
パワポ初心者
パワーポイントに少し難しい漢字を入れたけど、誰でも読めるようにふりがなを振ることはできるかな?
パワーポイントにルビ(ふりがな)を振る機能はないんだ。
だけどWordを活用したりテキストボックスをちょっと工夫して使用すると、パワーポイントでもルビを振ったように見えるんだ!

Dr.オフィス
パワーポイントにルビ(ふりがな)機能はありませんが、Wordを活用してパワーポイントでもルビを振ることができます。
またテキストボックスを活用してルビを振ったように表示することが簡単にできるので、スライドに合ったルビの振り方をしましょう。
- Wordを活用してルビを振る
- テキストボックスを追加してルビを振る
- テキストボックス内の文字サイズを変更してルビ風にする
- 括弧を使用してふりがなを入力する
パワーポイントのルビの振り方を、事務の経験が10年以上ある私がくわしく説明するね!

Dr.オフィス
パワーポイントにはルビ機能はないので、Wordを活用するまたは、ルビ用のテキストボックスを追加したり、テキストボックス内に文字サイズの違う文字を並べます。
またはかっこを使用してふりがなを入れ誰でも読めるようにしましょう。
厳密にいうとかっこはルビではありませんが、簡単にふりがなが振れる手段です。
※本記事は『OS:Windows10』画像は『PowerPointのバージョン:Microsoft365』を使用しています。
目次
パワーポイントのルビの振り方
資料作成時に読み方が難しい漢字などがあればルビ(ふりがな)を振りますが、パワーポイントにはルビを振る機能はありません。
機能はないですが、Wordやテキストボックスを活用してパワーポイントにもルビを振ることができます。
ルビを振りたい文字にWordなどを適用してルビを振りましょう。
Wordを活用してルビを振る
Wordを活用してルビを振ります。
挿入タブの『オブジェクト』をクリックしてください。
オブジェクトの挿入ダイアログボックスが表示されるので、『新規作成』にチェックマークがあるのを確認します。
オブジェクトの種類をスクロールして『Microsoft Word Document』を選択して『OK』をクリックしてください。
Word画面と四角い枠線が表示されます。
四角い枠線の中にルビを振りたい文字を入力してください。
フォントのサイズを調整しましょう。
ここでは見やすいように大きめに設定しています。
『ルビ』をクリックしてください。
ダイアログボックスが表示されるので、ルビが正しい読み方になっているか確認して『OK』をクリックしましょう。
黒い四角い点のどこかを選択して枠線の大きさや位置を調整してください。
文字にルビを振ることができます。
Wordの文字以外の場所をクリックするとパワーポイントにルビを振った文字が表示されます。
パワーポイントに表示した後に文字サイズなどの編集をしたい場合は、ルビを振った文字をダブルクリックして編集してください。
パワーポイントのルビの入れ方
Wordを活用しないでルビを入れるにはテキストボックスを活用します。
テキストボックスを2つ挿入する
ルビ用のテキストボックスを追加しましょう。
テキストボックスを挿入してルビ(ふりがな)を入力してください。
文字のサイズなどを調整してルビを振りたい文字の上に並べると、ルビが入っているように見えます。
ですが、このままだと文字を動かしたりサイズを変更したときに、テキストボックスを2つ編集しなければいけません。
少しでも編集しやすいようにテキストボックスをグループ化または結合して1つの図にしましょう。
テキストボックスをグループ化するには、2つのテキストボックスを選択して図形の書式タブの『グループ化』をクリックしてください。
テキストボックスなどの図を結合するには、図形の書式タブの『図形の結合』をクリックしましょう。
『接合』を選択してください。
パワーポイントにルビを振れます。
テキストボックスが1つになることで文字の編集などの手間が省け作業効率も上がるでしょう。
パワーポイントの図をグループ化する方法や結合する方法については別記事で解説しています。
グループ化と結合の違いなどをくわしく説明しているのでぜひ参考にしてみてください。
テキストボックス内で文字サイズを変える
テキストボックス内で文字サイズを変えてルビを振ります。
文字サイズを調整してルビ(ふりがな)を入力しましょう。
ルビを打ち終わったらEnterキーを押します。
改行したらルビより少し大きく『フォントサイズ』を調整しルビを振りたい文字を入力します。
2行に表示された文字がルビを振ってるいるようにも見えますが、ルビの位置が左寄りになっているので段落などで調整しましょう。
フォントの『文字の間隔』または、段落の『中央寄せ/均等割り付け』をクリックしてルビの文字の間隔を調整します。
パワーポイントの文字の行間や間隔については、別記事でくわしく説明しているので参考にしてみてください。
ルーラーを活用してルビを移動する
長い文章に改行して入れたルビをルーラーを使用して移動します。
画像のようにルビを入れたい文字の上にルビを振れないときは、行間や間隔などを使用したりスペースを入れて調整してもいいですが、正確にルビを振りたい場合はルーラーを活用しましょう。
文字以外の場所を右クリックしてください。
『ルーラー』をクリックします。
ルーラーが表示されたら、1行目のインデントを選択してルビを振りたい場所までドラッグしましょう。
行間などを細かく調整すると、長文でもルビを振れます。
かっこを活用する
ルビを振りたい文字の後にかっこを入れてしてふりがなを振ることがあります。
厳密にはかっこはルビではありませんが、だれでも簡単にふりがなを振ることができるので必要であればかっこを使用しましょう。
2行にしてスライドのバランスが崩れる場合などかっこを使用してふりがなを振るよ!

Dr.オフィス
パワーポイントのノートにルビを振るには
パワーポイントのノートにルビを振るには2行にしてルビが付いたようにする、またはかっこを使用してふりがなを振りましょう。
プレゼンテーションで表示されることのないノート機能なので、極端な話ひらがなで書いても良し発表者が読みやすいように自由に記入できるので、わざわざルビを入れる必要はないですね。
どうしてもノートにルビを振りたい場合はパワーポイントのノート機能を活用します。
ノート機能については別記事でくわしく説明しているので参考にしてみてください。
表示タブの『ノート』をクリックして、ノートに文字を入力しましょう。
ノートペインには画像のように表示されます。
ただし、ノートペインの文字のサイズや色の変更はできないので、しっかりノートにルビを振りたい場合はノートペインではなくノートに書くようにしましょう。
ルビを振って誰でも読める資料にしよう!
読み手にとって見慣れない漢字の入っている資料や、専門用語などが書かれている資料、子供向けの資料などには誰でも読めるようにルビ(ふりがな)を振ります。
ですが、パワーポイントにはルビ機能はありません。
Wordやテキストボックスを活用してルビを入れることができるので、ルビを振り見やすい資料を作成しましょう。
パワーポイントにルビを振る簡単ポイントのおさらいです。
- Wordを活用してルビを振る
- テキストボックスを追加してルビを振る
- テキストボックス内の文字サイズを変更してルビ風にする
- 括弧を使用してふりがなを入力する
パワーポイントにルビを振るのは簡単で、だれでもすぐ活用できます。
また、Wordやテキストボックスなどを使用せずルビを振るには、ルビを振りたい文字の後にかっこを使用してふりがなを入力しましょう。
正確にはルビではないですが、簡単にひらがなが入力できる手段なのでよく使用されます。
資料作成はパワーポイント以外ににも「エクセル」や「ワード」があります。
姉妹サイトの【Excelドクター】や【Wordドクター】でも活用方法をくわしく説明しているので、ぜひ参考にしてみてください。

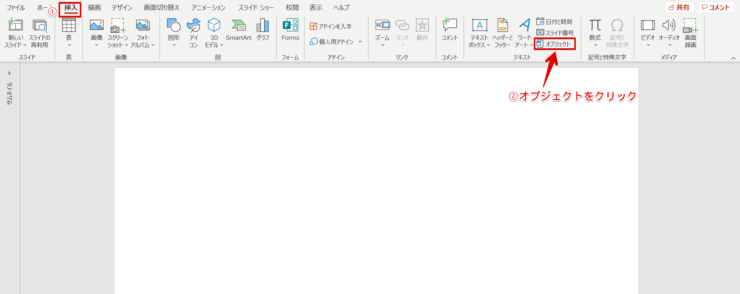
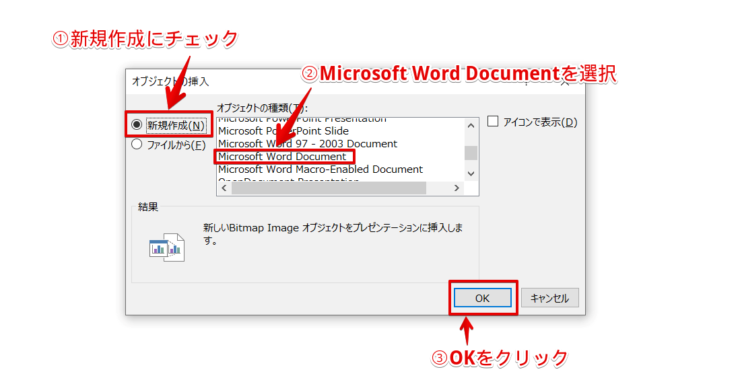
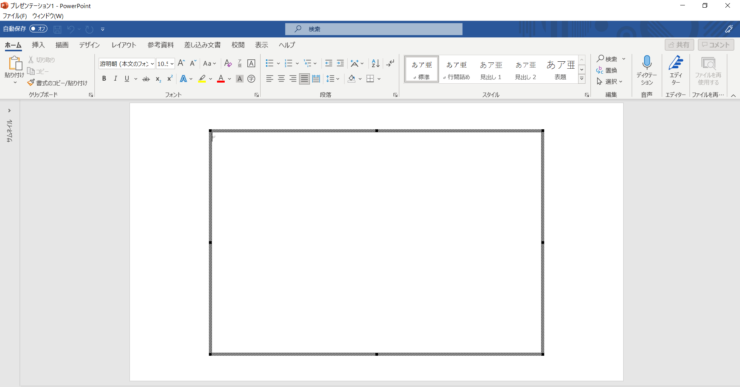
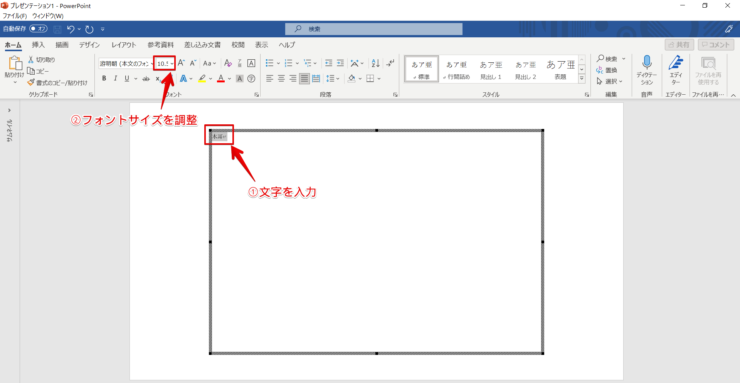
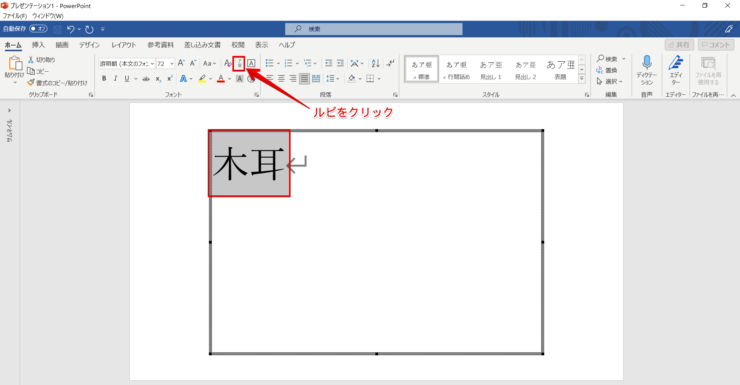
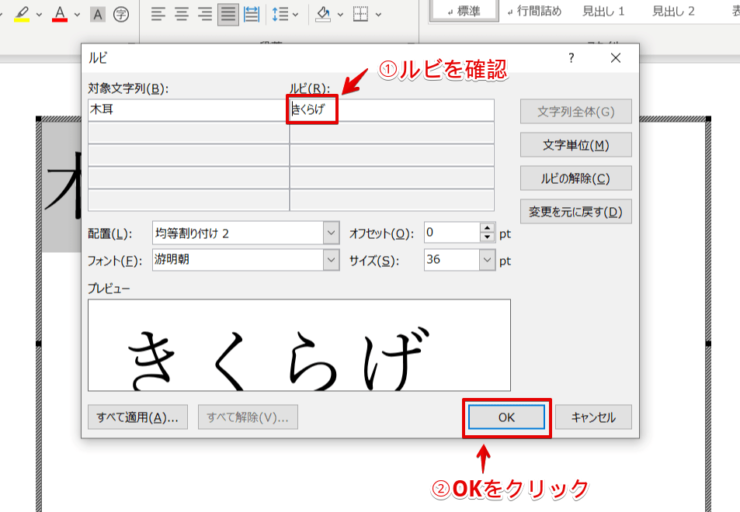
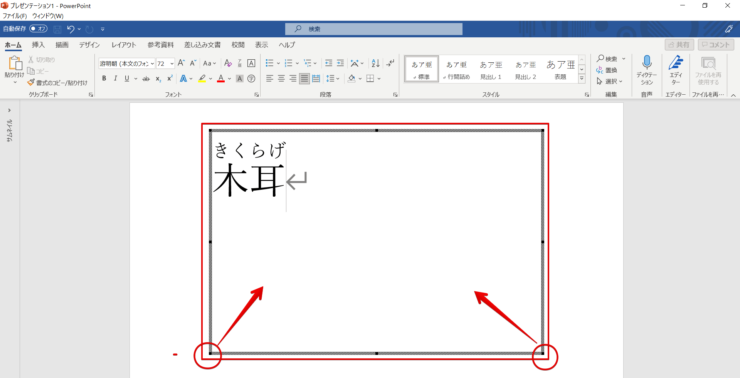
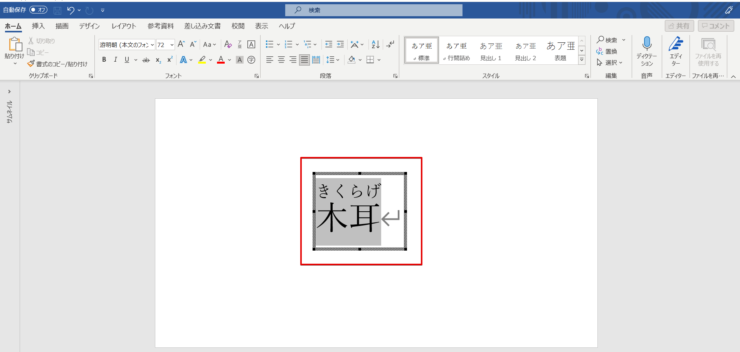
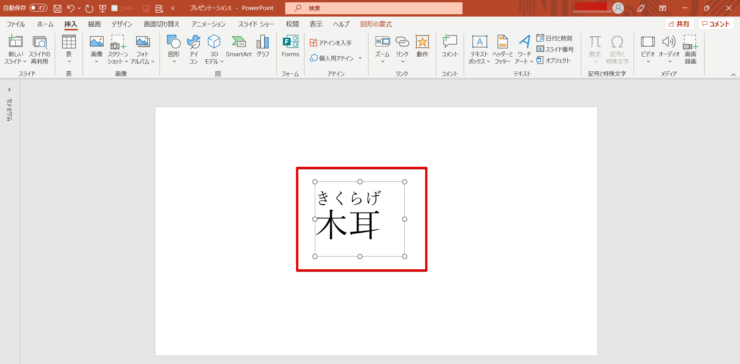
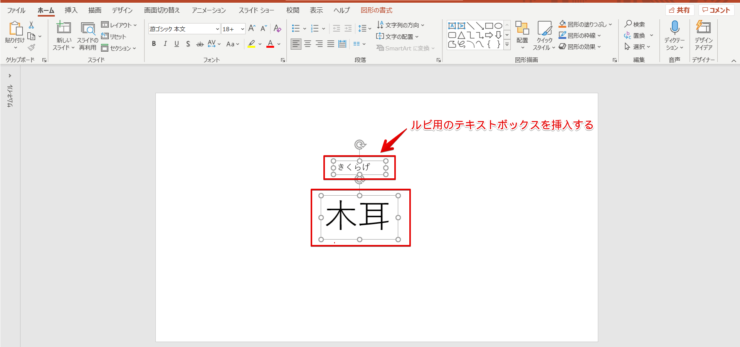
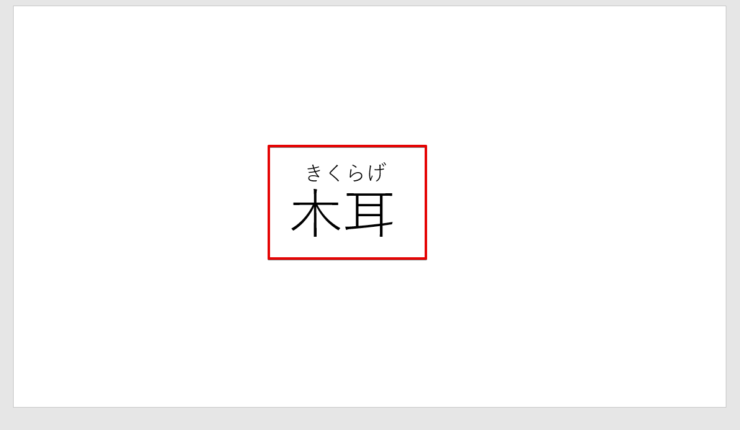
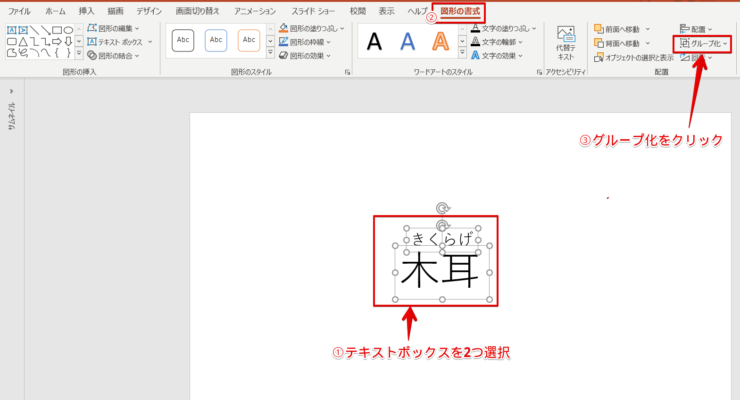
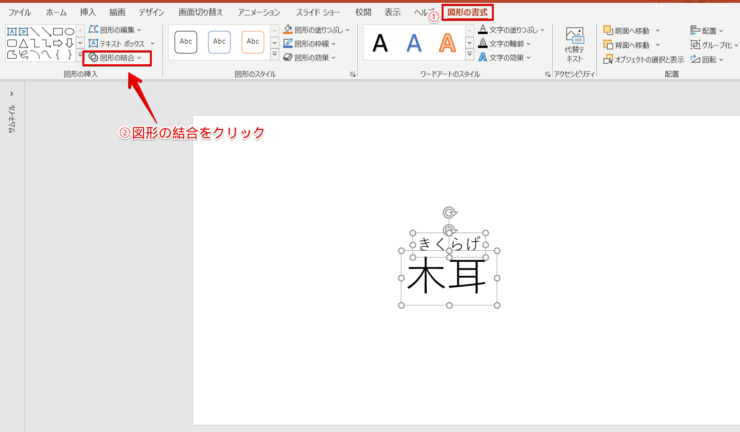
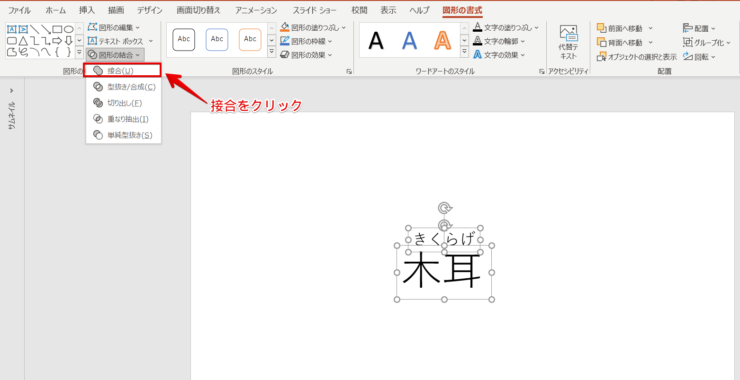
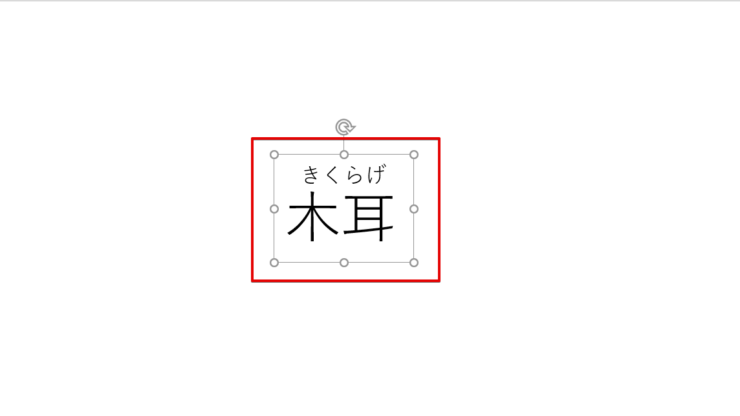

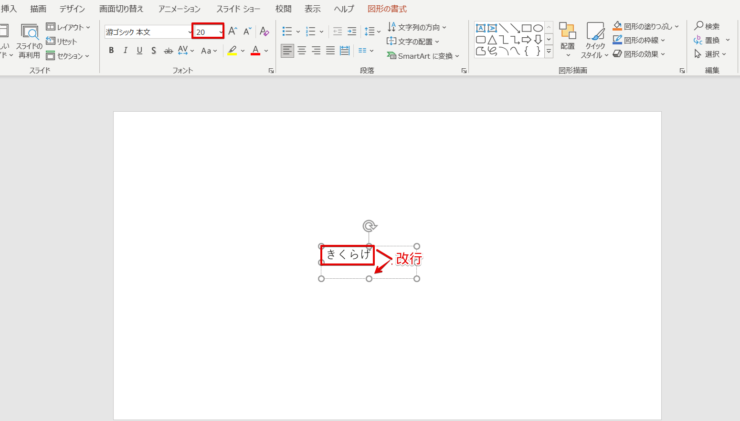
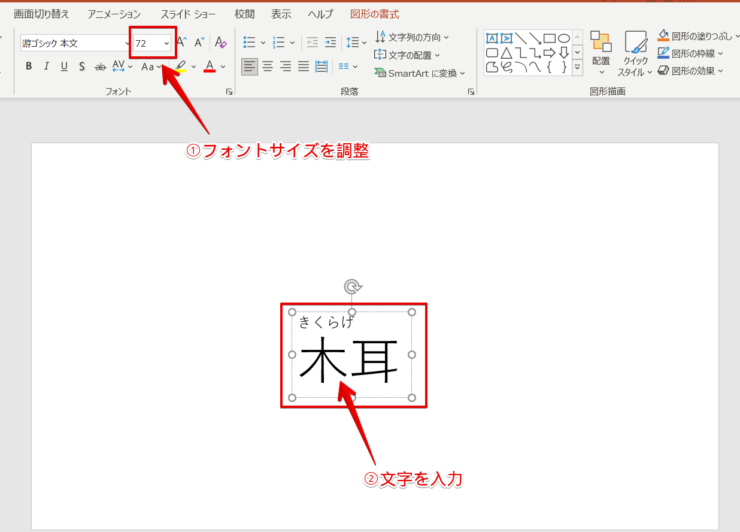
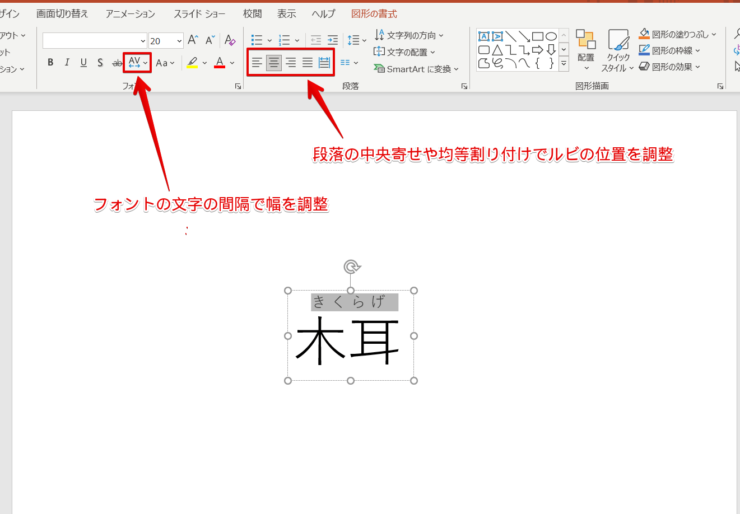

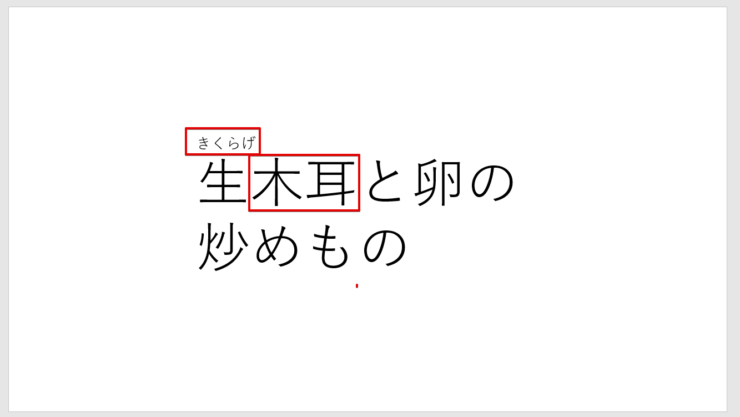
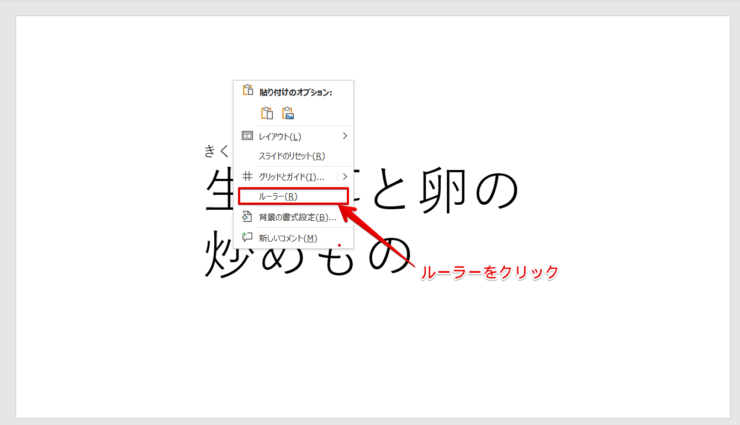
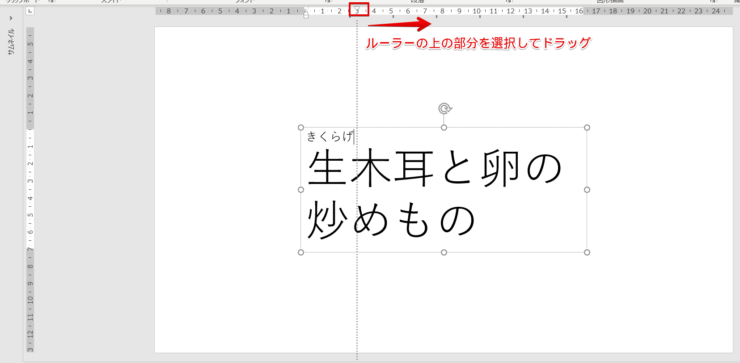
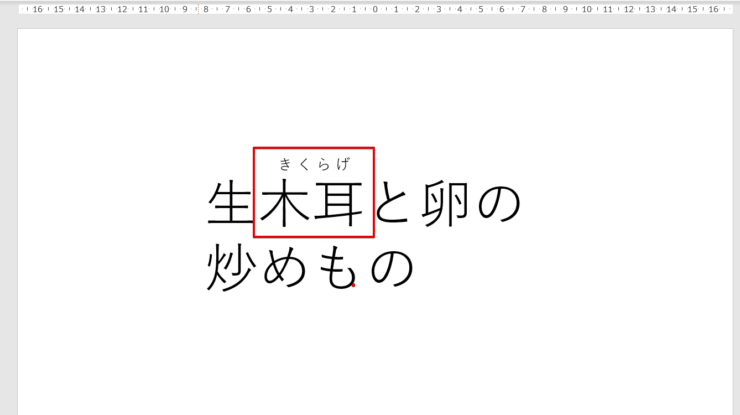
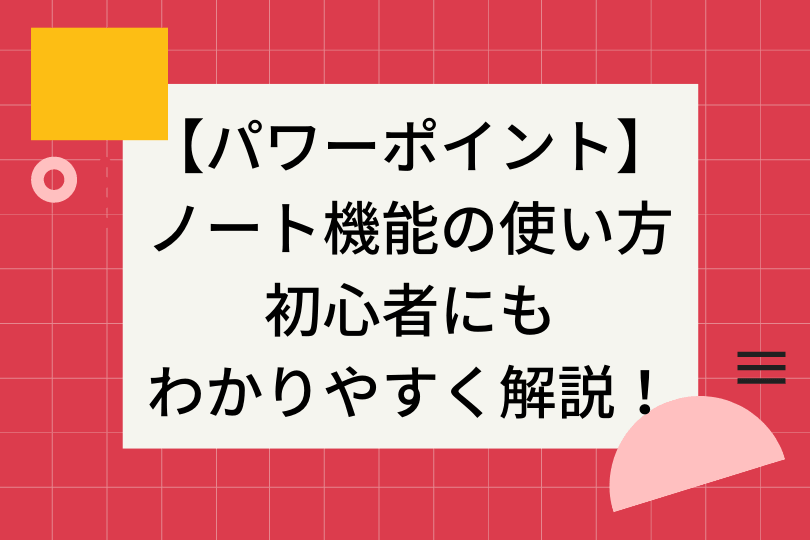
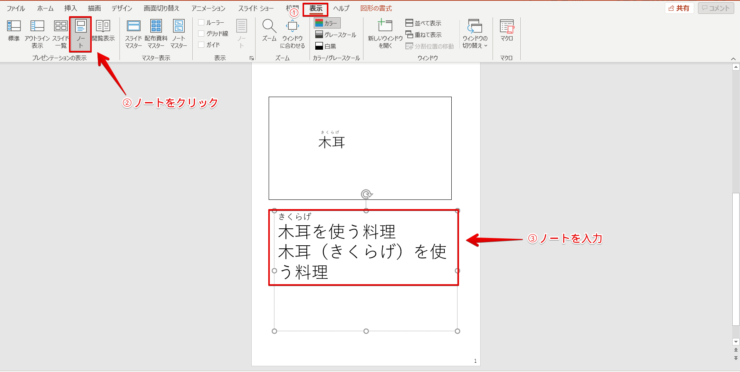
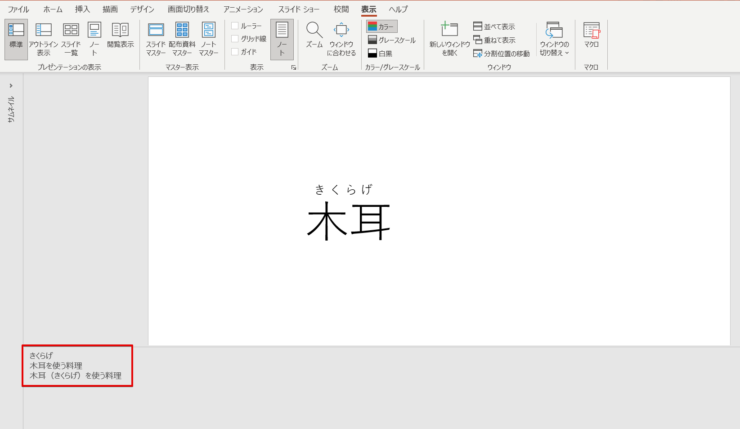
1 件のコメント