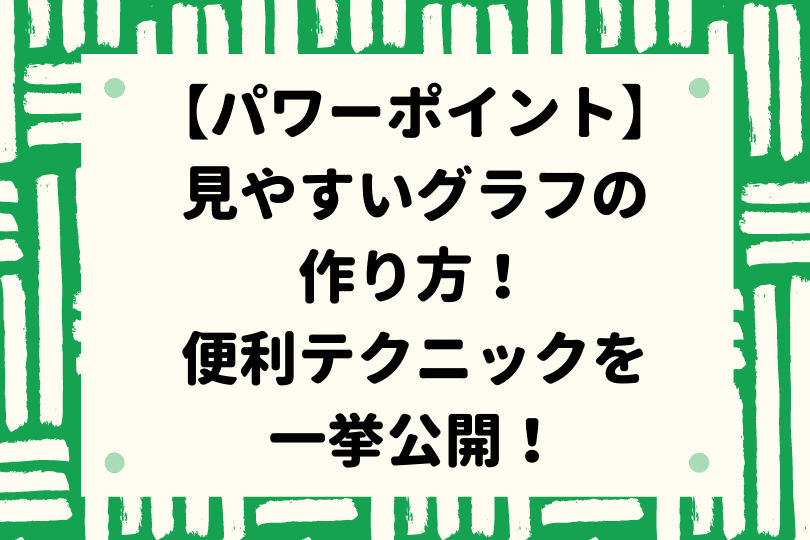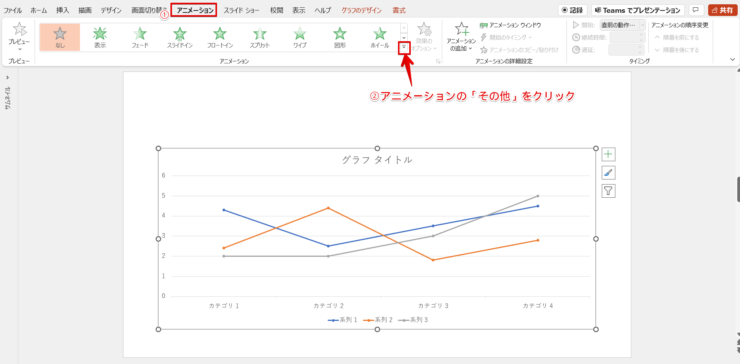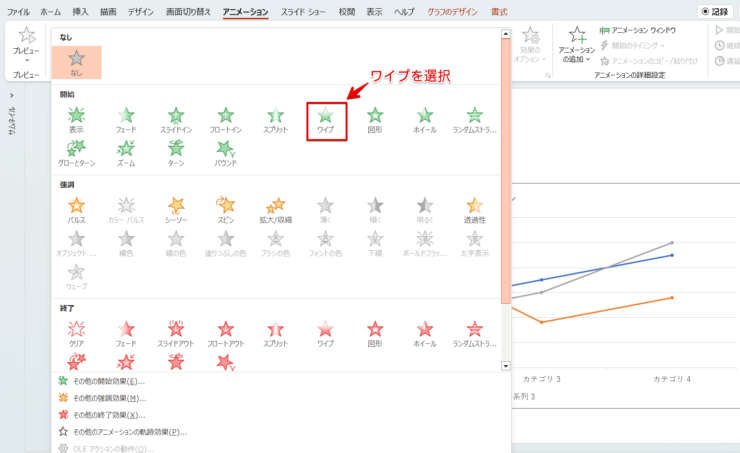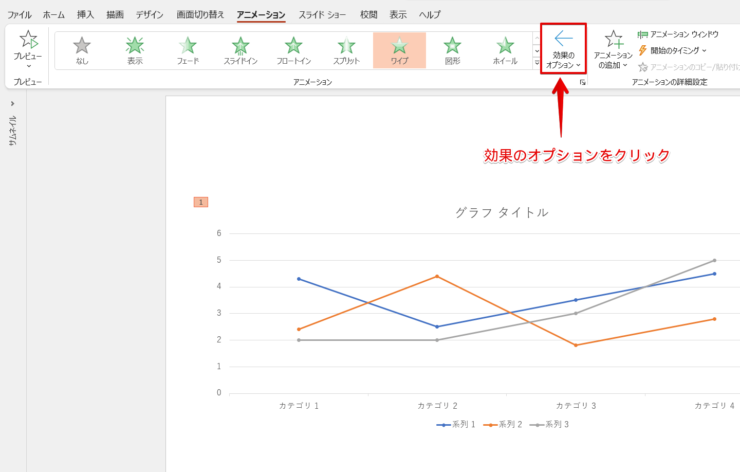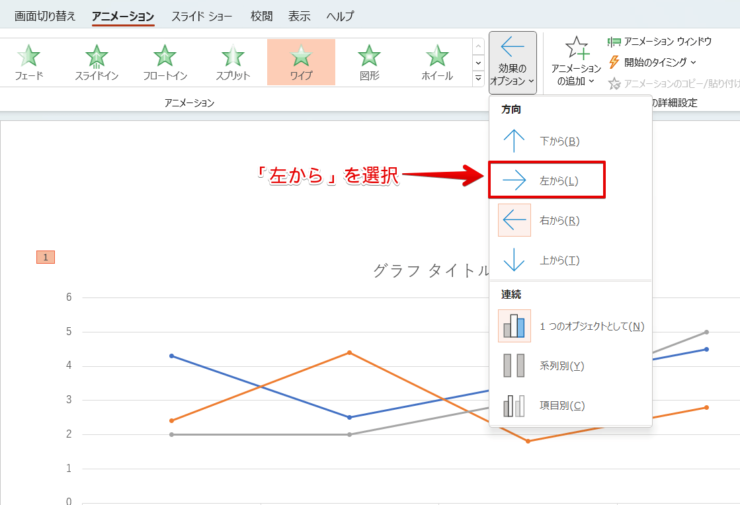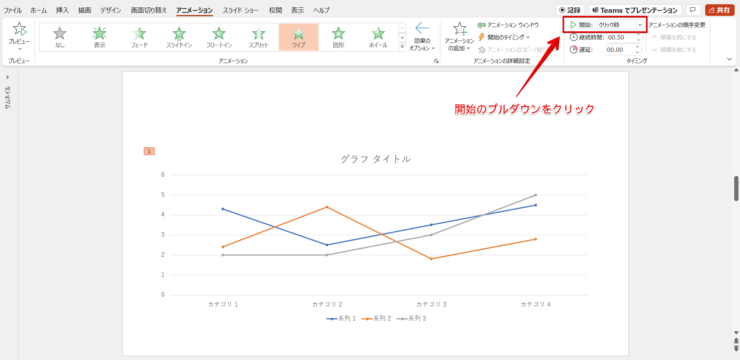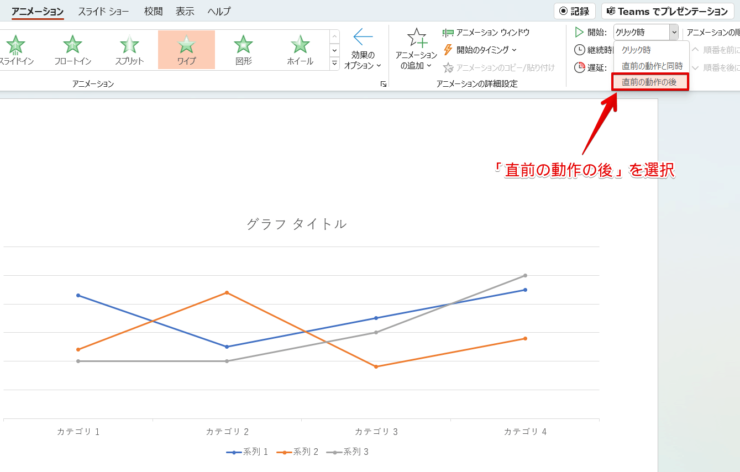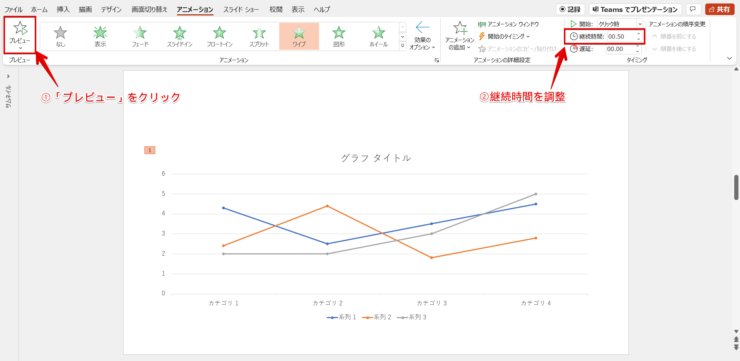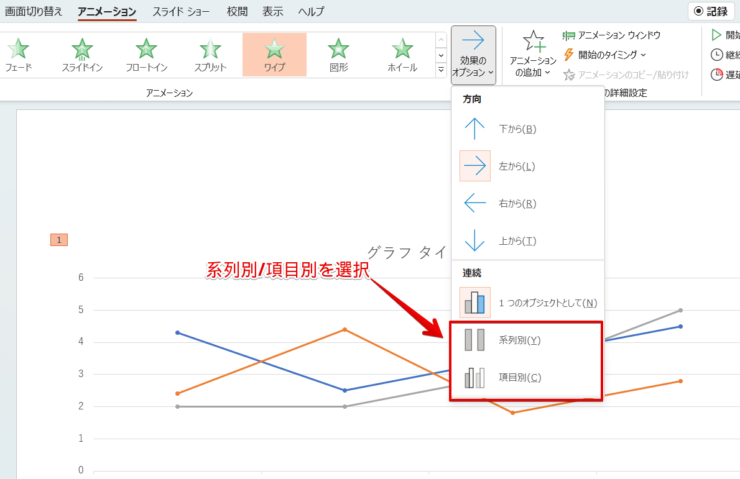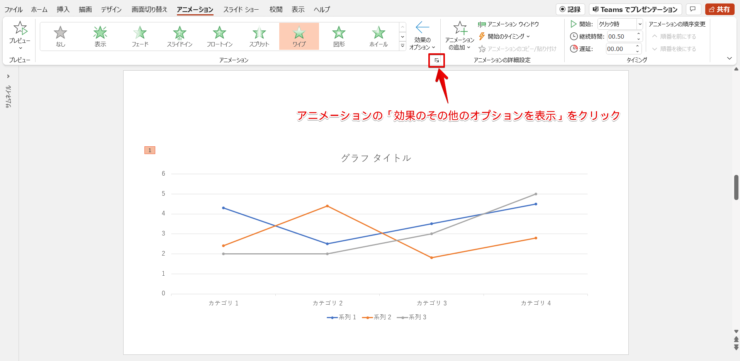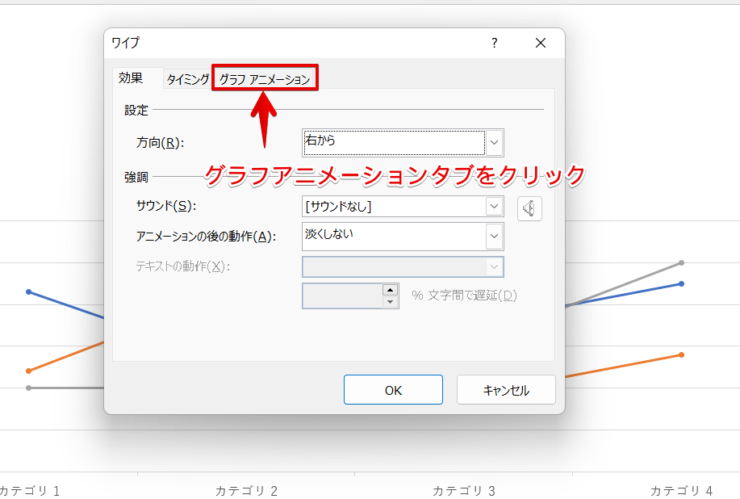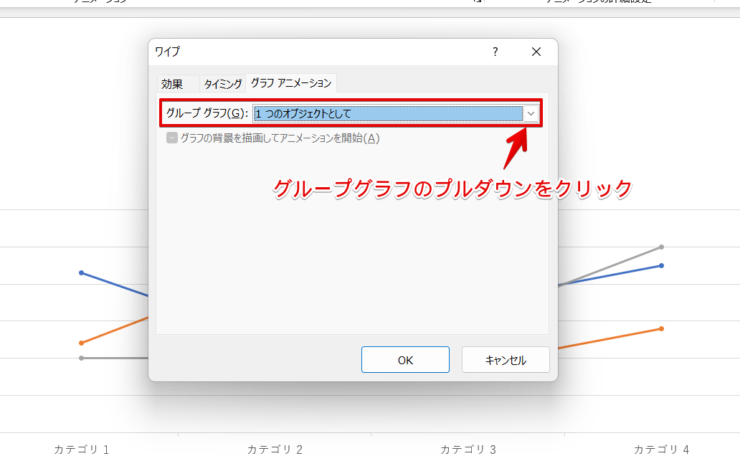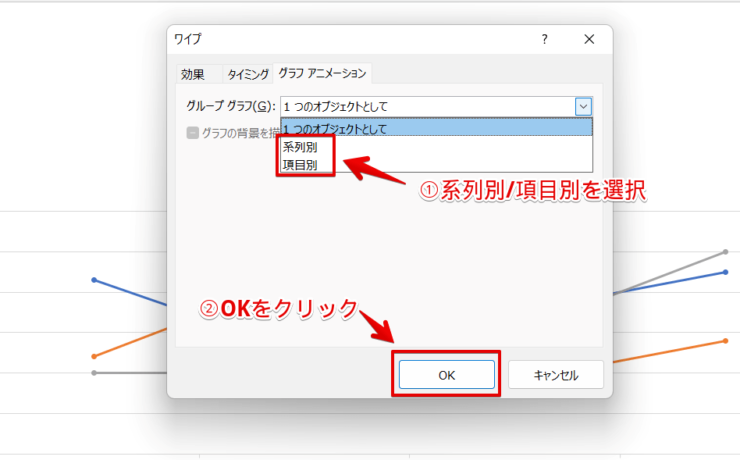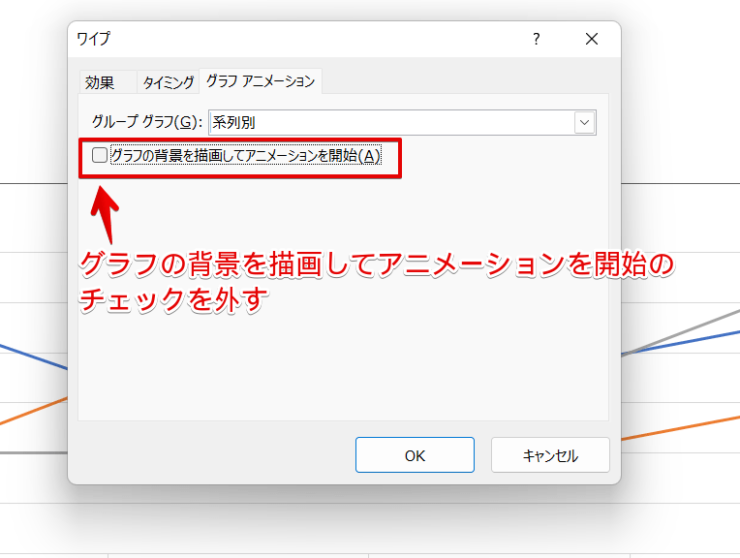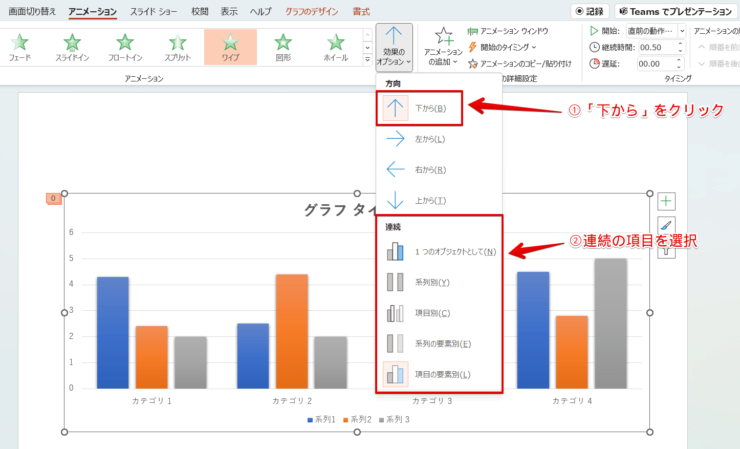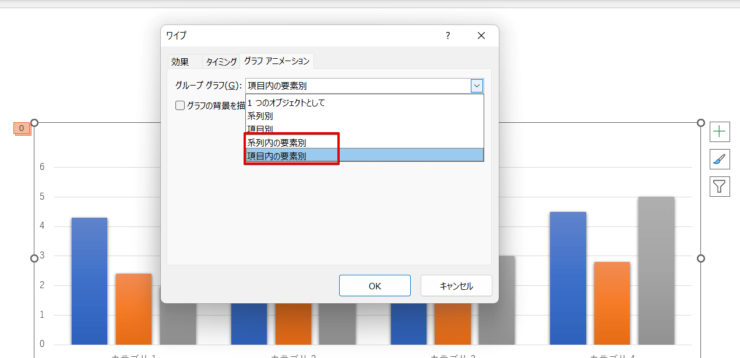パワポ初心者
パワーポイントのグラフをアニメーションを使って系列ごとにひとつずつ表示したいけど、どうしたらいいかな?
パワーポイントのグラフにアニメーションを設定して、系列別(項目別)に表示するといいよ!わかりやすく解説するね!

Dr.オフィス
パワーポイントのグラフにアニメーションを設定し、系列や項目ごとに表示することができます。
このように系列別や項目別にグラフを表示できます。
パワーポイント内すべてのグラフでアニメーションを設定できるので、作成したグラフにアニメーションを設定しましょう。
- グラフを選択しアニメーションを選択する
- 効果のオプションをクリックし方向と連続(系列別/項目別)を選択する
事務の経験が10年以上ある私が、パワーポイントのグラフにアニメーションを設定して、系列別や項目別に分けて表示する方法をくわしく説明するね!

Dr.オフィス
パワーポイントのグラフにアニメーションを設定して、系列や項目に分けてひとつずつ表示する方法はとても簡単です。
系列別/項目別に表示することで、プレゼンテーションで数値の変動がわかりやすくなります。
プレゼンテーションで目を引くために、グラフのアニメーションをひとつずつ表示させましょう。
パワーポイントの見やすいグラフの作り方についてはこちら≫【パワーポイント】見やすいグラフの作り方!便利テクニックを一挙公開!の記事でくわしく説明しています。
ぜひ参考にしてみてください。
※本記事は『OS:Windows10』画像は『PowerPointのバージョン:Microsoft365』を使用しています。
目次
パワーポイントのグラフにアニメーションを設定する簡単手順
パワーポイントのグラフにアニメーションを設定して系列別、項目別に表示することができます。
パワーポイントにグラフを挿入する方法については別記事でくわしく説明しているので参考にしてみてください。
折れ線グラフにアニメーションを設定する
折れ線グラフにアニメーションを設定します。
- グラフを選択しアニメーションタブをクリック
- 『アニメーションのその他』をクリック
アニメーションの種類から『ワイプ』を選択しましょう。
『効果のオプションの矢印』をクリックします。
『左から』を選択してください。
スライドショーを開始したときにグラフのアニメーションがスムーズに表示されるように、タイミングを変更します。
『開始のプルダウン』をクリックしてください。
『直前の動作の後』を選択しましょう。
- 『プレビュー』をクリック
- 表示したい継続時間を調整
グラフにアニメーションが設定されました。
系列別/項目別にアニメーションを表示する
系列/項目に分けてアニメーションをひとつずつ表示することができます。
効果のオプションから選択する
リボンの効果のオプションから系列別か項目別を選択します。
「効果のオプション」をクリックして、『系列別/項目別』を選択しましょう。
選択した系列別/項目別のアニメーションが表示されます。
ダイアログボックスから選択する
ダイアログボックスを表示して細かく設定できます。
アニメーションの『効果のその他のオプションを表示』をクリックしてください。
ワイプのダイアログボックスが表示されるので、『グラフアニメーション』をクリックします。
『グループグラフのプルダウン』をクリックしましょう。
- 『系列別/項目別』を選択
- 『OK』をクリック
グラフの背景をアニメーションにしたくない場合は、『グラフの背景を描画してアニメーションの開始』のチェックマークを外しましょう。
『OK』をクリックしてください。
アニメーションが系列別に表示されました。
アニメーションが項目別に表示されました。
縦棒グラフにアニメーションを設定する
縦棒棒グラフにアニメーションを設定すると、「系列/項目」以外に「要素」が2つ追加されます。
リボンからオプションや項目を設定
折れ線グラフにアニメーションを設定するのと同様に、縦棒グラフにアニメーションを設定しましょう。
- アニメーションタブの効果のオプションをクリックして『方向』をクリック
- 連続の項目を選択
ダイアログボックスからオプションや項目を設定
アニメーションの『効果のその他のオプションを表示』をクリックしてください。
ダイアログボックスが表示されるので、項目を選択しましょう。
項目の要素別を選択すると、左からひとつずつ表示されます。
どのグラフにアニメーションを設置しても、ひとつずつ表示することができるよ!内容に合ったアニメーションを設定しよう!

Dr.オフィス
パワーポイントにアニメーションを設定する方法は別記事でくわしく説明してるので参考にしてみてください。
パワーポイントでグラフを目立たせよう!
パワーポイントのすべてのグラフにアニメーションを設定して、系列や項目に分けてひとつずつ表示することができます。
グラフをひとつずつ表示させることにより、とても目立ち数値の変動がわかりやすくなるので、グラフにアニメーションを設定しましょう。
パワーポイントのグラフにアニメーションを設定する簡単ステップのおさらいです。
- グラフを選択しアニメーションを選択する
- 効果のオプションをクリックし方向と連続(系列別/項目別)を選択する
パワーポイントのグラフをひとつずつ表示する方法は簡単です。
グラフに合ったアニメーションや方向を選択し、わかりやすいスライドを作成しましょう。
パワーポイントの見やすいグラフの作り方についてはこちら≫【パワーポイント】見やすいグラフの作り方!便利テクニックを一挙公開!の記事でくわしく説明しています。
ぜひ参考にしてみてください。