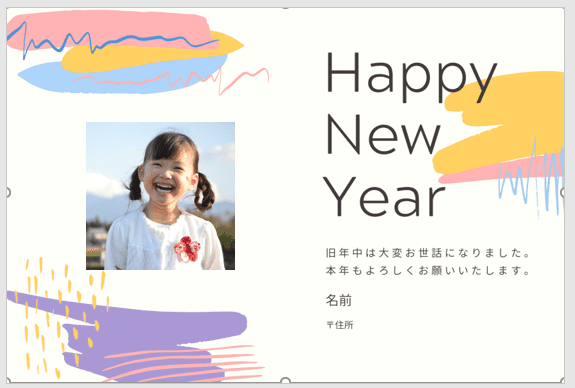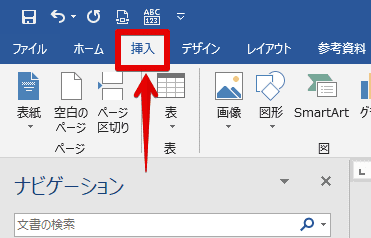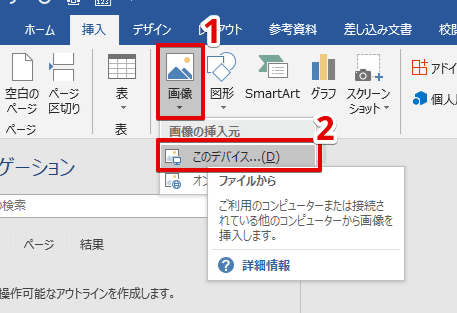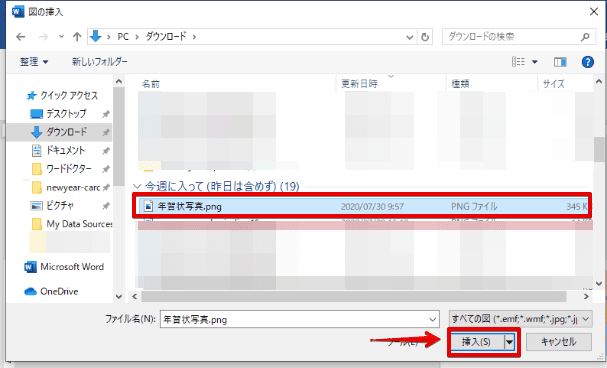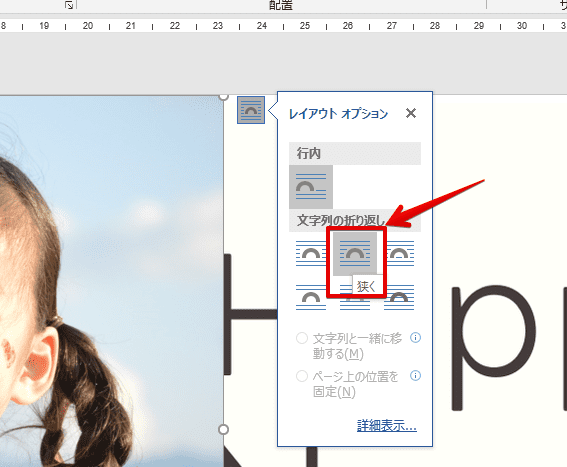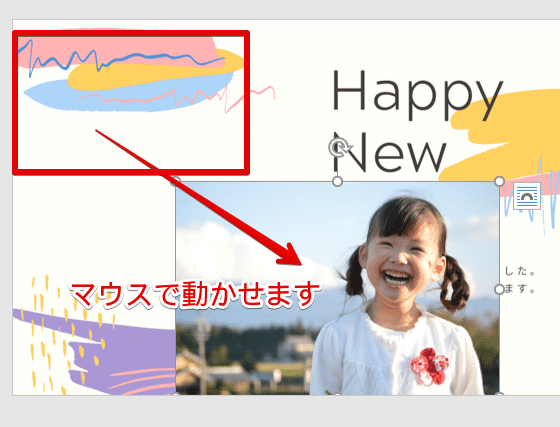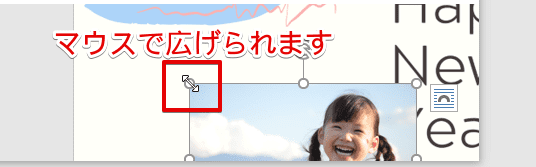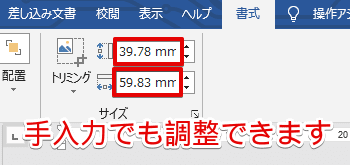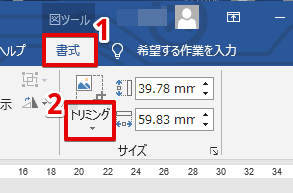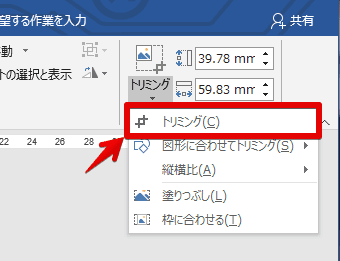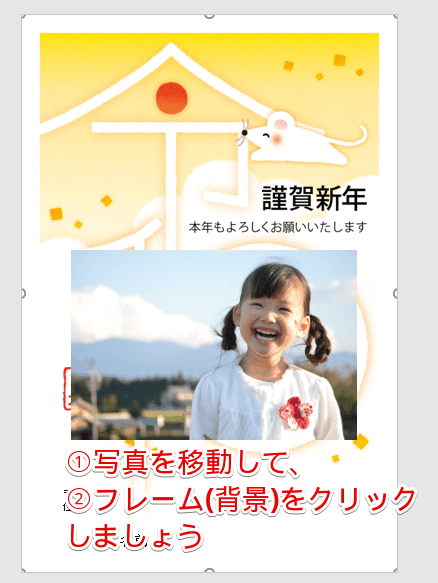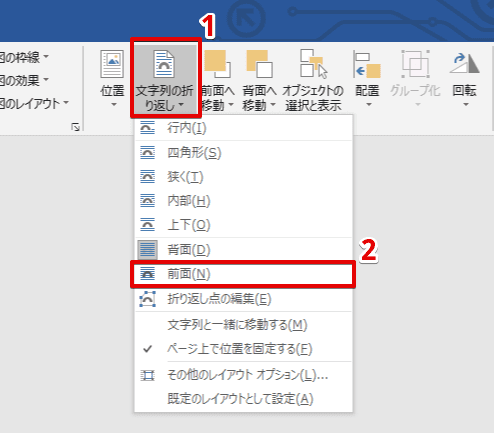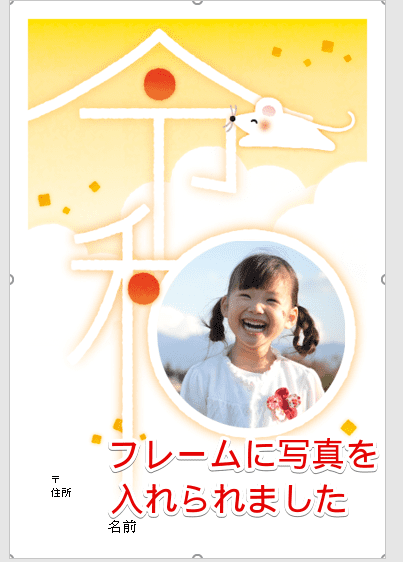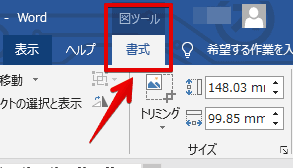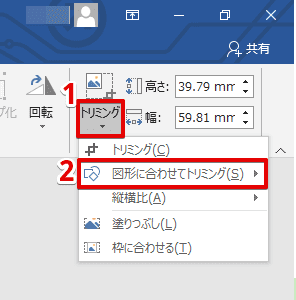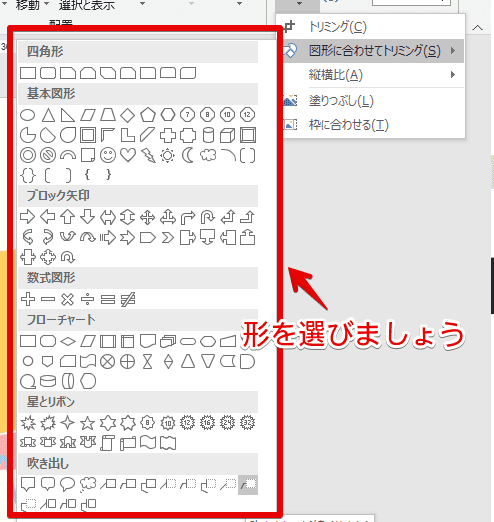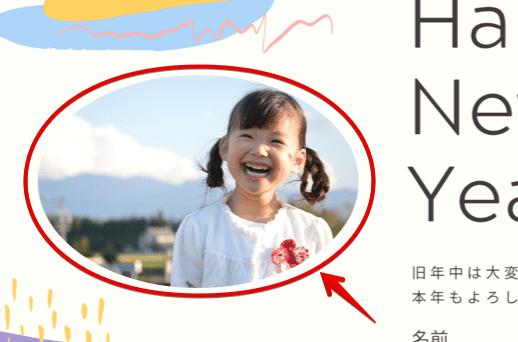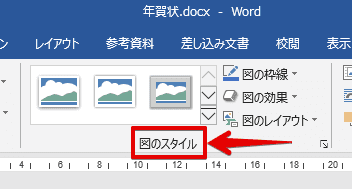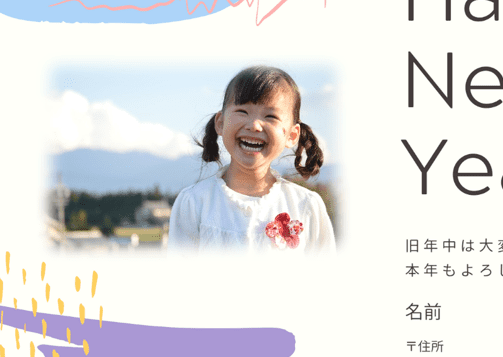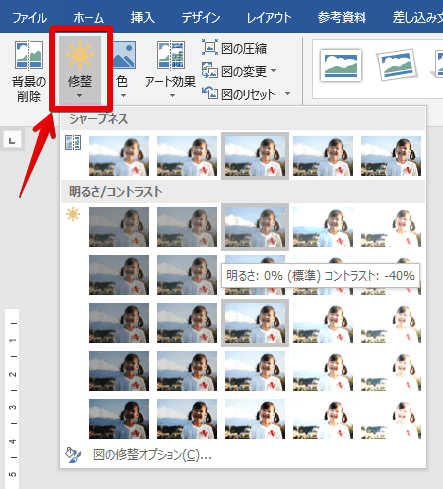ワード初心者
ワードで年賀状の写真を作るにはどうすればいいの?見栄えの良い写真を作りたいなぁ。
ワードでは写真の作り方もとっても簡単だよ!挿入からアレンジ方法まで解説するね!

Dr.オフィス
ワードを使って年賀状の写真を作ってみましょう。
今回の手順で写真を作れるようになると、ワードでの画像作成がとても楽しくなると思います。フレームに合わせる挿入方法も解決するので、記事内の機能だけで作り方の基本はバッチリです。
- 写真を挿入する
- 配置を決める
- サイズ変更、トリミングをおこなう
写真のデザインは、図ツールの「書式タブ」から操作します。
↑のステップが基本的な流れですが、分かりにくいのでなんとなくイメージするだけでOKです。そのまま解説を見ていきましょう。
※本記事は『OS:Windows10』画像は『Wordのバージョン:Word2016』を使用しています。
目次
【ワードで年賀状】写真の作り方
まずは↑のような写真入り年賀状の完成を目指して、ワードで必要な操作をひとつずつ解説します。テンプレートなどが必要であれば準備をしておきましょう。
年賀状に写真を挿入する
↑年賀状に写真を挿入するには、まず挿入タブを開きましょう。
↑『画像』ボタンをクリックして、『このデバイス』を選択します。デバイスとは今使っているパソコンの事です。
↑ワードに挿入する年賀状写真を選んで『挿入』ボタンをクリックしましょう。
↑年賀状に写真が挿入されました。
挿入直後は、ドラッグしても写真をキレイに動かせないので次の手順をおこないます。
写真を自由に動かせるようにする
↑写真を選択すると、右上に受話器のようなアイコンが出るのでクリックしましょう。
↑レイアウトオプションから『狭く』を選択して×ボタンで閉じます。
↑すると写真を自由に動かせるようになります。キーボードの矢印キーでも細かく調整できます。
この機能について興味のあるかたは「≫ワードで画像を自由に配置する方法!できないかたも必見!」を読んでみてください。こんなことも出来るのか!と驚くはずです。
簡単に位置を決めたところで、写真のサイズを変えてみましょう。
サイズを変更する
写真をクリックすると外枠を広げたり狭くしたりできるので、お好みのサイズに変更しましょう。
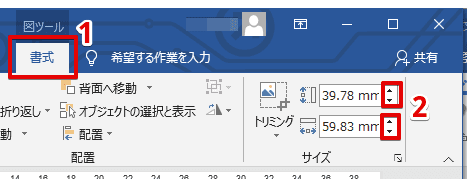
マウス操作だとやりづらい、というかたは図ツールの書式タブを開くと▲▼ボタンで少しずつ調整できます。
手入力だと0.01ミリ単位で指定できるので、かなり細かく調整できます。数値の後ろのmmは入力しなくて大丈夫です。
要らない部分を切り取る
↑写真の不要な部分をカットするには、図ツールの書式タブから『トリミング』の下半分をクリックします。
↑次にリストからも『トリミング』を選択しましょう。
↑写真に黒い枠が表示されました。この枠を動かすと要らない部分をカットできます。

ワード初心者
フレーム型の年賀状も作りたいんだけど、どうすればいいかな?
ワードでフレーム型の年賀状を作る方法は、次の解説で分かります。
フレームタイプの年賀状で写真を作成する場合
↑のようなフレームタイプの年賀状の場合は、テンプレートの配置を変更する必要があります。
フレームに合わせて写真を移動させておいてね!

Dr.オフィス
↑写真の位置を調整したところで、テンプレート背景をクリックします。
↑書式タブから『文字列の折り返し』をクリックし、『前面』を選択します。
↑写真をフレームに入れる事ができました。
写真の編集に戻るときは、『文字列の折り返し』→『背面』という順にクリックします。
つぎはワードで年賀状写真をデザインする方法だよ!

Dr.オフィス
年賀状の写真をデザインしよう
ワードでは年賀状写真のデザインもとても簡単です。少し紹介するのでぜひ試してみてください。
↑ぜんぶ図ツールの「書式タブ」で操作するよ!

Dr.オフィス
好きな形にトリミングする
↑写真の形を変えるには、『トリミング』の下半分をクリックした後に『図形に合わせてトリミング』を選択します。
↑一覧から好きな形をクリックしましょう。
↑簡単に写真の形を変えられました。
写真のスタイルを変更する
↑「図のスタイル」というグループでは写真に枠を付けたり、ぼかしを入れたりできます。
↑こんな感じで、イメージに合わせて写真を作成できます。
明るさやコントラストを加える
↑『修正』ボタンからは明るさやコントラストを調整できます。
ほかにも書式タブには、写真をアレンジする機能がたくさんあるよ!楽しみながら年賀状を作ってね!

Dr.オフィス
最後に、ワードを使って年賀状の写真を作成するときのポイントを確認してみましょう。
年賀状の写真作成のポイントまとめ
今回紹介した年賀状写真の作り方を振り返ってみると、次の操作が出来ればあとは「書式タブ」でデザインするだけ、という事がわかりました。
- 写真の挿入(挿入タブ→画像→このデバイス)
- 写真の位置を変える(受話器のようなアイコン→狭く)
- トリミング(書式タブ→トリミング)
- フレーム型のテンプレートを使う場合・・・(背景をクリック→文字列の折り返し→前面)
年賀状以外の機会でも役に立つので、ぜひマスターしてくださいね。

ワード初心者
とは言っても、ワードは知らない言葉がたくさん出てきて難しいなぁ。もっと詳しくなりたなぁ。
これを機に、ワードについてもっと詳しくなりたいと思ったかたは、基本について解説した「≫ワードの基本画面の名称と機能を分かりやすく紹介!」をお読みいただくと、用語や機能について理解ができて、今よりもワードが楽しくなるかもしれません。