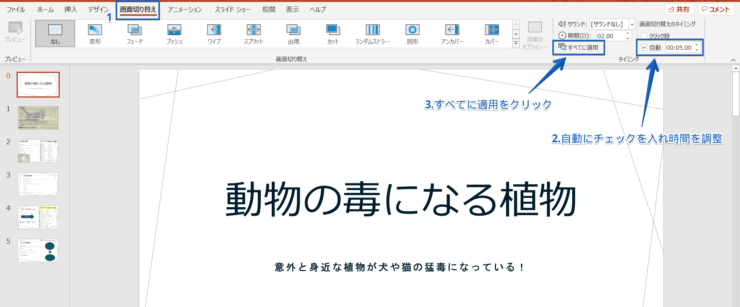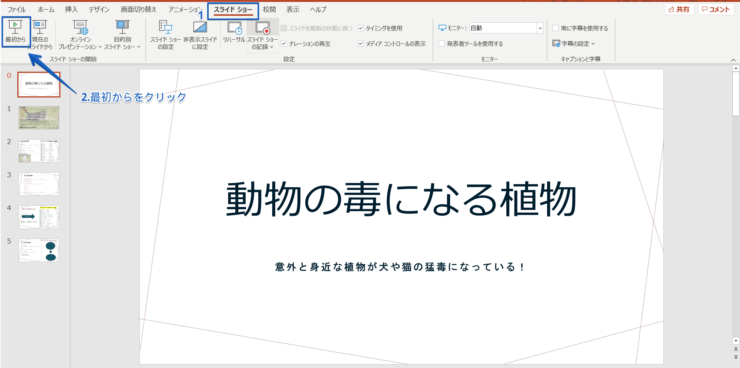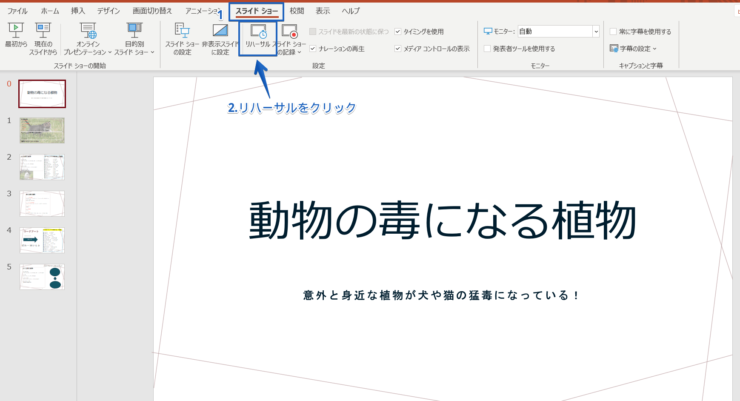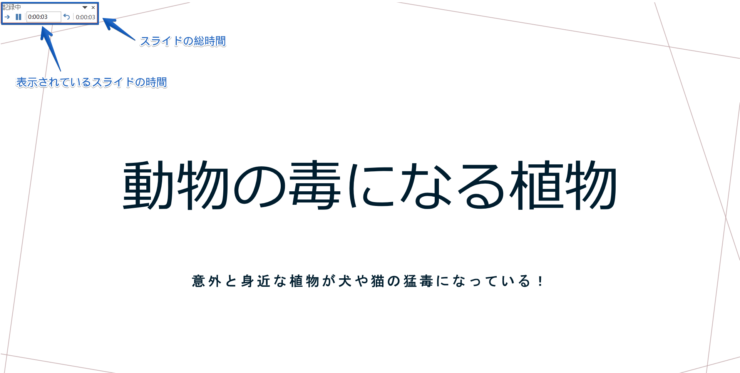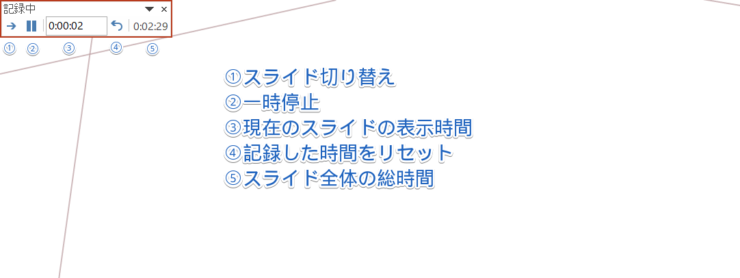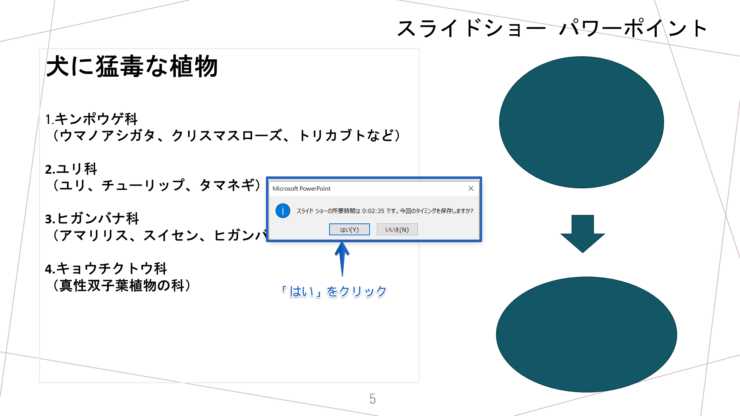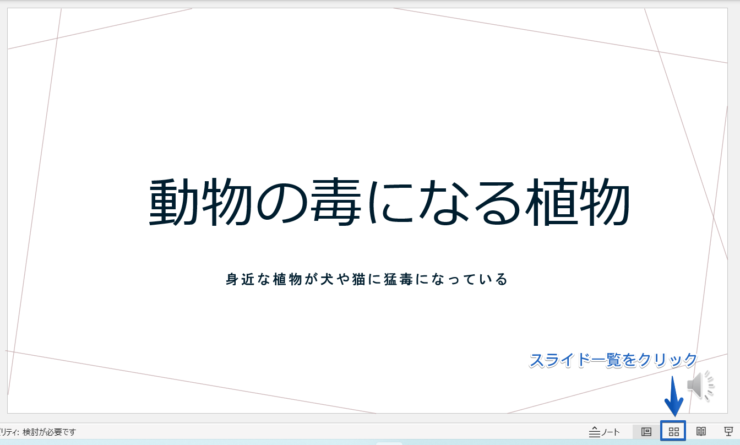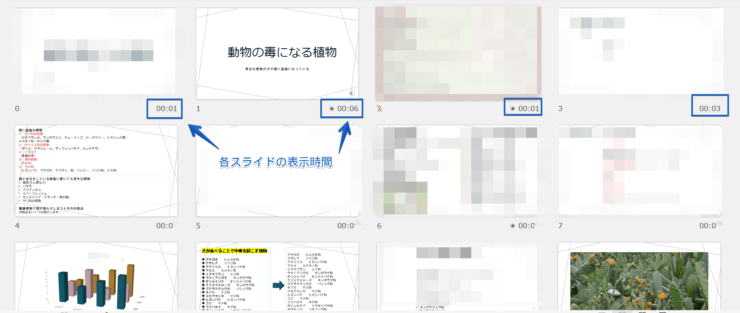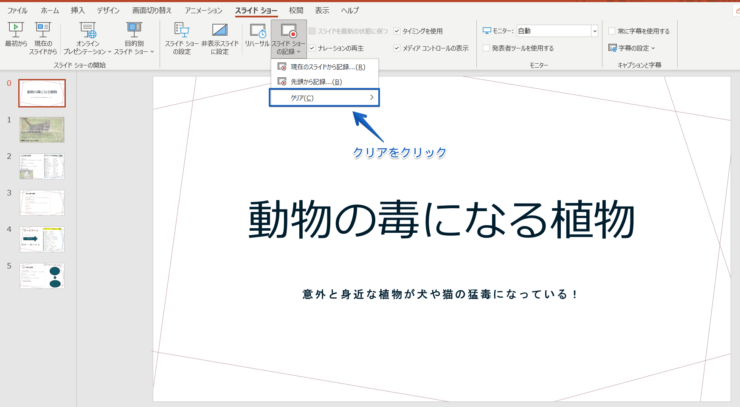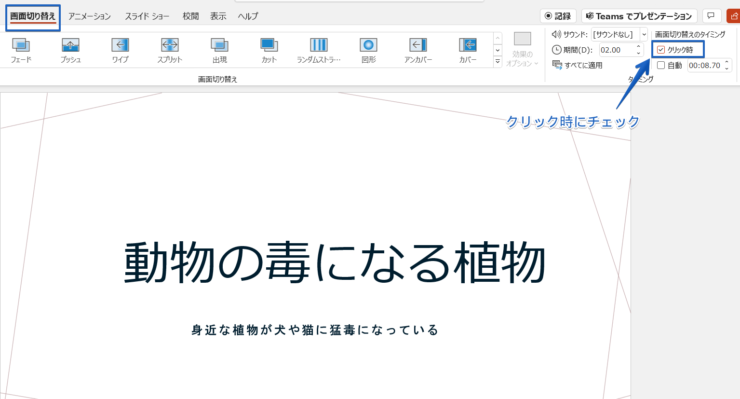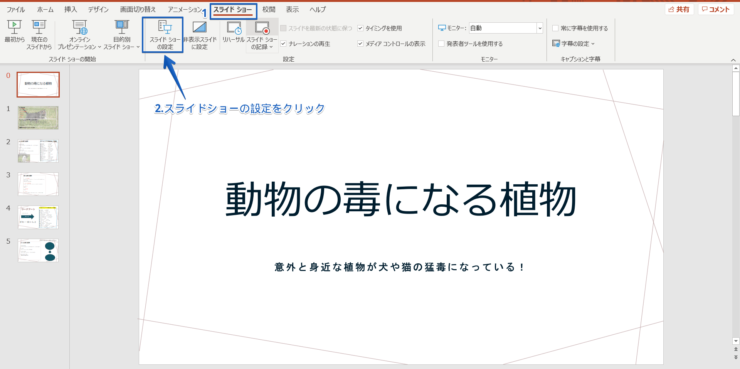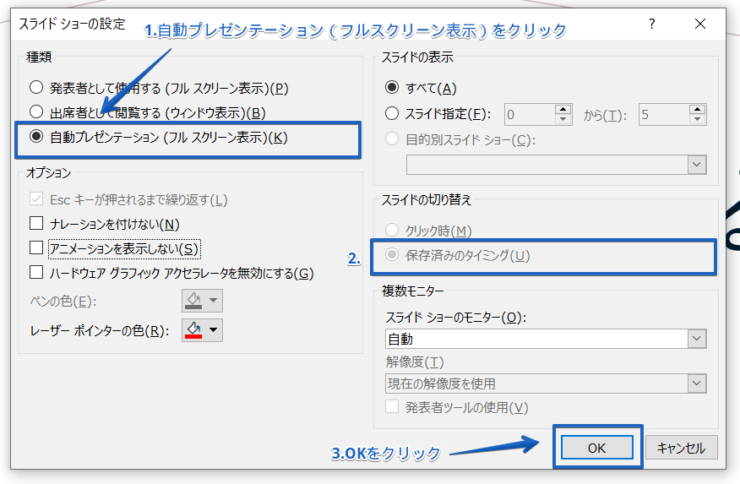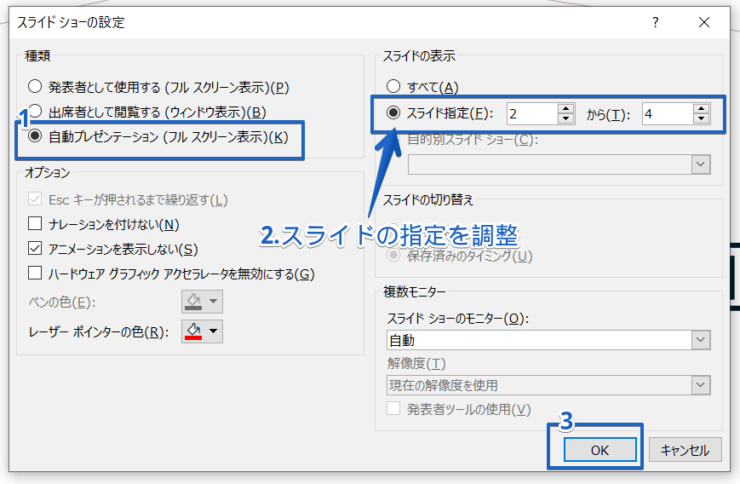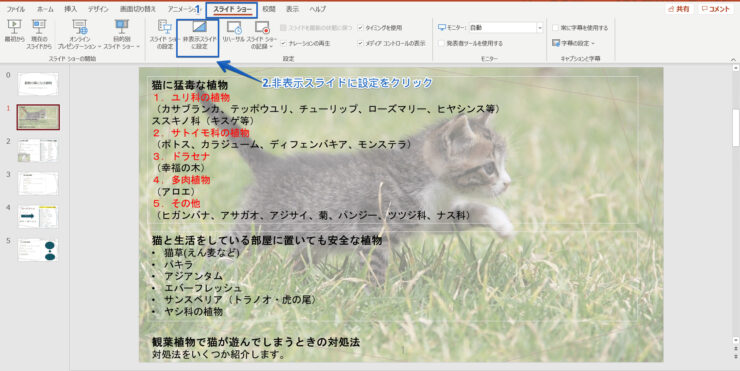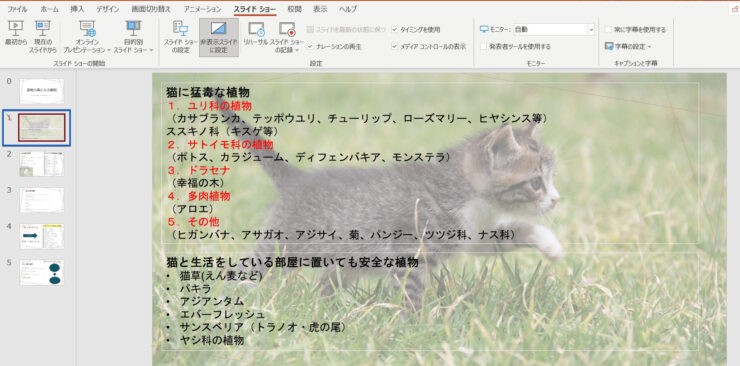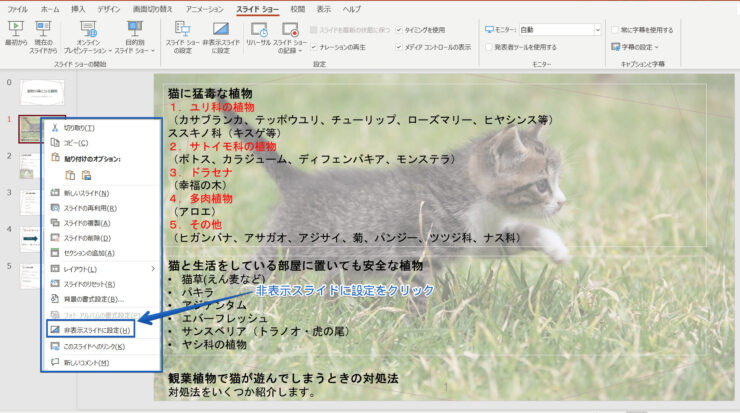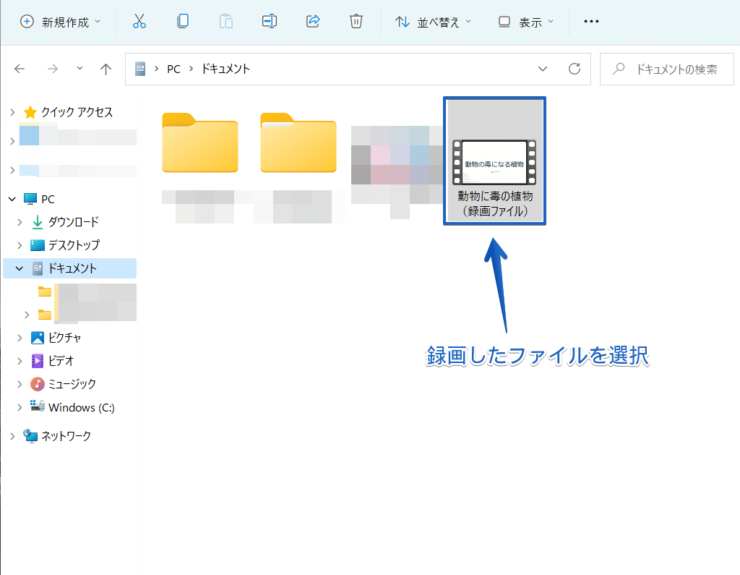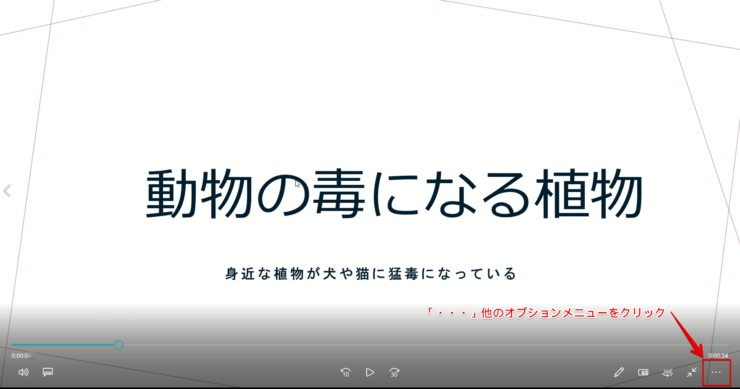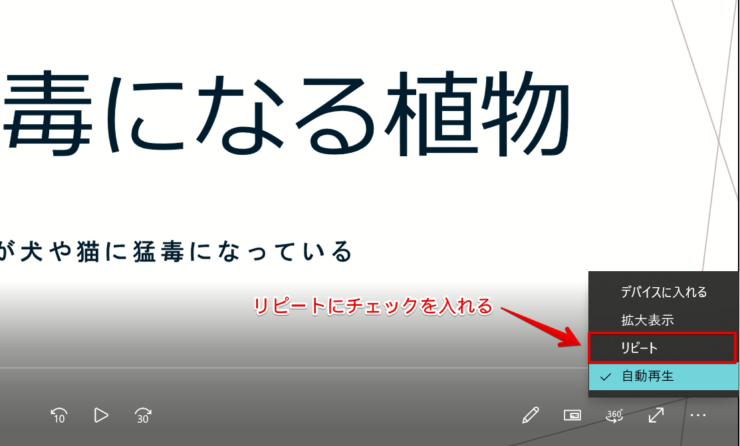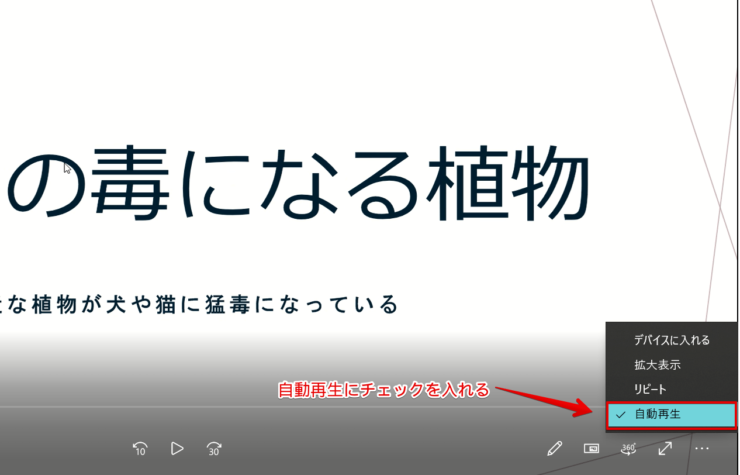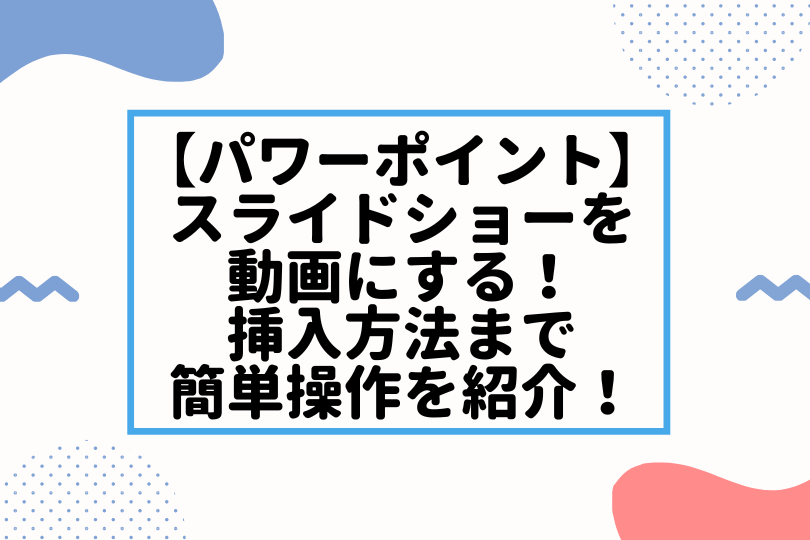パワポ初心者
パワーポイントで作成したスライドを自動で流したいけど、自動再生することはできるのかな?
もちろんできるよ!パワーポイントのスライドショーを自動再生しよう!

Dr.オフィス
パワーポイントのスライドショーを自動で再生することや繰り返し再生することができます。
自動で再生することで、人が近くにいなくてもスライドショーをすることができるのです。
- 画面切り替えタブをクリック
- 自動にチェックマークを入れる
- 切り替わるタイミングを入れる
- すべてに適用をクリック
- スライドショーを開始する
事務の経験が10年以上ある私が、パワーポイントのスライドショーを自動で切り替わる方法や、繰り返し再生の設定方法をくわしく説明するね!

Dr.オフィス
パワーポイントのスライドショーに挿入した音楽や動画も自動再生できます。
リハーサルを行い自分の発表しやすいタイミングでスライドを切り替えたり、繰り返し自動再生できるのでいろんな場面で便利に使える機能です。
スライドショーの自動再生機能を使用して、思いのままプレゼンテーションを実行しましょう。
パワーポイントのスライドショーの操作や作り方についてはこちら≫【パワーポイント】スライドショーの操作や作り方!重要ポイントもくわしく紹介!の記事でくわしく説明しています。
※本記事は『OS:Windows10』画像は『PowerPointのバージョン:Microsoft365』を使用しています。
目次
パワーポイントのスライドショーを自動再生する手順
パワーポイントのスライドショーはクリックやEnterなどでスライドを切り替えますが、設定を変えると自動的にスライドを切り替えることができます。
スライドショーを自動再生したい場合は、設定を変え自動でスライドショーを開始しましょう。
パワーポイントのスライドショーに挿入した動画や、音楽も自動再生できます。
すべてのスライドの切り替え時間を同じにする
すべてのスライドの切り替わるタイミングを同じにするときの手順です。
- 画面切り替えタブを開く
- 『クリック時』のチェックを外し『自動』にチェックマークを入れ、表示する時間を調整
- すべてに適用をクリック
- スライドショータブを開く
- 『最初から』をクリック
スライドショーが開始されスライドが自動で切り替わります。
スライドごとに表示時間を変えたい場合は、『すべてに適用』をクリックしないで各スライドで表示する時間を調整する、またはリハーサルをしましょう。
スライドショーで自動再生しない場合は、「クリック時」のチェックマークを外すのを忘れていないか確認してみよう!

Dr.オフィス
スライドの表示時間を確認・調整する
リハーサル機能を使用して、スライドショーにかかる時間を調整できます。
発表するタイミングに合わせてスライドが自動で切り替わるように設定しましょう。
- スライドショータブを開く
- 『リハーサル』をクリック
左上に「記録中」と表示されるので、発表するタイミングに合わせてスライドを切り替えてください。
リハーサル中は自動でスライドは切り替わりません。
Enterキーや「記録中」の中にある『→』をクリックしてスライドを切り替えましょう。
「記録中」の操作説明です。
最後のスライドまで記録するとダイアログボックスが表示されるので、『はい』をクリックしてください。
『リハーサル』が終了します。
途中で終了したいときはEscキーを押します。
スライドの右下にある『スライド一覧』をクリックして全スライドを表示しましょう。
各スライドの表示時間が記録されます。
スライドショーを開始すると、『リハーサル』で記録されたタイミング通りにスライドが切り替わります。
リハーサルを削除するには、スライドショータブの『スライドショーの記録(録画)』をクリックして『クリア』をクリックしてください。
自動再生を解除する
スライドショーの自動再生を解除する手順です。
画面切り替えタブのタイミングの「自動」のチェックマークを外し『クリック時』にチェックマークを入れてください。
スライドショーの自動再生を解除(終了)できます。
パワーポイントのスライドショーを自動でループ再生するには
パワーポイントのスライドショーを自動で繰り返し再生することができます。
展示会場などで自動でスライドショーを開始して、繰り返しスライドショーを流したい場合はスライドショーをループ再生しましょう。
すべてのスライドを自動でループ再生する
すべてのスライドを自動で繰り返し再生する手順です。
- スライドショータブを開く
- 『スライドショーの設定』をクリック
スライドショーの設定ダイアログボックスが表示されます。
- 『自動プレゼンテーション(フル スクリーン表示)』をクリック
- 『保存済みのタイミング』にチェックが入っているのを確認
- 『OK』をクリック
スライドショーを開始すると、保存したタイミングでEscキーが押されるまで繰り返しスライドショーが自動再生されます。
特定のスライドだけ繰り返し自動再生する
連続で並んでいるスライド番号ならば、特定のスライドだけを繰り返し自動再生する手順です。
- ダイアログボックスを表示して、『自動プレゼンテーション(フル スクリーン表示)』をクリック
- 『スライド指定』を調整して、繰り返し再生したいスライドを入れる
- 『OK』をクリック
連続したスライド番号のスライドがEscキーを押すまで繰り返し再生されます。
連番しか適用されないよ!ループ再生したいスライドを順番に並べるか表示したくないスライドを非表示スライドに設定しよう!

Dr.オフィス
非表示にしたいスライドを選択してください。
- スライドショータブを開く
- 『非表示スライドに設定』をクリック
非表示に設定したスライドは数字が線で消されるので、見落としがないように気をつけましょう。
非表示スライドを表示したいときは、もう一度『非表示スライドに設定』をクリックすると表示されます。
サムネイルを右クリックして『非表示スライドに設定』をクリックしても同様にスライドを非表示にすることができます。
非表示にしたスライドはスライドショーで表示されません。
スライドショーを動画にして自動再生やループ再生する方法
パワーポイントのスライドショーを動画にしてループ再生することができます。
画面録画機能や記録機能を活用してスライドショーを動画にしましょう。
動画にして保存したファイルを表示してスライドショーを自動で開始します。
画面録画機能を活用して動画にしたファイルを選択しましょう。
動画が再生されます。
画面右下にある『・・・』他のオプションメニューをクリックしてください。
『リピート』にチェックマークを入れましょう。
動画にしたスライドショーがEscを押すまで繰り返し表示されます。
ファイルに2つ以上の動画ファイルがある場合、『自動再生』にチェックマークを入れると同じファイルの動画を自動で再生します。
スライドショーを2つ動画にした場合に、その2つの動画を連続して表示したいときにファイルの「自動再生」を活用しましょう。
「自動再生」と「リピート」両方にチェックを入れると2つの動画をリピート再生できます。
パワーポイントのスライドショーを録画する機能やスライドショーを記録する機能、スライドショーを動画にする方法については、別記事でくわしく説明しているのでぜひ参考にしてみてください。
スライドショーを自動に切り替えるポイント!
パワーポイントのスライドショーを開始するとスライドの切り替えは手動で行います。
リハーサルを行い、自分の発表しやすいタイミングで切り替えて自動再生にすると、自動的にスライドが切り替わるという便利な機能です。
自動で再生したスライドを何度も繰り返し再生することもできます。
またスライドショーを録画して動画にしたファイルも、ループ再生することができるので活用してみてください。
パワーポイントのスライドショーを自動で再生する簡単操作をおさらいしましょう。
- 画面切り替えタブをクリック
- 自動にチェックマークを入れる
- 切り替わるタイミングを入れる
- すべてに適用をクリック
- スライドショーを開始する
何度も練習することで、「次はこちら」バンっと画面が切り替わるみたいな、自分の好きなタイミングで自動的にスライドが切り替わるように設定して、気持ちよくプレゼンテーションを実行しましょう。
パワーポイントのスライドショーの操作や作り方についてはこちら≫【パワーポイント】スライドショーの操作や作り方!重要ポイントもくわしく紹介!の記事でくわしく説明しています。