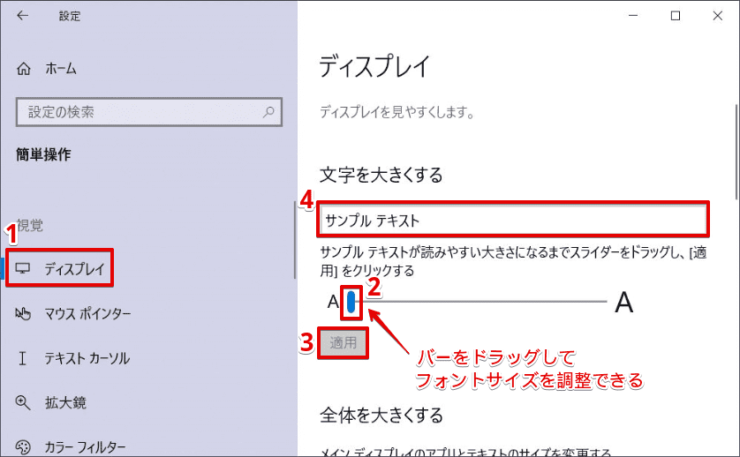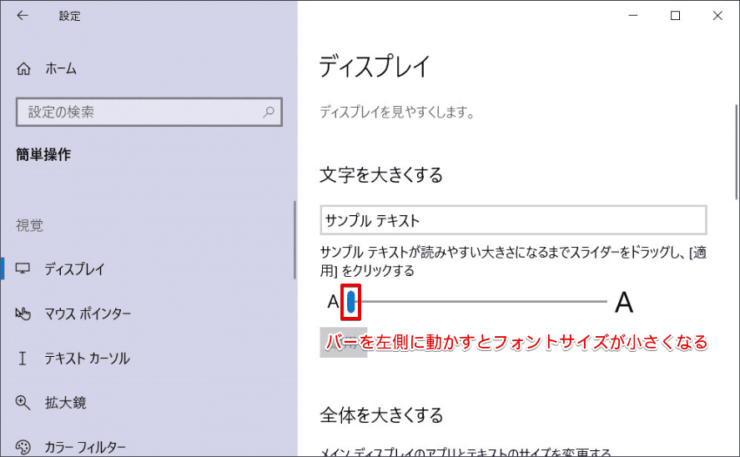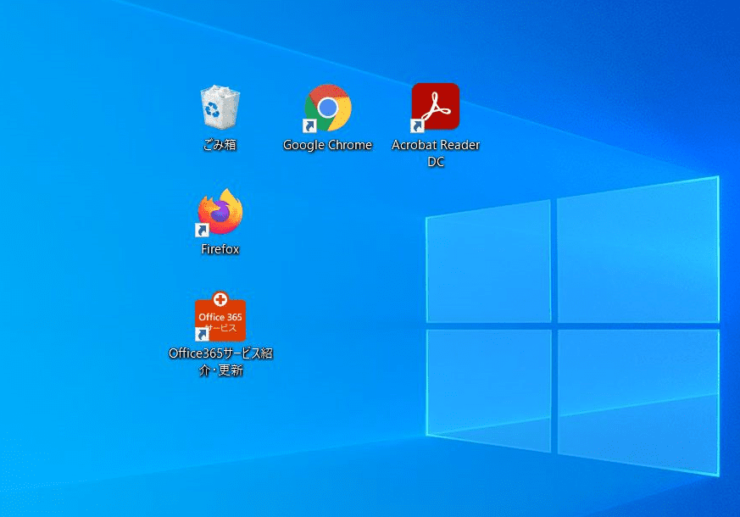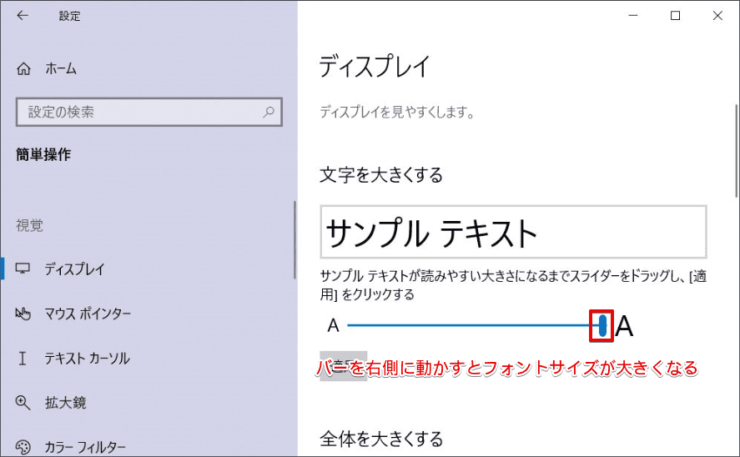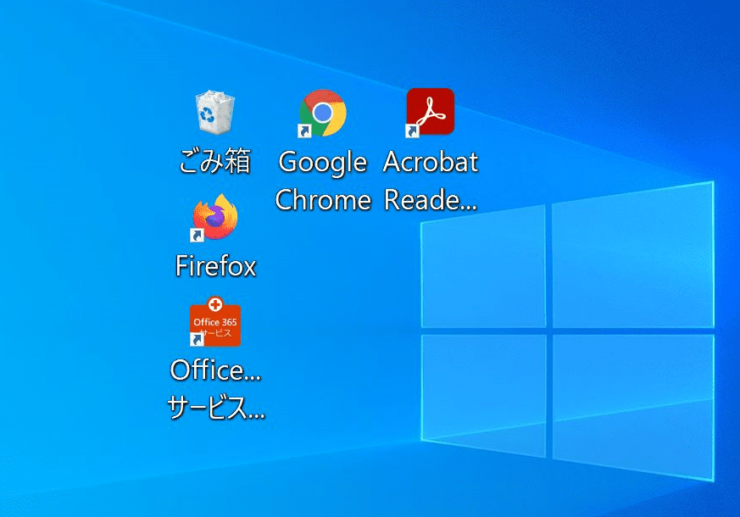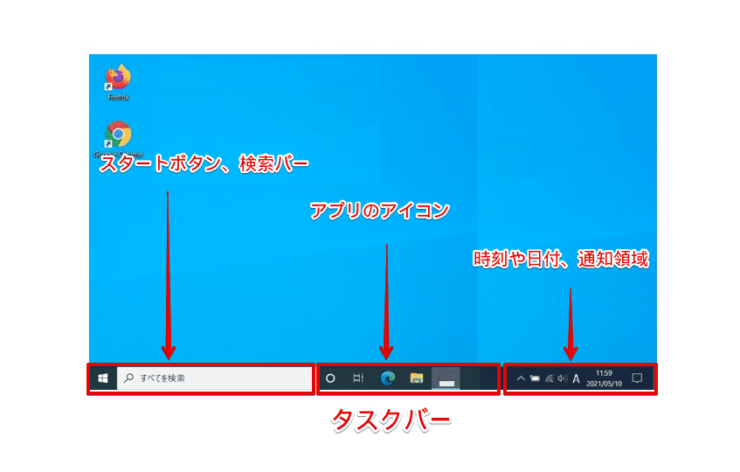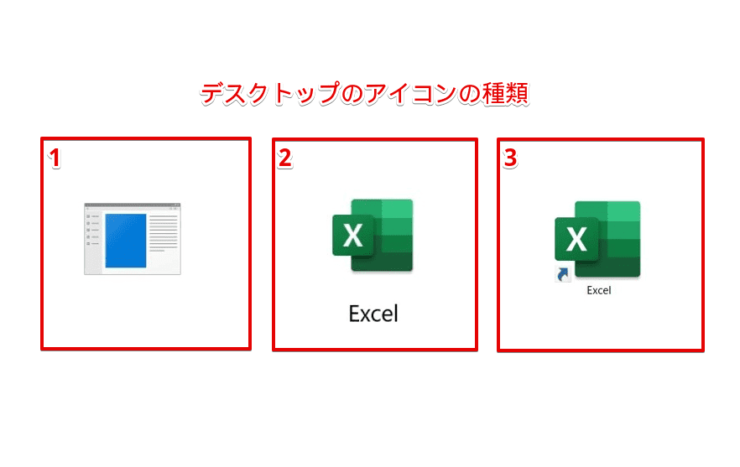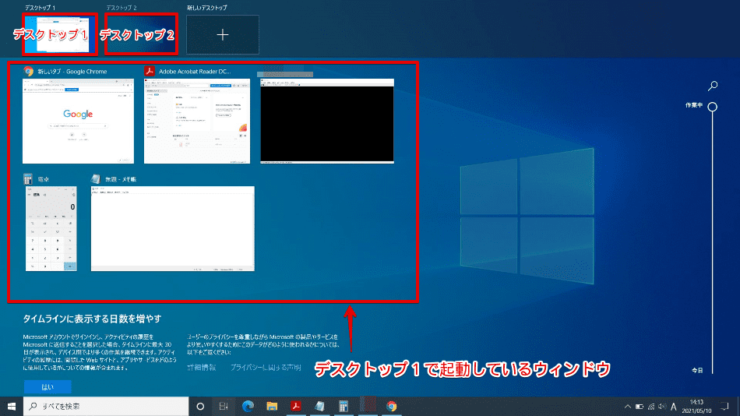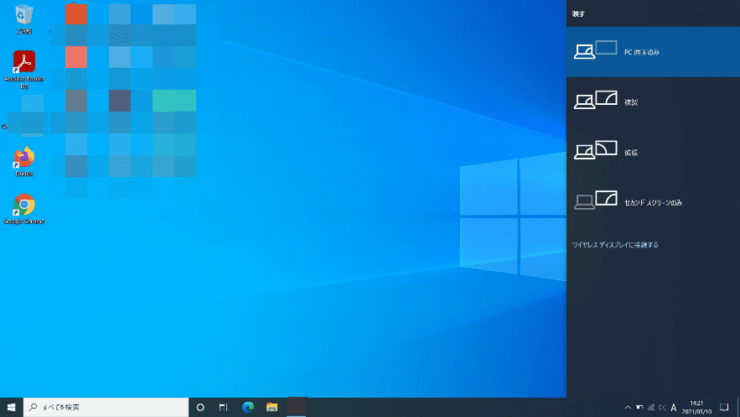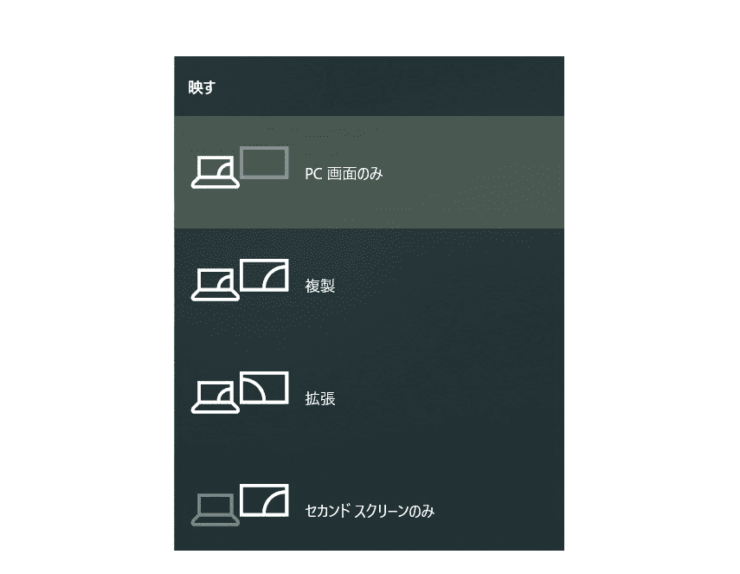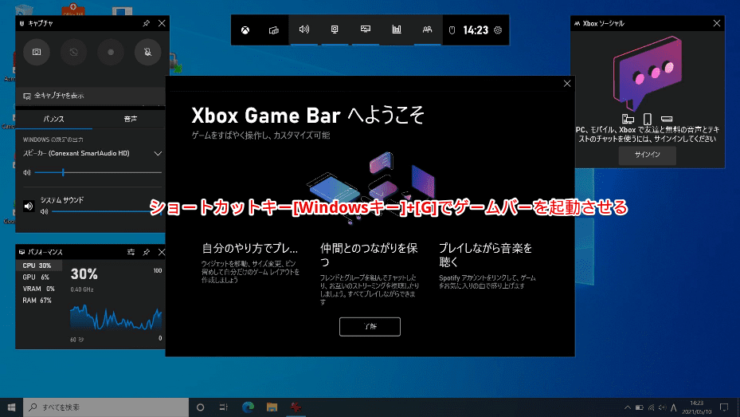windows初心者
Windows10のデスクトップについて知りたいな。いろいろなアイコンが表示されているけど、よく使う機能以外、正確な名称すらわからないよ。
デスクトップは、ユーザーが快適に作業をするための場所だよ。これまでに使用していない機能があるかもしれないから、これから詳しく解説するね。

Dr.オフィス
今回は、Windows10のデスクトップについて解説します。
PCでの作業はアプリケーションソフトを使用した作業が多いため、サインイン後に必ず表示されるデスクトップをあまり重要視していないかもしれません。
この記事を読むと、デスクトップについての各名称や機能が理解できますよ。
【任意の作業画面からデスクトップの表示】
【デスクトップのタスク切り替え】
- タスクバーにあるタスクビューアイコンを選択
- 各ウィンドウを選択
【デスクトップアイコンの表示】
- デスクトップで右クリック-[個人用設定]を選択
- [テーマ-]-[関連設定]-[デスクトップアイコンの設定]を選択
- 表示したいデスクトップアイコン(PC、ごみ箱など)にチェックを入れる
[デスクトップの背景の変更]
- デスクトップで右クリック-[個人用設定]を選択
- [背景]から各種選択
PCサポート歴10年以上の私が、Windows10のデスクトップについて、知っておくと便利な機能を詳しく解説するよ!

Dr.オフィス
Windows10のデスクトップは、サインイン後に必ず表示される画面です。
ユーザー自身でデスクトップの背景や色、アイコンの種類や大きさなどを設定できます。
また、Windows10サインイン後は、スタートアップについても理解しておくとPC起動後がスムーズに進められますよ。
Windows10のスタートアップの詳細については、こちら≫【Windows10】スタートアップは作業効率UPへの近道!設定方法や注意点を徹底解説で詳しく解説しているので、ぜひ参考にしてみてください。
※本記事の画像は『OS:Windows10』を使用しています。
目次
【Windows10】デスクトップ画面の主な名称
Windows10のデスクトップ画面には、デスクトップモードとタブレットモードの2種類があります。
【デスクトップモード】
- マウスとキーボード操作に対応したデスクトップ(ジェスチャ操作が不可)
【タブレットモード】
- タブレットPC用の操作性を備えたデスクトップ(ジェスチャ操作が可能)
ここでは、デスクトップモードについてを見ていきましょう。
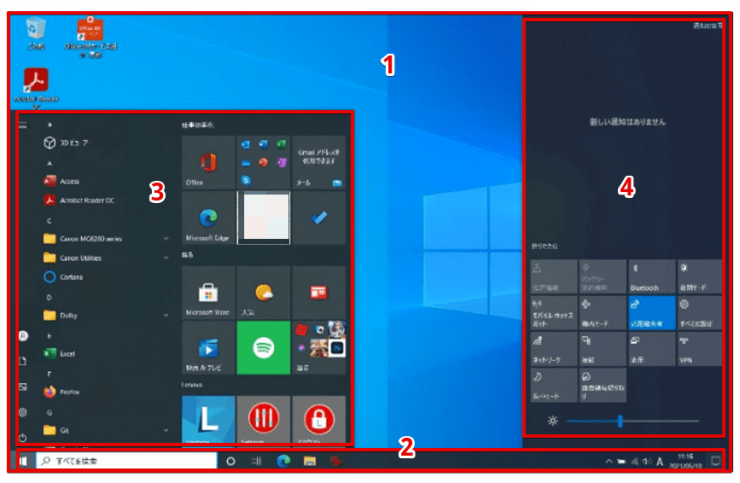
上記デスクトップ画面の説明を、下記にまとめました。
| 番号 | 名称 | 説明 |
|---|---|---|
| 1 | デスクトップ | 各種アプリケーションソフトのウィンドウが開く場所 ユーザー個人がデスクトップの背景画像や色などを設定できる |
| 2 | タスクバー | 起動中アプリのアイコン、時刻、通知領域が表示 デフォルトの設定では、下段に表示されている |
| 3 | スタートメニュー | デスクトップモードでスタートボタンをクリックすると表示される (タブレットモードの場合は、表示されない) |
| 4 | アクションセンター | システム、アプリからの通知や履歴の表示、Windowsの簡易設定ができる |
デスクトップは、各種アプリケーションソフトのウィンドウを開くための作業場所です。
これからデスクトップに関する機能について、紹介していきます。
まずは、デスクトップ画面の各名称を把握しておきましょう。
デスクトップの背景を変更しよう
デスクトップの背景は、ユーザーが自由に好みのものに変更することができます。
デスクトップは、サインイン後に最初に目にする場所なので、自分のお気に入りの設定にしておくと気分も上がりますね。
Windows10のデスクトップの背景の詳細については、こちら≫【Windows10】デスクトップ背景を変更するには?お気入りの画像を壁紙に設定しようで詳しく解説しているので、ぜひ参考にしてみてください。
デスクトップを一瞬で表示しよう
ExcelやWordなどを使用中にデスクトップを表示させたい場合は、ショートカットキー[Windowsキー]+[D]やデスクトップボタンを使うと、一瞬でデスクトップを表示することができます。
また、デスクトップモードとタブレットモードでは、サインイン後のデスクトップ表示が異なります。
デスクトップ表示の詳細については、こちら≫【Windows10】デスクトップを表示するには?意外と知らない3つの表示方法を紹介で詳しく解説しているので、ぜひ参考にしてみてください。
デスクトップのフォント(文字)サイズを変更してみよう
デスクトップのフォント(文字)サイズとは、デスクトップ上に表示されるアイコンやメニューなどの文字のサイズのことです。
1番見やすいデスクトップのフォントサイズには、個人差がありますよね。
初期設定の文字のサイズが見づらい場合は、デスクトップのフォントサイズを変更してみましょう。
デスクトップのフォントサイズは簡単に変更することができます。
①ショートカットキー[Windowsキー]+[I(アイ)]で『Windowsの設定』画面を開き、②[簡単操作]を選択します。
①[ディスプレイ]を選択し、[文字を大きくする]に表示されている、②バー(スライダー)をドラッグして大きさを調整し、③[適用]を選択しましょう。
バーの動きに連動して、④サンプルテキストに表示されている文字にサイズが反映されるので、設定後のフォントサイズを確認することができますよ。
バーを左側に動かすと、フォントサイズが小さくなります。
ショートカットキー[Windowsキー]+[D]でデスクトップ画面を表示させ、最小サイズを確認します。
バーを右側に動かすと、フォントサイズが大きくなります。
こちらもショートカットキー[Windowsキー]+[D]でデスクトップ画面を表示させ、最大サイズを確認しましょう。
このように、デスクトップのフォントサイズを簡単に変更することができます。
デスクトップのフォントサイズを調整して、自分が見やすいサイズにすると、目の疲れも軽減されるね。

Dr.オフィス
デスクトップのタスクバーを有効に使おう
デスクトップのタスクバーは、デフォルトの設定だと下段に表示されていますが、デスクトップの左右や上段に配置することができ、利用していない時には、自動的に隠すこともできます。
タスクバーの左端にはスタートボタンや検索バー、その隣にはアプリのアイコン、右端には時刻や日付、通知領域などが表示されています。
タスクバーの見方や使い方が理解できると、作業効率がぐっと上がりますね。
デスクトップのタスクバーの詳細については、こちら≫【Windows10】デスクトップのタスクバーの見方や使い方を解説!初心者は必見で詳しく解説しているので、ぜひ参考にしてみてください。
デスクトップのアイコンの種類
Windows10のデスクトップに表示されているアイコンには、下記のような種類があります。
アイコンやショートカットは、普段は特に区別せずに使っているかもしれませんが、ここではアイコンの種類について詳しく解説していきます。
- Windows10関連のアイコン
- インストールされているアプリケーションソフトのアイコン
- ショートカットのアイコン
デスクトップのアイコンの詳細については、こちら≫【Windows10】デスクトップのアイコンを操作してみよう!基本設定を解説で詳しく解説しているので、ぜひ参考にしてみてください。
仮想デスクトップを使ってみよう
Windows10では、複数のデスクトップを作成し、作業領域を追加して使用することができます。
作業単位でデスクトップを切り替えることができるので、複数の作業を並行して進める際には、とても便利です。
仮想デスクトップの詳細については、こちら≫【Windows10】仮想デスクトップの使い方!デスクトップの追加と削除方法を解説で詳しく解説しているので、ぜひ参考にしてみてください。
デスクトップのカスタマイズ
Windows10のデスクトップは、背景を変更をしたり、時計やカレンダーの表示などを変更してカスタマイズすることができます。
【デスクトップの背景、アイコンサイズ、テーマの変更】
- 『デスクトップの背景を変更しよう』で詳しく解説
【時計、カレンダーの表示】
- タスクバー右端の日付をクリックすると、時計とカレンダーが大きく表示される
- その他、フリーソフトとして時計のガジェットなどを追加することができる
デスクトップのカスタマイズの詳細については、こちら≫【Windows10】デスクトップをカスタマイズしよう!知っておくと便利な設定を紹介で詳しく解説しているので、ぜひ参考にしてみてください。
デスクトップの拡張機能を使ってみよう
デスクトップの画面をテレビや別のディスプレイに映したり、デスクトップを2画面に映したりする場合は、拡張機能を使います。
1台のPCのディスプレイだけでは、物足りないという場合に大変便利です。
デスクトップの拡張機能を下記にまとめました。
| 設定 | 説明 |
|---|---|
| PCのみ | 1台目のディスプレイのみ表示する |
| 複製 | 2台目のディスプレイに1台目のディスプレイと同じ画面を表示する プレゼンをするときなどに利用する場合が多い |
| 拡張 | 2台のディスプレイを1つの画面として表示する 広々とした作業スペースを作れる |
| セカンドスクリーンのみ | 2台目のディスプレイだけに画面を表示する PCで視聴可能な動画をテレビなどに表示できる |
それでは、実際にデスクトップの画面で確認してみましょう。
ショートカットキー[Windowsキー]+[P]でセカンドスクリーン表示モードの選択画面を表示させます。
PCと2台目のディスプレイをHDMIケーブルなどで接続し、操作バーに表示されている任意の設定を選択すると、簡単にデスクトップの拡張機能を利用できます。
デスクトップの録画をするには?
デスクトップのスクリーンショット以外に、ショートカットキー[Windowsキー]+[G]でゲームバーを起動すると、録画することができます。
資料作成に録画した動画を追加したり、テレビ会議の内容を議事録代わりに録画するなど、便利に使うことができますよ。
デスクトップを録画する方法の詳細については、こちら≫【Windows10】デスクトップを録画してみよう!簡単に画面キャプチャできる方法を解説で詳しく解説しているので、ぜひ参考にしてみてください。
デスクトップの各種機能を把握して使いやすくしよう
今回は、Windows10のデスクトップについて解説しました。
デスクトップはサインイン後に必ず表示され、また、ユーザーが快適に作業をするための場所です。
今まで知らなかったメニューやアイコンの名称を把握することで、各種機能が理解でき、使いやすくなりますね。
また、デスクトップの背景やテーマを変更したり、カレンダーや時計表示をカスタマイズすると、気分転換にもなるのでおすすめです。
最後に、Windows10のデスクトップの主な機能の簡単ステップについて、おさらいします。
【任意の作業画面からデスクトップの表示】
【デスクトップのタスク切り替え】
- タスクバーにあるタスクビューアイコンを選択
- 各ウィンドウを選択
【デスクトップアイコンの表示】
- デスクトップで右クリック-[個人用設定]を選択
- [テーマ-]-[関連設定]-[デスクトップアイコンの設定]を選択
- 表示したいデスクトップアイコン(PC、ごみ箱など)にチェックを入れる
[デスクトップの背景の変更]
- デスクトップで右クリック-[個人用設定]を選択
- [背景]から各種選択
デスクトップの機能を理解すると、以前よりもPC作業が楽しくなるかもしれませんね。
また、Windows10サインイン後は、スタートアップについても理解しておくとPC起動後がスムーズに進められますよ。
Windows10のスタートアップの詳細については、こちら≫【Windows10】スタートアップは作業効率UPへの近道!設定方法や注意点を徹底解説で詳しく解説しているので、ぜひ参考にしてみてください。




![[Windowsの設定]画面を開く](https://office-doctor.jp/windows/wp-content/uploads/2021/05/desktop8-740x544.png)