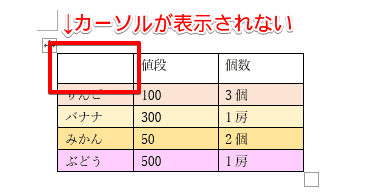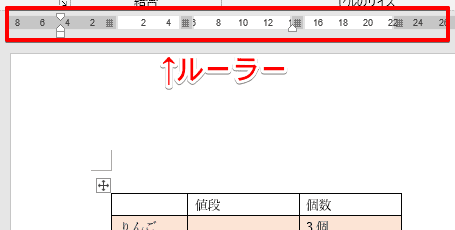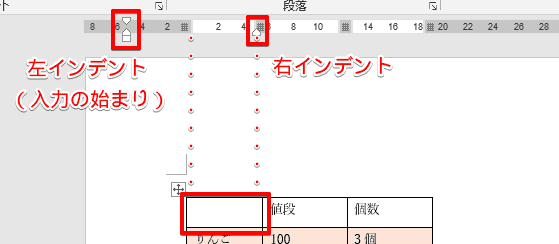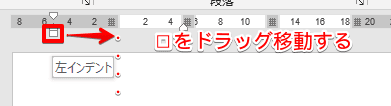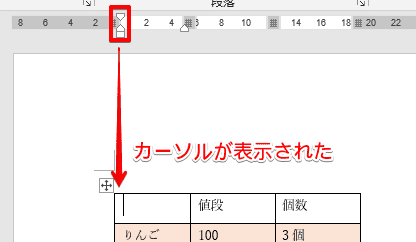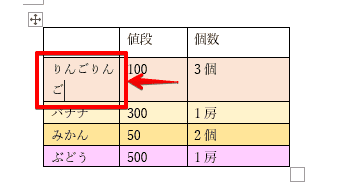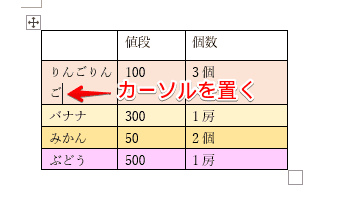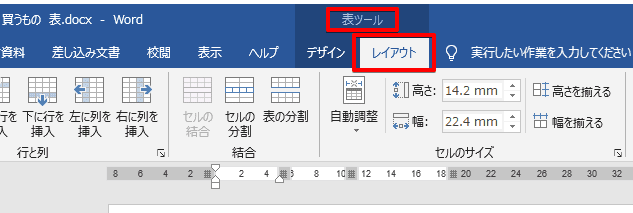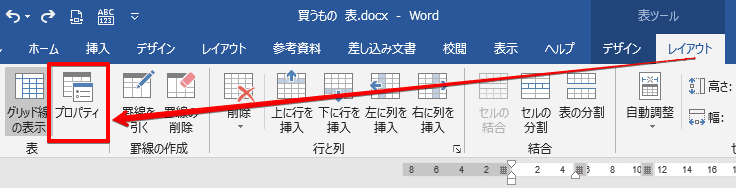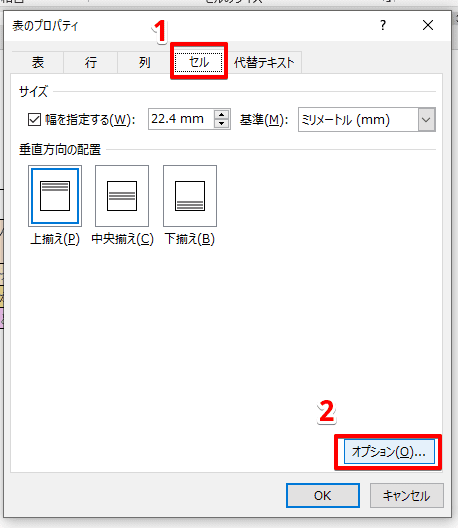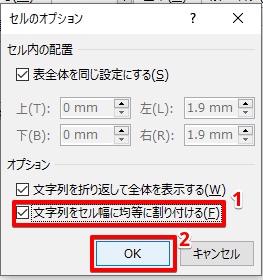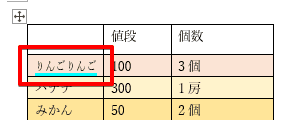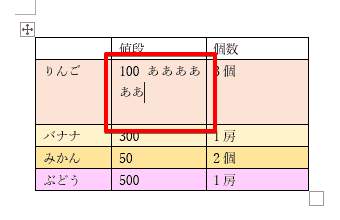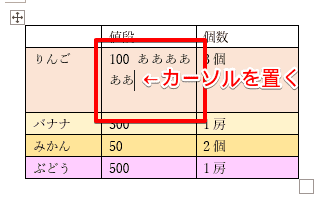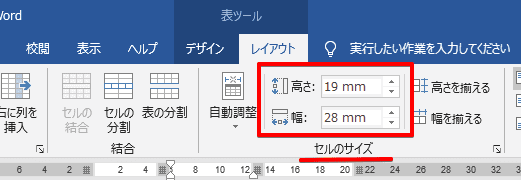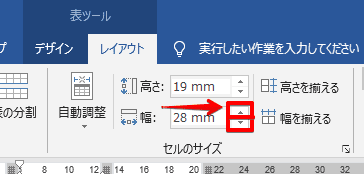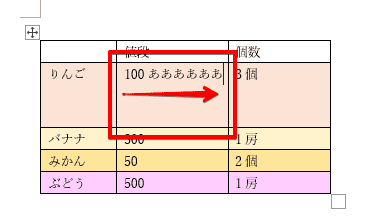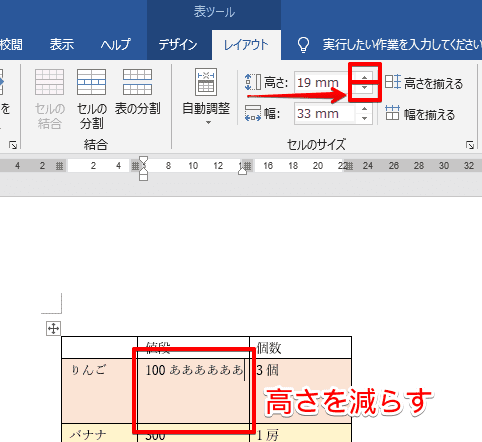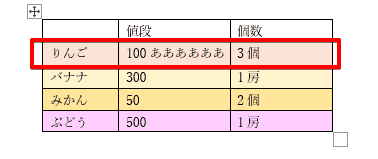ワード初心者
ワードで表をきれいに作れたのに、文字がちゃんと入らないなぁ。
クリックしてもカーソルが出ないし、困ったなぁ。
表に文字が入らない時は今回紹介する手順を試してみてね!
よくある原因や解決策を解説するよ!

Dr.オフィス
ワードの表に文字が入らない、きれいに収まらない時の対処方法を解説します。
本記事をお読みいただくと、
- 文字の一部もしくは全部が隠れてしまっている時の対処方法。
- 表の文字間隔を狭くして最後の数文字が2行目に持ち越されないようにする。
- セルの幅を変えて文字を収める。
といった手順について知ることが出来ます。
- 文字が入らないセルをクリックして「ルーラー」を表示する。表示の手順が分からない方はこちら≫「ルーラーの使い方!」をご参考ください。
- 目印がセルの範囲をはみ出していた場合は、ドラッグして左右をセルの幅に合わせる。
上記の手順で解決しなかった場合は以下、記事内の方法を試してみてください。
※本記事は『OS:Windows10』画像は『Wordのバージョン:2016』を使用しています。
目次
文字が全く入らない、途中で切れてしまう時は
↑セルに文字を入力したいのに、クリックしてもカーソルが表示されず作業が進められない。という状態から始めます。
↑まずはルーラーを使って表の文字位置を調整する方法から解説します。ルーラーの表示方法はこちら≫「ルーラーの使い方!」をご参考ください。
文字位置を調整する機能のことを「インデント」というよ!

Dr.オフィス
↑ルーラーを見てみると左のインデントマーカー(赤枠)が、白いままのセルの幅を越えています。
文字を左寄せに設定している場合、左側のインデントマーカーが入力の開始位置になりますので文字が入っていないのではなく、セル幅を越えている分だけセルの後ろに隠れてしまっている事になります。
ということで、文字の入力を開始する位置を変えてみましょう。
↑左インデントの下部の小さな▢の部分をルーラーのグレーと白の境界線に移動させましょう。
操作はこれだけです。文字が入らないように見えたセルにカーソルが出ましたね。
ワードの表に文字が入らない、途中から入力されるといった時はインデントという機能を思い出してみてください。

ワード初心者
そういう事だったのか!
ところで、ひとつのセルに文字を入力していたら文字数が多くなって1行に収まらなくなったけど、この場合も良い方法があるの?
もちろんだよ!次は表の文字間隔を少ない行に収めるためのテクニックを見てみよう!

Dr.オフィス
表の文字間隔を変更する
↑表の文字間隔を狭くして、赤枠部分を1行にしてみましょう。
※この方法は文字数が多すぎると読みづらくなるので、少しだけオーバーした時に活用するのがオススメです。
↑文字の間隔を変える行にカーソルを置きます。
↑上部に表ツールが出るので右の「レイアウト」をクリックしましょう。
↑「表」のカテゴリーから『プロパティ』をクリックします。
↑「表のプロパティ」が開くので、『セル』という項目の『オプション』をクリックします。
↑『セルのオプション』が開くので、「文字列をセル幅に均等に振り付ける」にチェックを入れ『OK』ボタンで閉じます。
↑表の文字間隔が狭くなり1行に収める事ができました。目印として青い下線が引かれますが印刷時などには反映されないのでご心配なく。
ワードでは表の文字間隔をより細かく変更できます。こちら≫「文字間隔を調整しよう!」をお読みいただくと分かりやすく手順を身に付けられます。
セルの幅を変更する
シンプルですがセルの幅を変更して文字を収める方法はとても分かりやすいですね。
表の罫線にマウスを持っていくと、ポインタ―が変化しドラッグ操作できるというイメージがあるかもしれませんが微調整が難しいと思いますので、今回は「表ツール」からミリ単位で変更する方法を紹介します。
↑赤枠部分のセルの列と行の幅を変更して、周りのセルと広さを揃えてみましょう。
↑サイズを変えたいセルの中にカーソルを置きましょう。今回は横幅から変えていきます。
↑上部に表ツールが出ますので右側の『レイアウト』タブをクリックします。
↑「セルのサイズ」という欄がありますので赤枠の部分でサイズを変更します。
↑まずは「幅」から変えていきます。上下の▲▼を押すたびに1ミリずつ変わりますので▲をクリックして横幅を広げます。数値を直接入力することも出来ます。
↑セルの横幅を伸ばしていくと、文字も自動的に幅に合わせて1行目に移動しました。
ですがまだ縦幅が他のセルと揃っていないので、次は高さを変えます。
↑カーソルの位置は動かさず、赤枠の「高さ」に対応する▲▼をクリックして変更します。
今回は高さを減らすので▼で調整します。
↑表の高さと幅を見やすく整えられました。同時に左右のセルも高さが少なくなっています。
表ツールのレイアウトタブでは他にも色んな編集が出来るから試してみてね!
最後に、表に文字が入らないのを解決するポイントをまとめるよ!

Dr.オフィス
ポイントのまとめと、表についてのよくある疑問
今回はワードの表に文字が入らない時のよくある原因や対処方法をいくつか紹介しましたが、次のポイントを抑えておくと素早く解決できるでしょう。
- 表の文字が入らない、途中から入力される時はルーラーで「インデント」を確認する。
- 1行目に入らなかった数文字は、表の文字間隔をセル幅に「均等振り付け」するのもオススメ。
- セルの幅や高さは表ツールの「レイアウト」タブで細かく設定できる。
そのほか、表については「うまく移動できない」という疑問を持たれるかたも多いようです。
こちら≫「表を自由に移動しよう!」では表を好きな所に、自由に動かせるオススメ技を紹介していますので試してみてください。