
ワード初心者
ワードの文書を見比べながら、修正や追加とかしたいんだけど、『A文書』を見て『B文書』を見て、って繰り返すのって大変なんだよね…。
そんなときは、文書を並べて表示すると見やすいよ。
左右や上下に並べて作業できるので、とても見やすくなるよ!

Dr.オフィス
文書を並べて表示する方法を解説します。
別の文書や同じ文書などを左右や上下に並べて作業できるので、見比べる際や、修正・追加などもしやすくなります。
今回の機能は、ワードだけでなくエクセルでも用意されている機能なので、ぜひこちら≫【エクセル】別シートから参照する方法!シートを2つ開いて簡単作業!も参考にされてみてください。
※本記事は『OS:Windows10』画像は『Wordのバージョン:Office365』を使用しています。
目次
ワードを2ページ並べて表示するとは?
同じ文書でも、違う文書でも、並べて表示することができます。
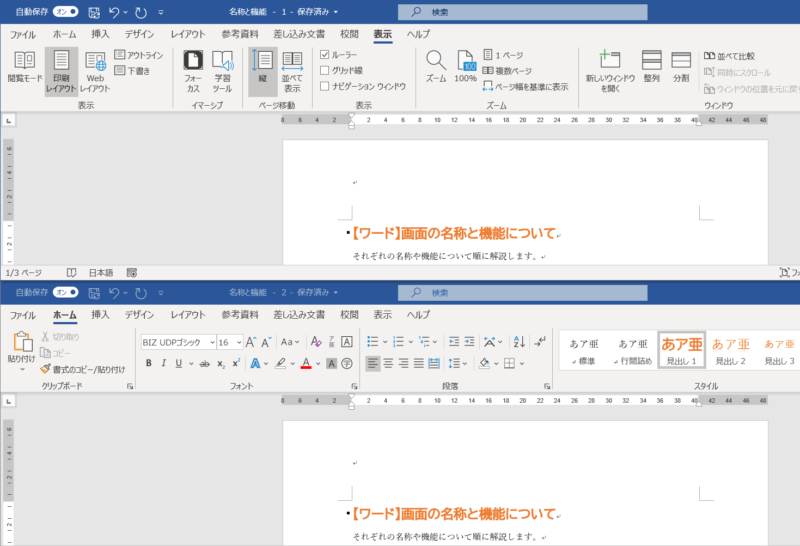
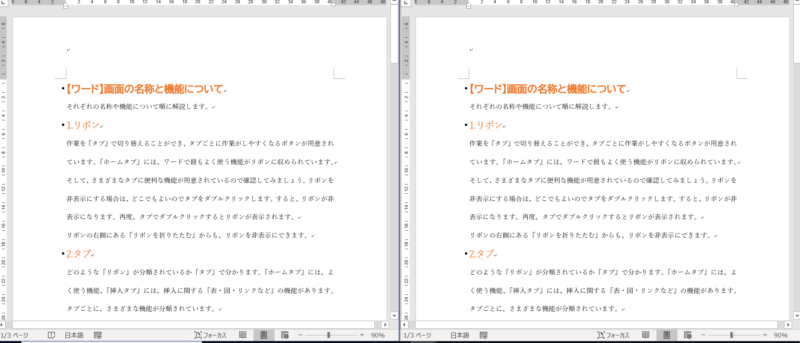
このように、並べて表示することができます。
それぞれの並べ方で分けて解説します。
ワードを上下に表示する『整列』
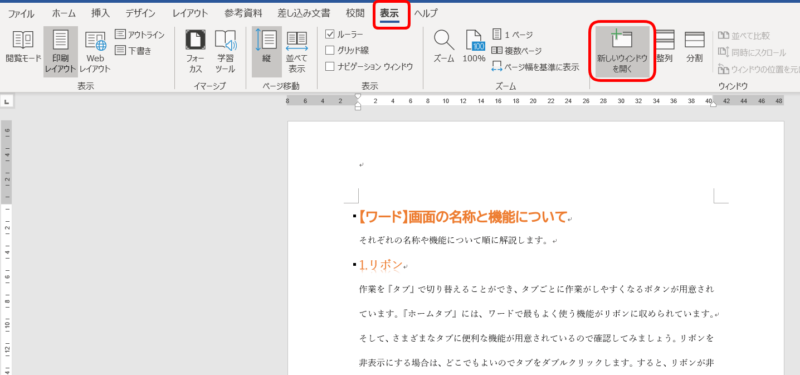
↑作業する文書を開き、『表示タブ』をクリックします。
文書を並べるために『新しいウィンドウを開く』を押して、同じ文書を表示させます。
違う文書に変更して個別に編集するには、「ファイルタブ」を押して開く文書を選ぼう!

Dr.オフィス
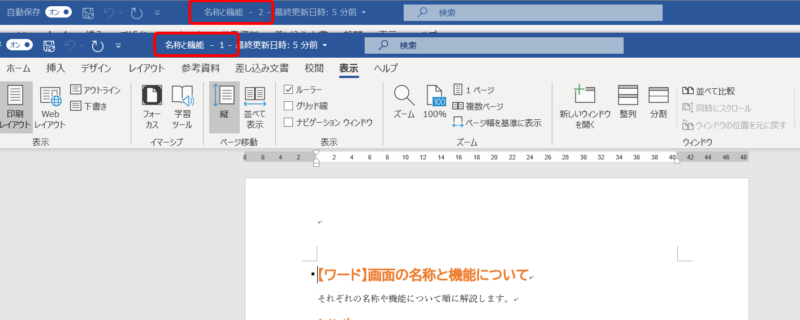
↑文書が2つになりました。
タイトルを確認すると『名称と機能-1-』と 『名称と機能-2-』になっています。
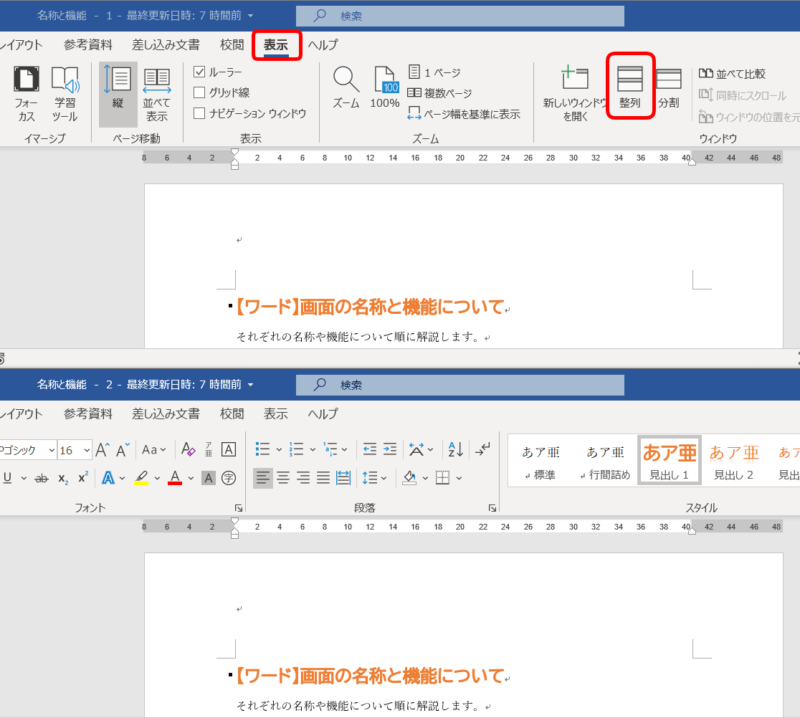
↑表示タブの『整列』を押しましょう。
すると 上下に文書を表示することができました。
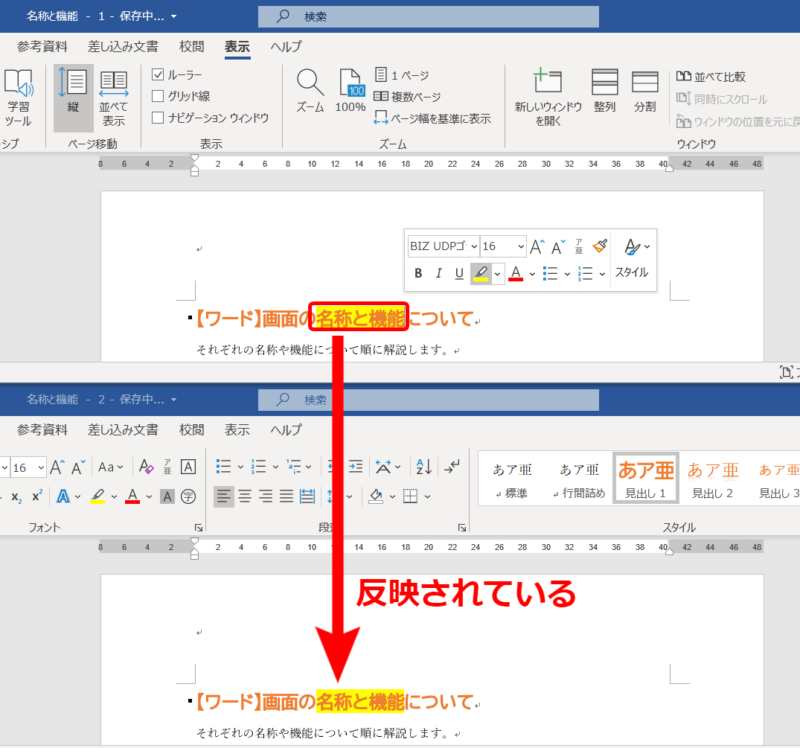
↑一行目を選択し、マーカーを付けてみます。
どちらか一方を『修正や追加』すると、もう片方の文書にも反映されます。
ワードを左右に並べて表示『並べて比較』
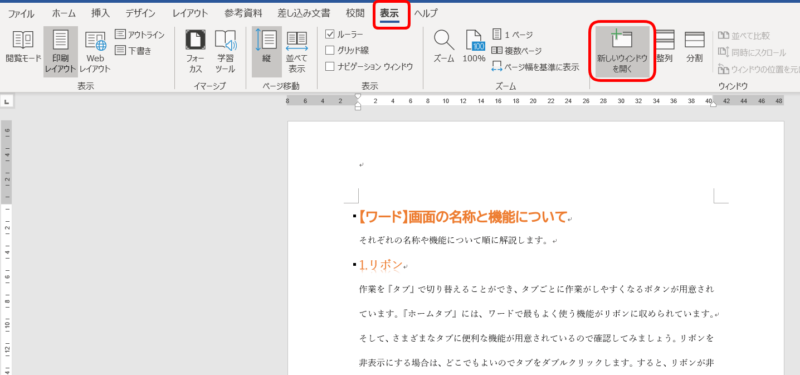
↑作業する文書の『表示タブ』をクリックし、『新しいウィンドウを開く』を押して、同じ文書を表示させましょう。
文書が開いた後に「ファイルタブ」を押すと、並べる文書を変更できます。
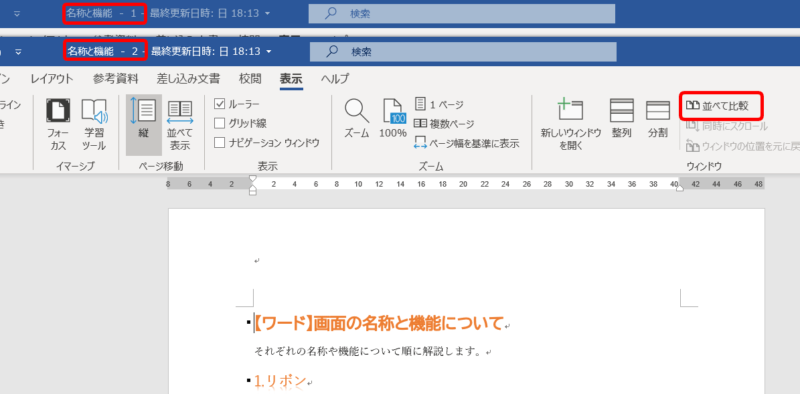
↑先ほどと同様に『名称と機能-1-』と『名称と機能-2-』 が表示されています。
表示タブのウィンドウから『並べて比較』を押しましょう。
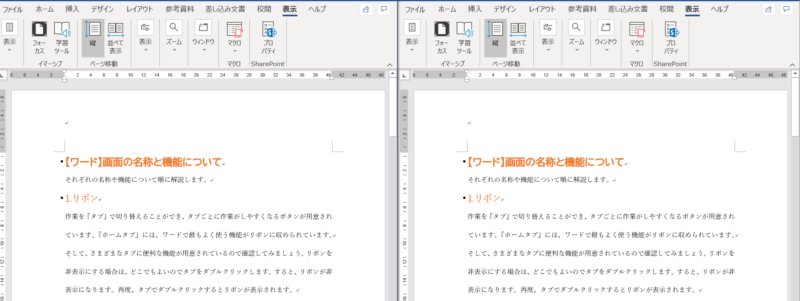
↑左右に文書が表示されました。
下にスクロールしてみましょう。
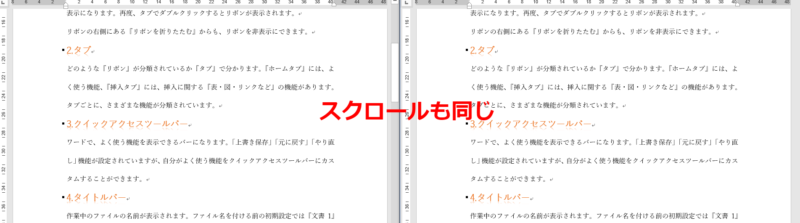
↑両方の文書が同じように下にスクロールされます。
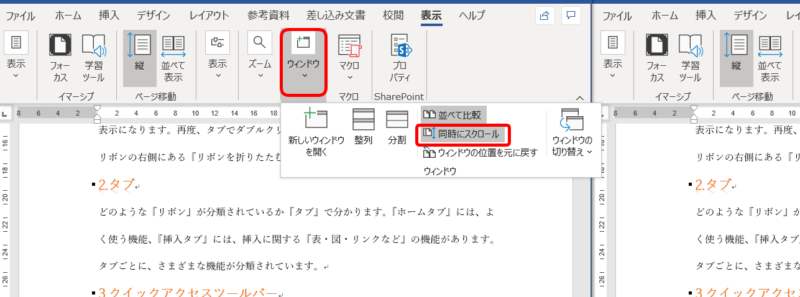
↑表示タブのウィンドウを確認します。
『並べて比較』と『同時にスクロール』が選択されています。
これで、左右の文書が同時にスクロールされます。
ワードを2ページに分けて表示『分割』
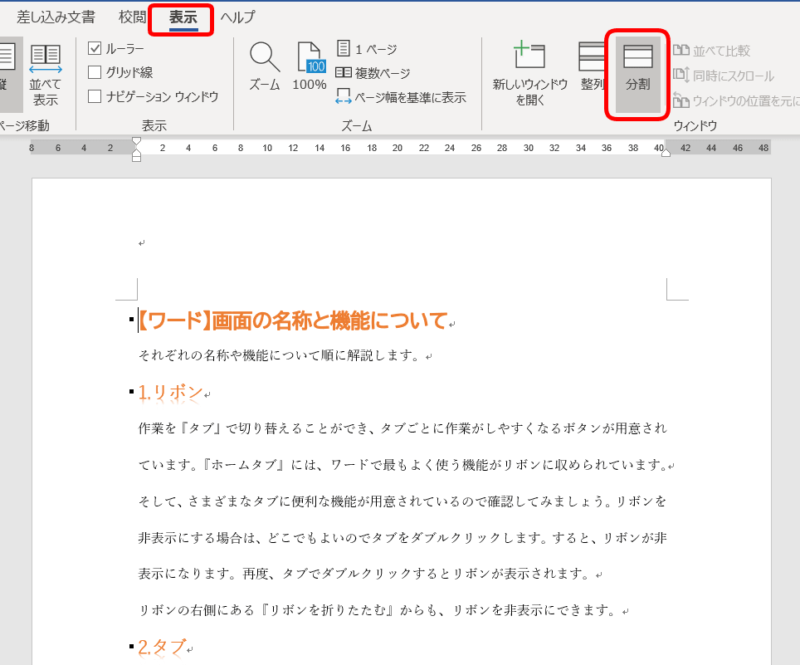
↑表示タブのウィンドウの『分割』を押してみましょう。
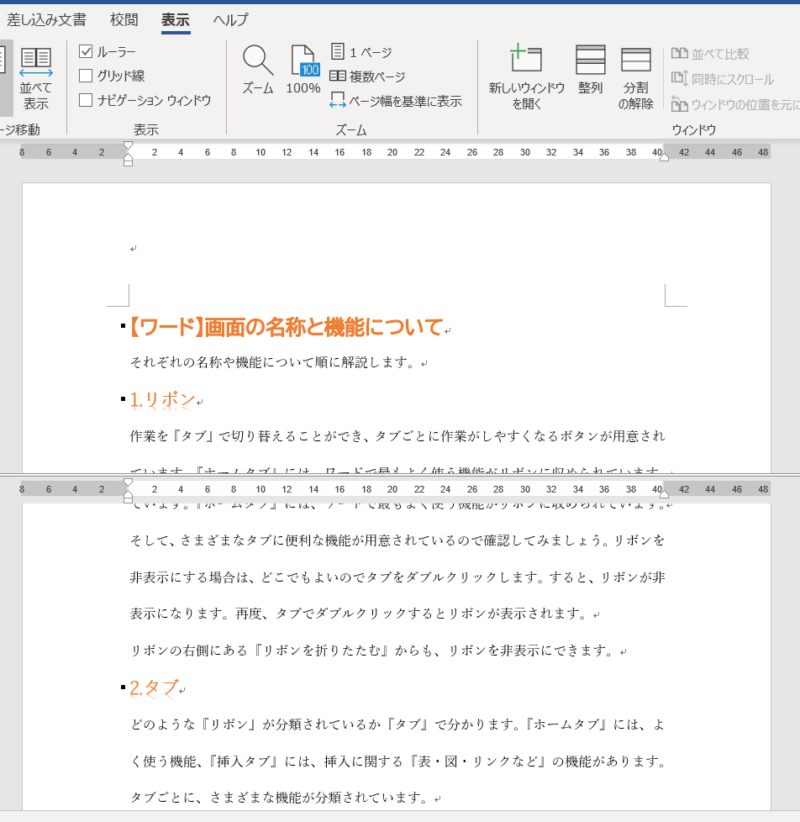
↑1つのワード内で、上下に分割表示されました。
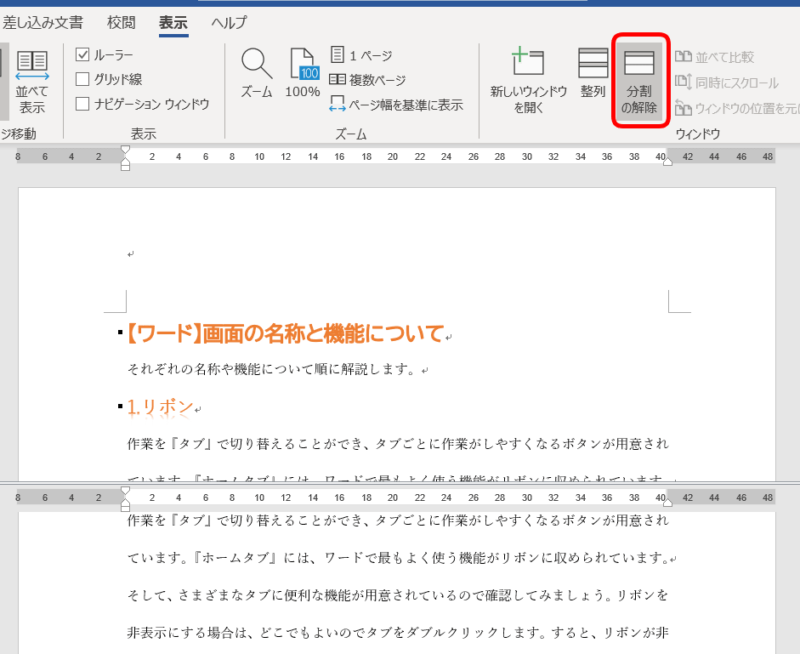
↑解除するときは、同じ場所の『分割の解除』ボタンを押しましょう。
今回、紹介した『整列』『並べて比較』『分割』は、同じ文書を左右や上下に上下に分けているので、もとは同じものです。
なので、どちらか一方に編集や修正、追加などした場合には、もう片方も反映されます。
ちがう文書『A』と『B』を並べて処理する場合には、反映されることはありません。
並べて表示はエクセルでもできる
並べて表示する方法はワードだけではなく、エクセルのシートでもできます。
ぜひこちら ≫【エクセル】別シートから参照する方法!シートを2つ開いて簡単作業! も参考にされてみてくださいね。
並べることで、入力ミスや見間違えなどを回避でき、修正や追加、編集などもしやすくなります。
仕事効率アップを目指してみましょう。
