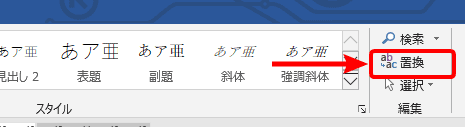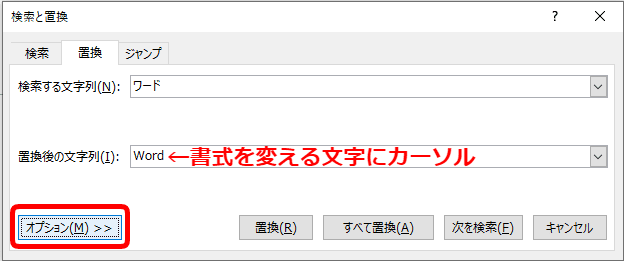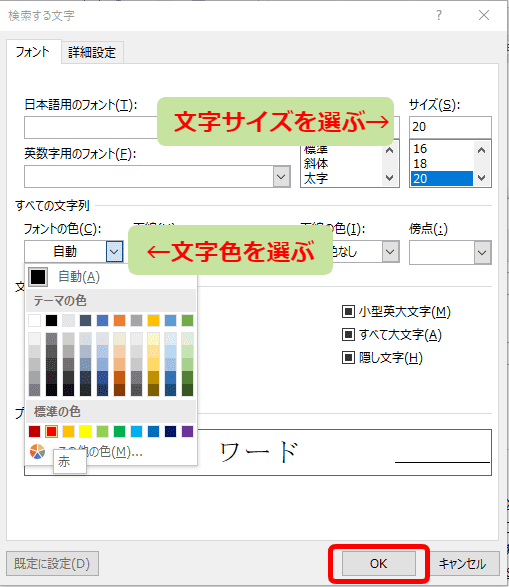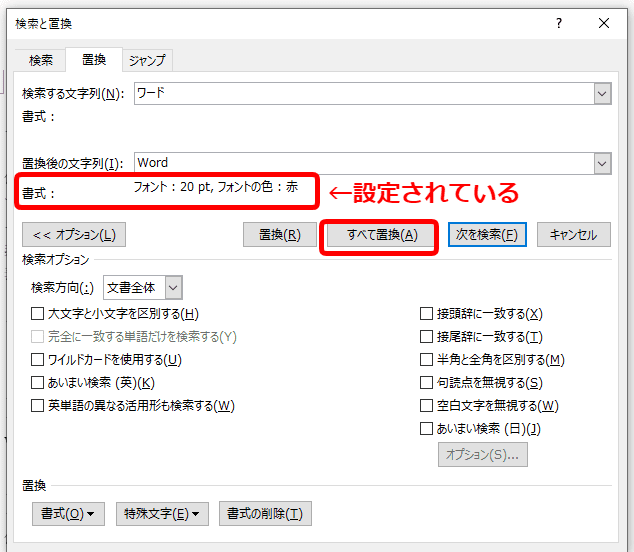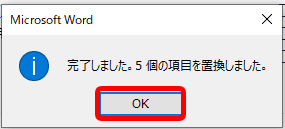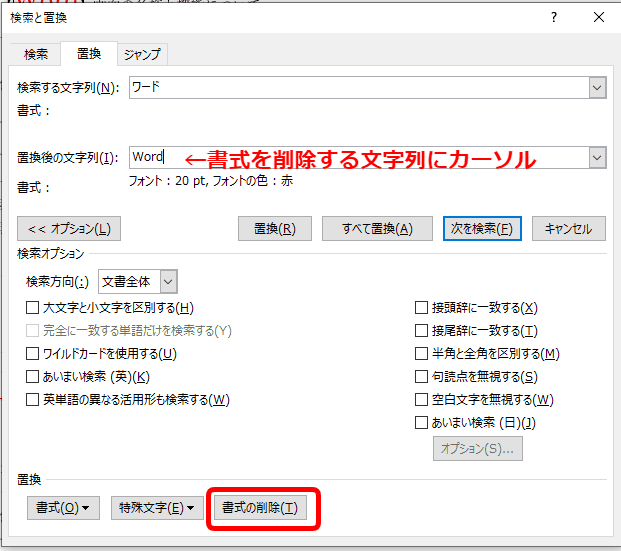ワード初心者
Wordの置換って、書式もできるのかな?特定の文字列の色を赤色に変えたりとかできるといいな。
もちろんWordの置換なら『書式』も大丈夫だよ!くわしく解説するね!

Dr.オフィス
今回は、『Wordの置換機能』で書式も一括で置換する方法について解説します。
- 検索と置換ダイアログボックスを開く
- オプションから書式を設定する
書式を一括で置換する手順は、とても簡単です。
『Wordの置換機能』ついては、こちら≫ワードの【置換】は便利機能!操作方法や応用まで徹底解説!でも詳しく解説しています。
ぜひ参考にしてみてください。
書式を一括で置換する方法は、本文では画像を使ってくわしく解説しているので、ぜひ参考にしてみてください。
※本記事は『OS:Windows10』画像は『Wordのバージョン:Word2016』を使用しています。
目次
『Wordの置換』は書式を変えれる?
まずワードの『置換』を使うと、文書内に書き換えたい文字があるときに画面をスクロールして探す手間なく編集してくれる便利な機能です。
変更したい文字が文書に複数含まれる場合でも、一度にすべて書き換えられるので作業がとても楽になるね!

Dr.オフィス
また、置換後の文字のフォントや段落などの「書式」も同時に変えられたり、「変更したい文字列の一部が分からない」といった場合でも、特殊な記号を入力するだけで変更ができます。
書式も一括で置換できる!
特殊な記号であいまいな場合でも置換できる!
このように置換は、一括で書き換えられるので仕事効率もあがります。ぜひ活用してみてください。
Wordで書式を一括置換
『Wordの置換機能』で置換する文字の書式を一括で変えてみましょう。
ホームタブ『編集』から『置換』を押します。
書式を変更する文字列にカーソルを置いてください。
カーソルを置いたらダイアログボックス左下の『オプション』を押しましょう。
左下の『書式』を押すと変更できる項目がプルダウンで表示されます。
今回は「フォント」から文字サイズと文字色を変更してみます。
『フォント』を押すと上の画面が開くので設定をします。
サイズを大きくして文字色を赤色にしてみましょう。
設定が済んだら『OK』を押してください。
『置換後の文字列』の下に設定内容が表示されたので『すべて置換(A)』を押します。
1つずつ変更したい時は隣の『置換(R)』を押してください。
OKボタンを押して、『検索と置換』ダイアログボックスも閉じます。
設定が反映されました。
マーカーを引いたり、段落などの設定もできるので必要なときは設定してみてください。
『Wordの置換機能』書式を削除するには
Wordの置換機能で書式を一括で置き換えることができました。
書式を削除する方法も覚えておきましょう。
ホームタブ『編集』から『置換』を押し『検索と置換ダイアログボックス』を開きましょう。
書式を設定した後は『検索と置換』ダイアログボックスの『書式の削除』を押せば元に戻ります。
とても簡単ですね!
書式も置換できる便利機能
今回は、『Wordの置換機能』で書式も一括で置き換える方法を解説しました。
文書を作成した後でも、特定の部分だけを一括で書式を変更できるので時間がかかりません。
時短作業は仕事効率アップにつながります。
ぜひ、ワードの一括置換も活用してください。
『Wordの置換機能』ついては、こちら≫ワードの【置換】は便利機能!操作方法や応用まで徹底解説!で詳しく解説しています。ぜひ参考にしてみてください。