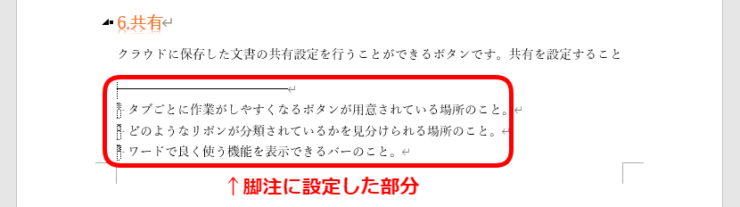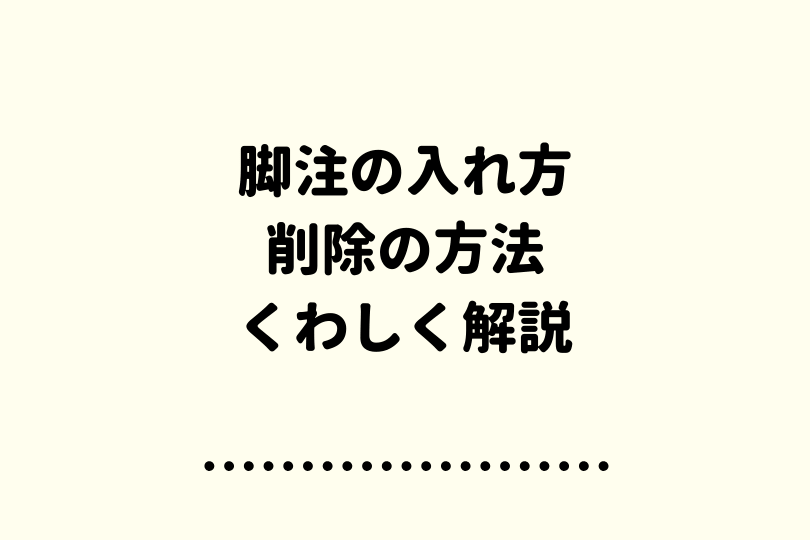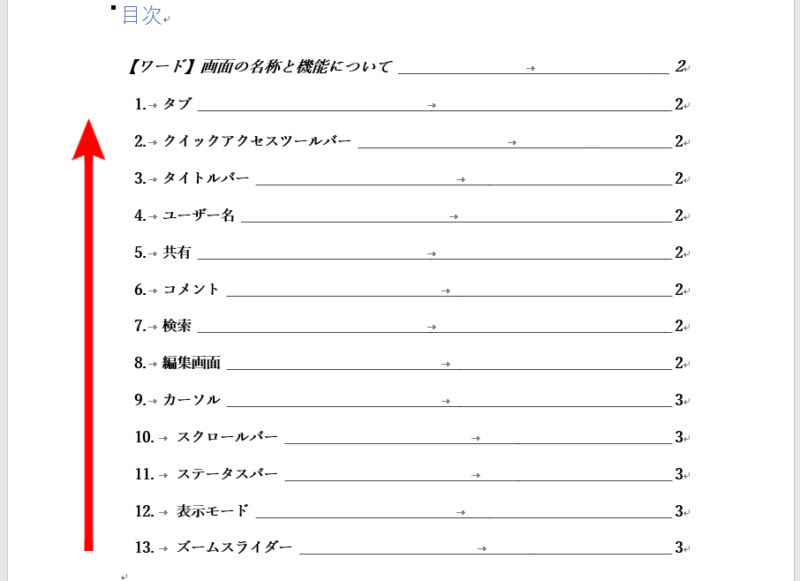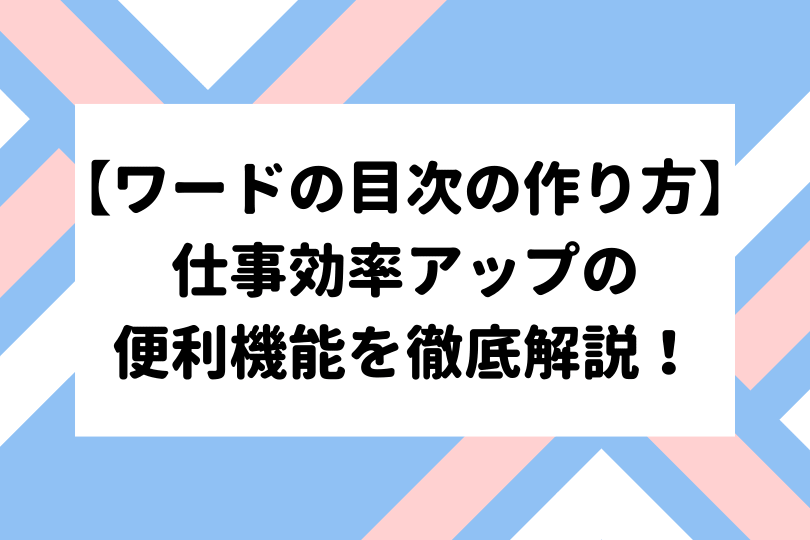ワード初心者
ワードのナビゲーションウィンドウで見出しを確認する方法が知りたいな!
ナビゲーションウィンドウで見出しを確認する方法だね!くわしく解説するね!

Dr.オフィス
今回は、ワードのナビゲーションウィンドウで見出しを確認する方法について解説します。
- 表示タブを開く
- ナビゲーションウィンドウにチェックを入れる
以上の2ステップでナビゲーションウィンドウを確認することができます。
さらにワードの見出しの設定などについては、こちら≫ワードの見出しを設定する方法!基礎から応用まで!でも詳しく解説しています。
ぜひ参考にしてみてください。
※本記事は『OS:Windows10』画像は『Wordのバージョン:2019』を使用しています。
目次
ワードのナビゲーションウィンドウとは
ワードのナビゲーションウィンドウとは、ワードのドキュメントのページまたは見出しにスクロールせずに移動することができます。
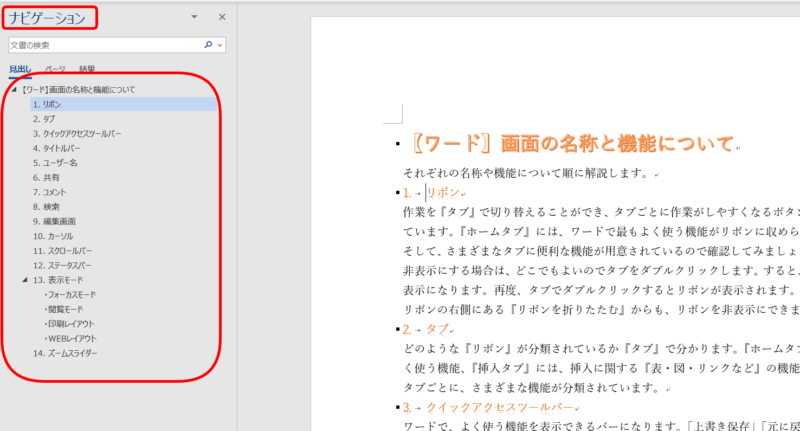
見出しやドキュメントページごとに階層構造で表示されるので、ワード全体がとても見やすくなります。
見出しなどをドラッグするだけで、文章の入れ替えも簡単です。
ワードのナビゲーションウィンドウで見出しを確認
さっそく、ワードのナビゲーションウィンドウで見出しを確認してみましょう。
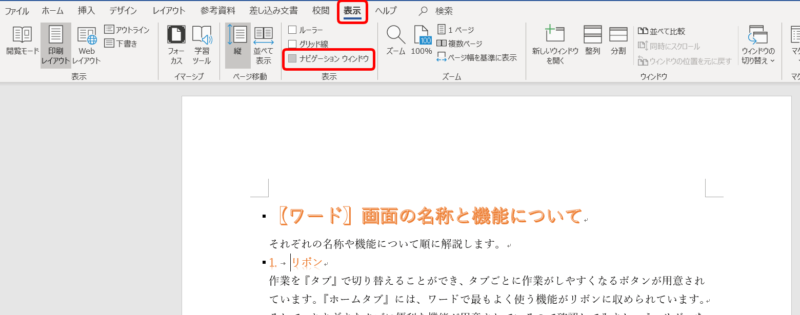
↑表示タブの表示にあるナビゲーションウィンドウにチェックを入れてみましょう。
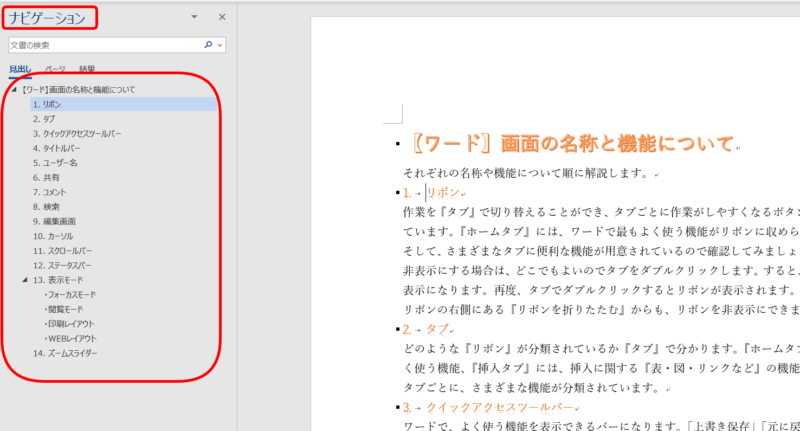
↑ナビゲーションウィンドウが開きました。
見出しのおかげで文章の階層化が分かりやすくなっています。
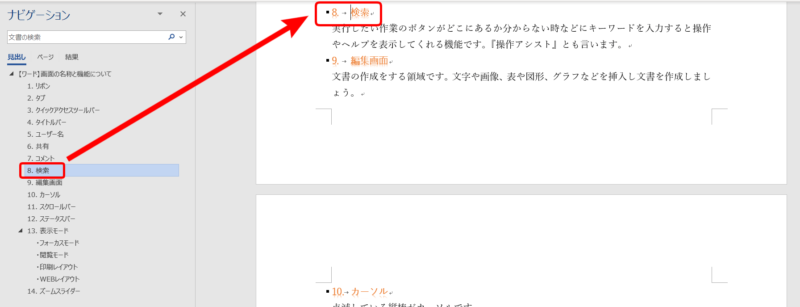
↑見たい見出しをクリックすると、すぐ飛ぶことができます。
長文などの場合には、見出しがあると見やすく分かりやすいので、ぜひ活用してみてください。
ナビゲーションウィンドウとおすすめ便利技!
ワード文書を見やすくするための機能として、以下の2つも便利なので参考にしてください。
もし見出しの中に専門用語や、聞き慣れない語句が含まれる場合は「脚注」を挿入するのがオススメです。
↑脚注を設定すると、選択した語句に対しての説明文をページの下部に挿入できるため、文書にメリハリを付けられます。
詳しくはこちら≫「脚注の入れ方や削除の方法をくわしく解説」で設定方法などを解説しています。
↑ワードでは見出しスタイルを設定すると、「目次」も簡単に挿入できるようになります。
※見出しスタイルを設定しないと目次を挿入できないのでご注意ください。
『目次』は、一目で見たい箇所のページも分かるので長文になればなるほど欠かせません。
こちら≫「ワードの目次を設定しよう!」で設定や更新、削除などの手順を一通り解説していますので長文作成に役立てください。
ナビゲーションウィンドウでワード全体の把握も簡単
ワードのナビゲーションウィンドウを表示することで、ワード全体の把握がしやすくなりました。
階層構造で表示されるので、見やすいですね。
見出しの移動も簡単です。
ぜひ活用してみてください。
さらにワードの見出しの設定などについては、こちら≫ワードの見出しを設定する方法!基礎から応用まで!でも詳しく解説しています。
ぜひ参考にしてみてください。