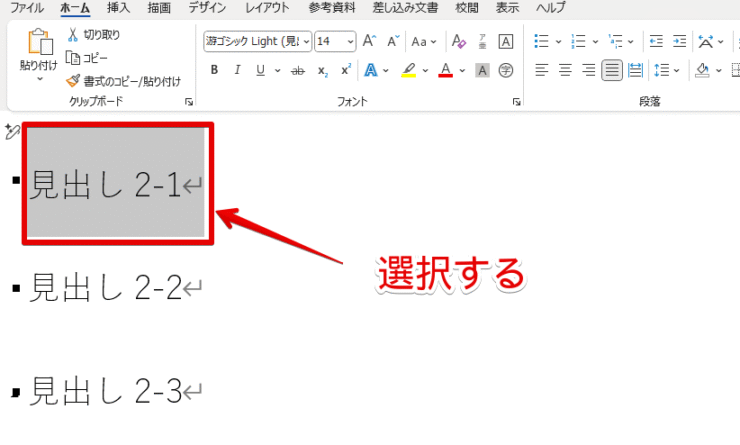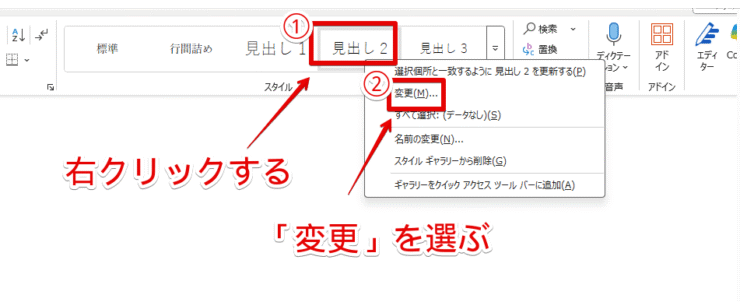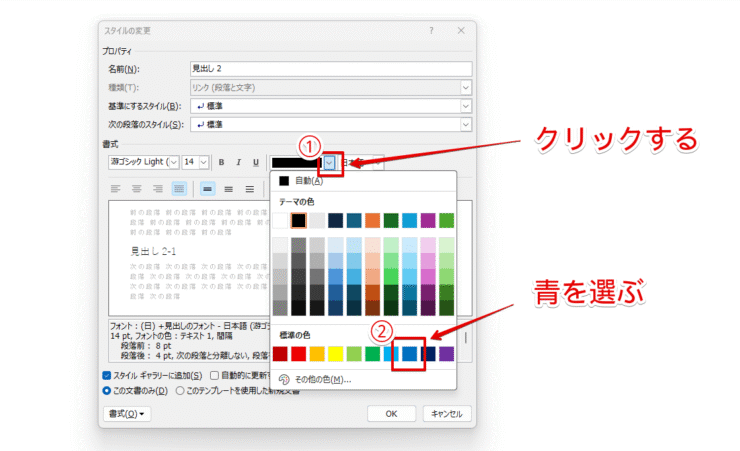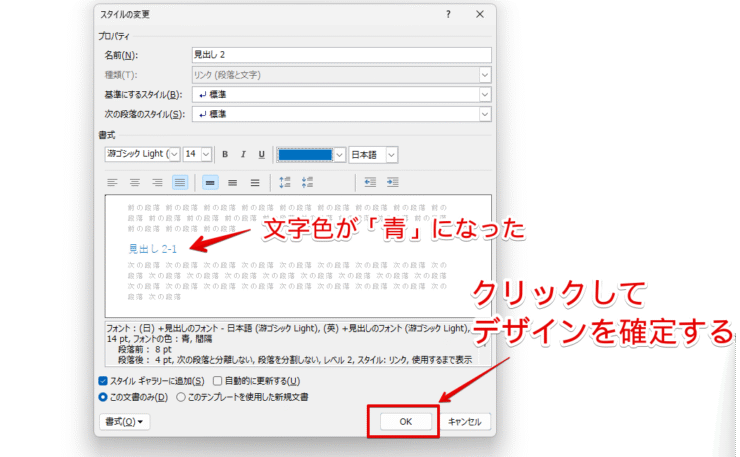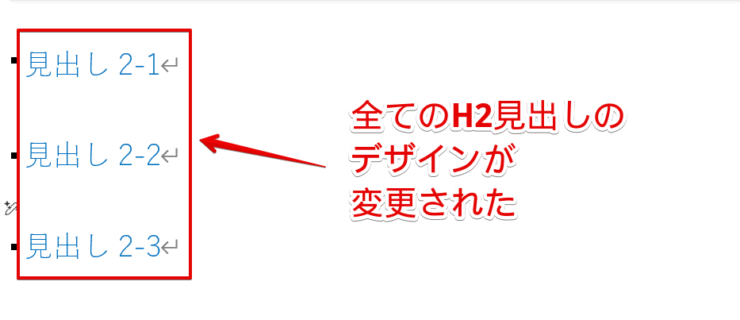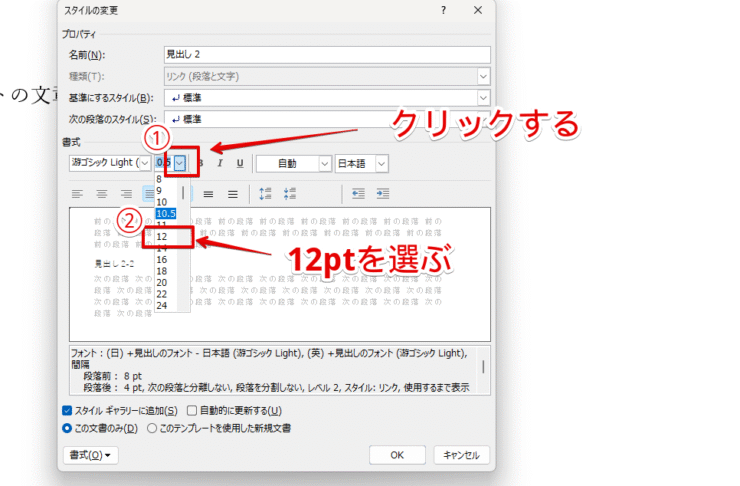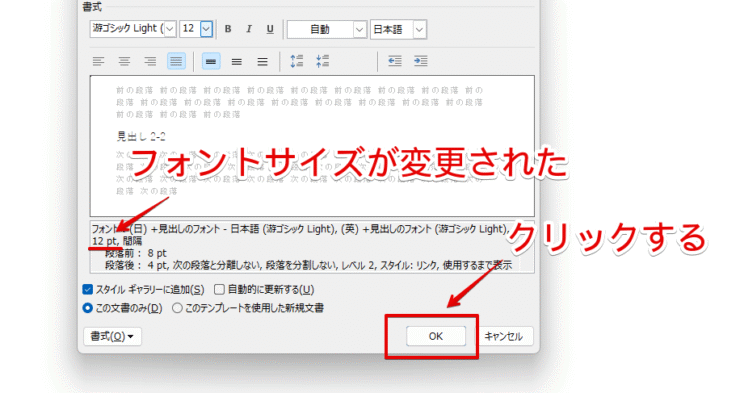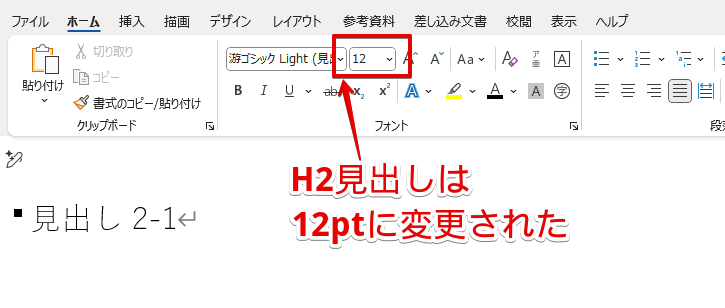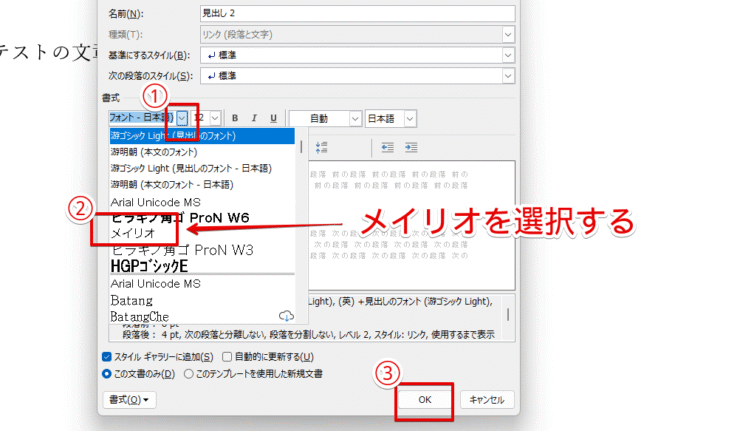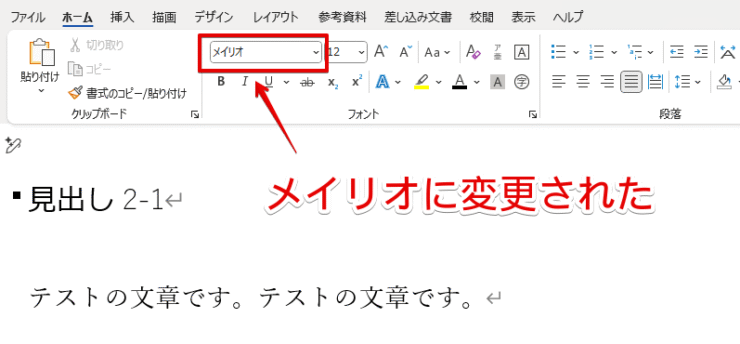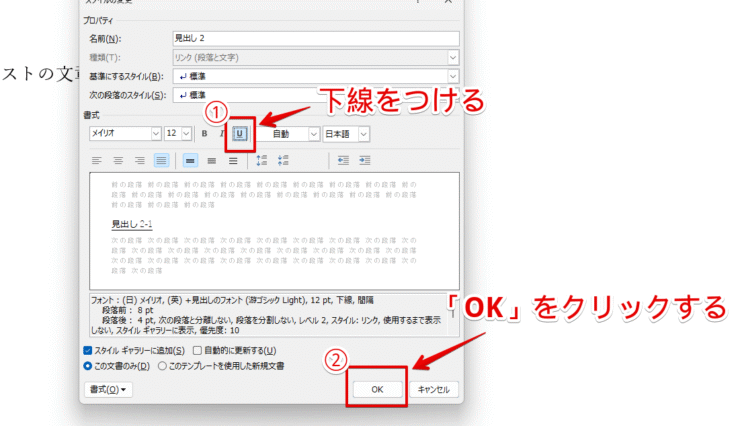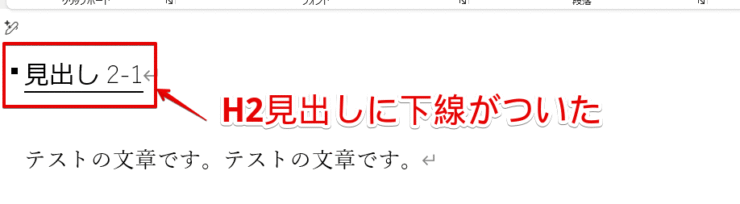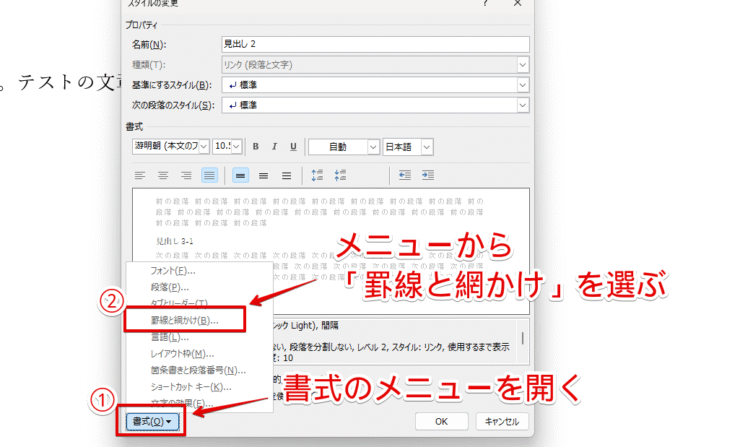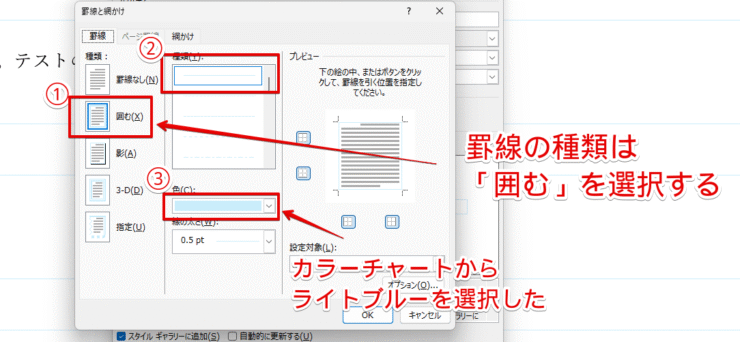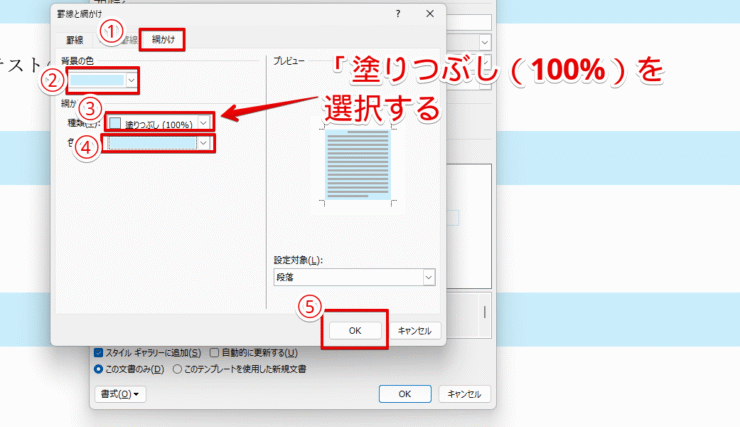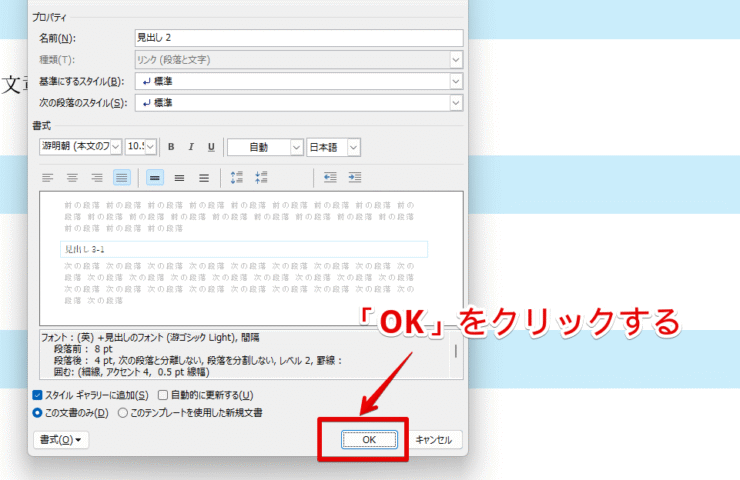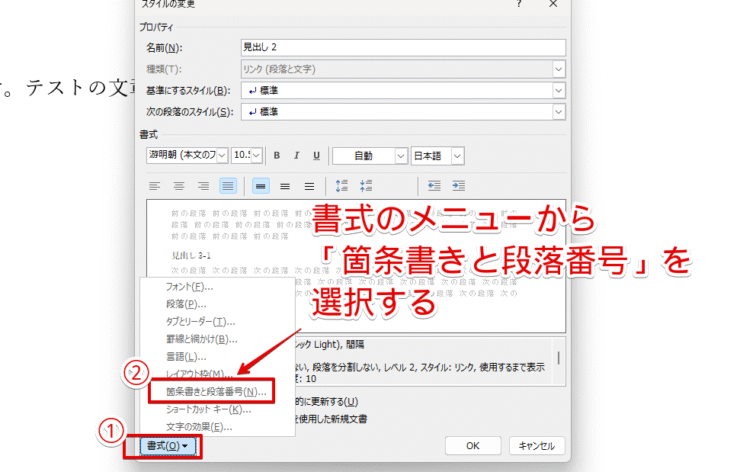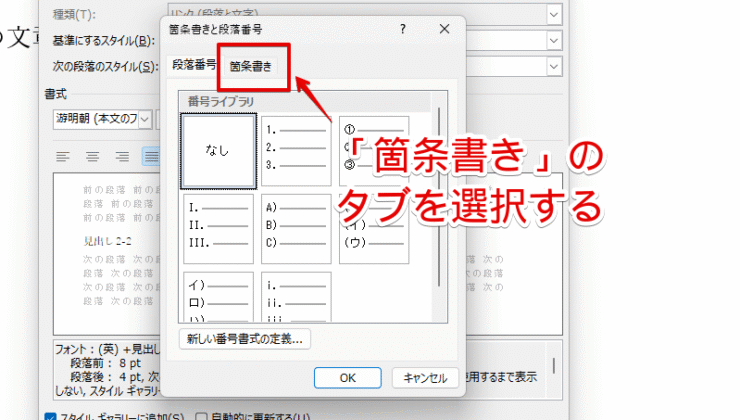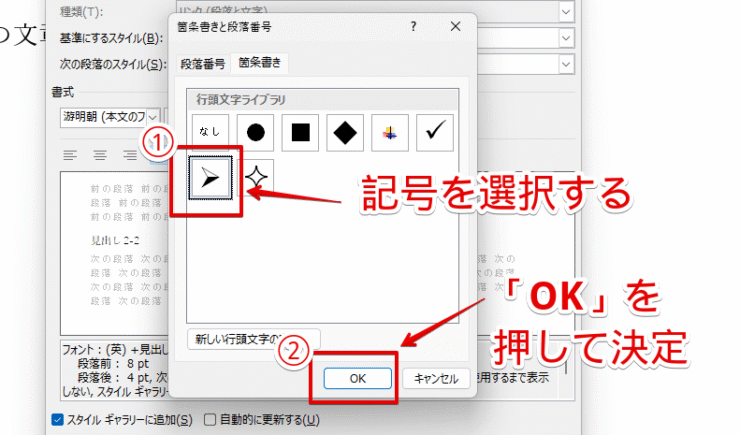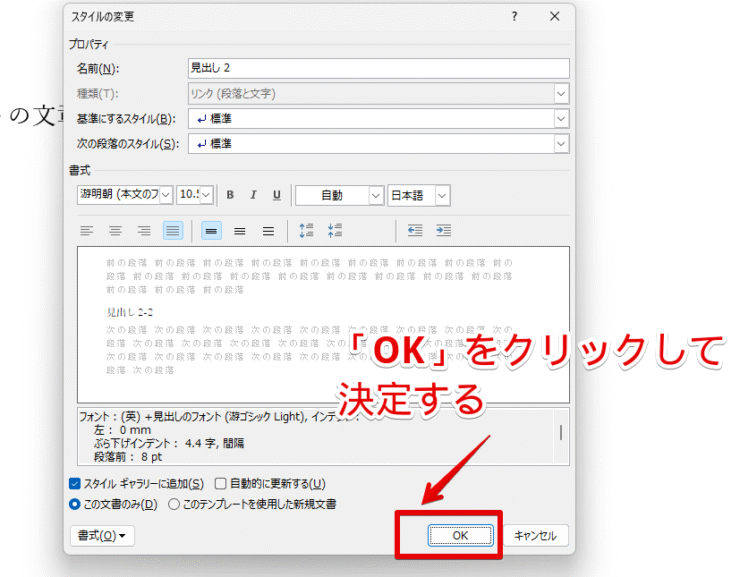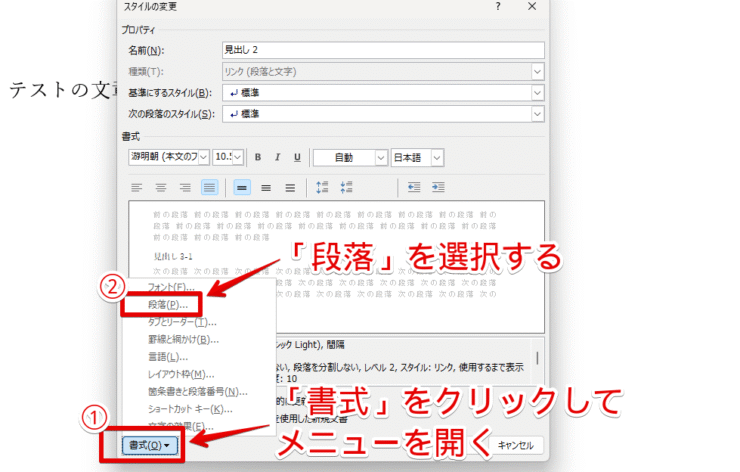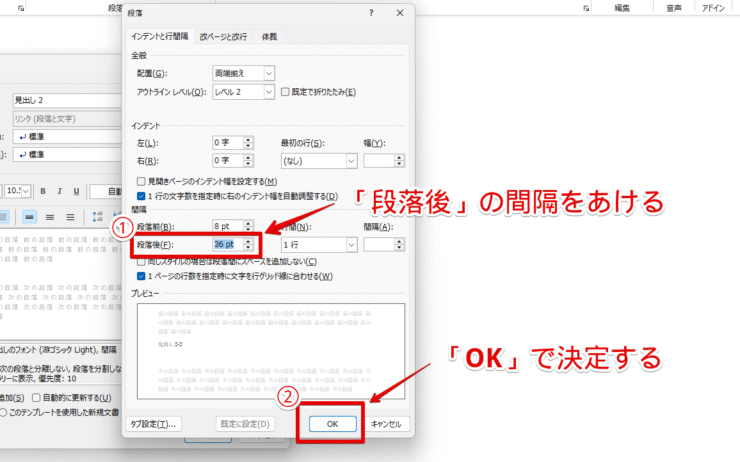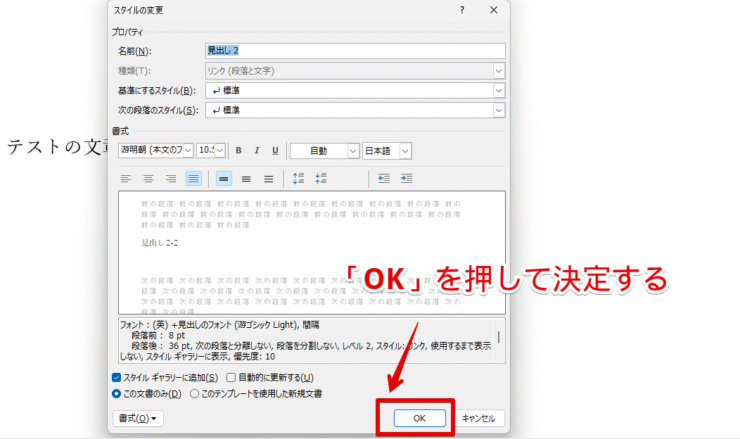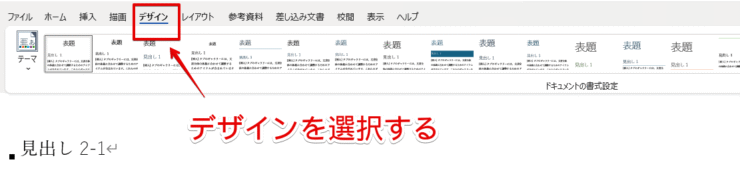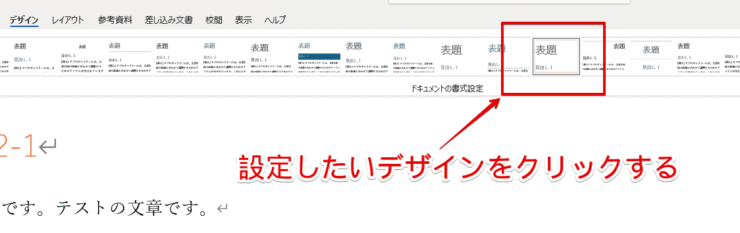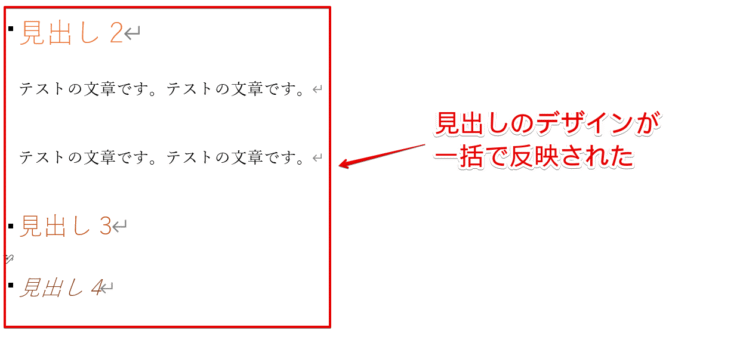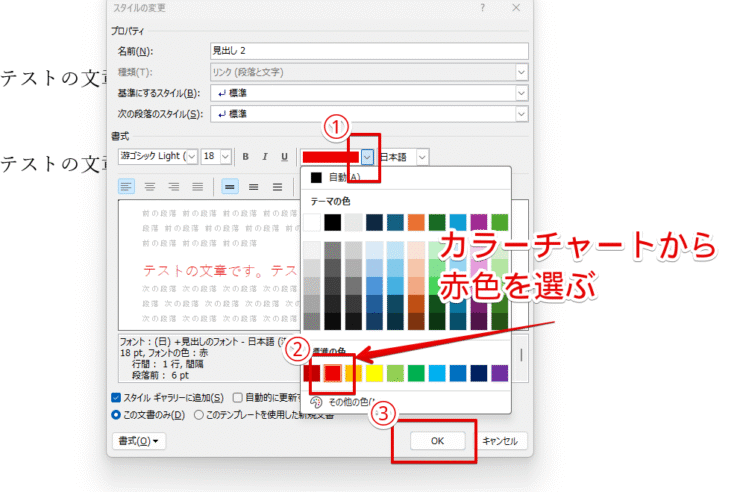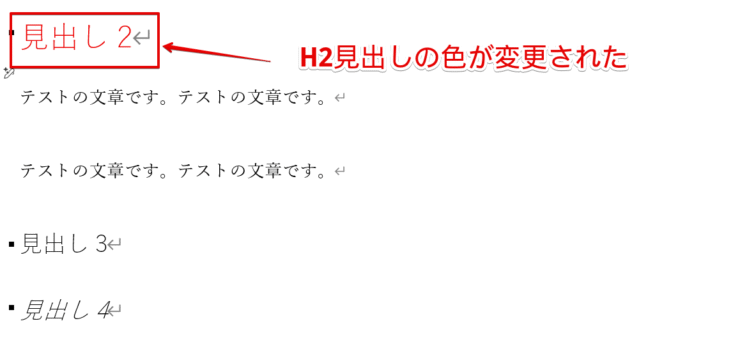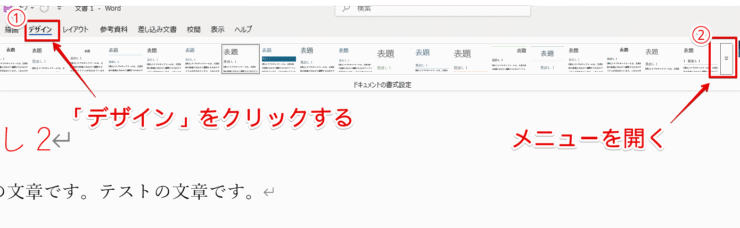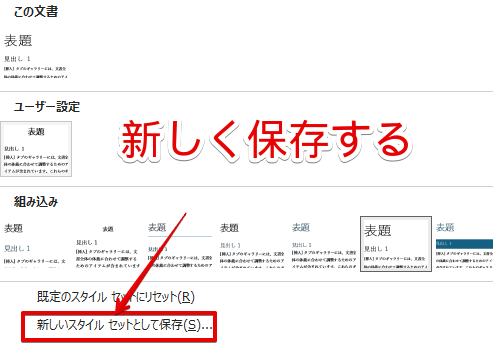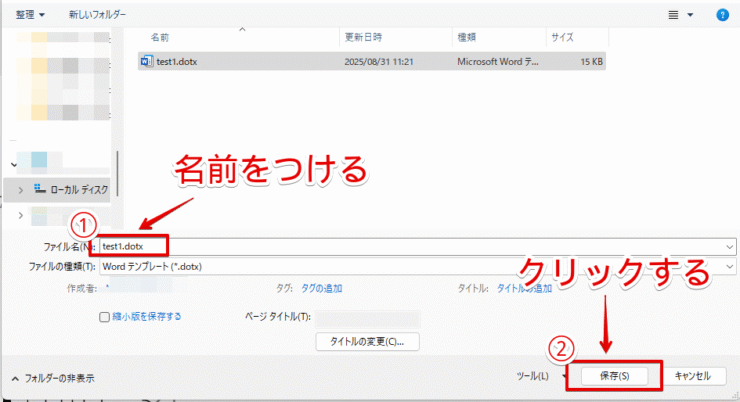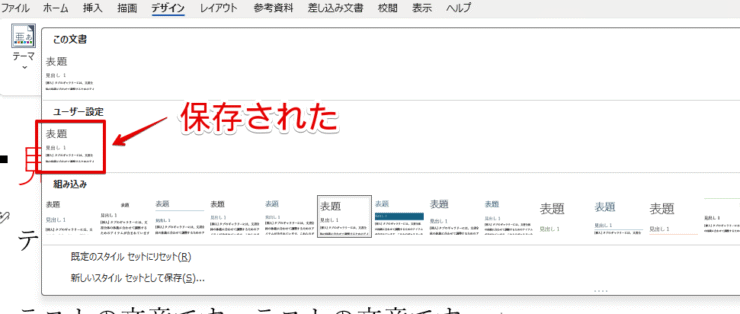ワード初心者
ワードの見出しのデザインってどう決めたらいいか迷ってしまうね。
確かに、ワードの見出しのデザインをどうするかなかなか決められないよね。今回は、見出しのデザインを決める方法や、ワード内にある無料デザインについて紹介するよ!

Dr.オフィス
本記事では、日々の資料作りに役立つ、実務で使えるワードの見出しデザインについて知ることができます。
- 見出しの文章を選択する
- スタイルから該当する見出しを右クリックする
- 変更を選ぶ
- 色やフォントなどのデザインを変更する
- 「OK」で決定する
ワードのスペシャリストとして15年仕事をしてきた私が、ワードの見出しのデザインを変更する方法について紹介するね!

Dr.オフィス
見出しのデザインに統一感がないと、見づらさに意識がいってしまい、本来伝えたい内容が伝わりません。
ワードの見出しデザインを変更する方法を知っておけば、見やすくなり、資料の中で伝えたい内容を、読み手にしっかり届けることができます。
他にもワードの見出しを設定・解除する方法については、以下の記事で解説していますので参考にしてください。
※本記事は『OS:Windows11』画像は『Wordのバージョン:Microsoft365』を使用しています。
目次
ワードの見出しデザインの基本ルール3選
見出しのデザインを決める際は、これから紹介する3つのルールを守りましょう。
ワードの資料作成の基本になるから、しっかりおさえておこう!

Dr.オフィス
各見出しのデザインは「スタイル」を使って統一する
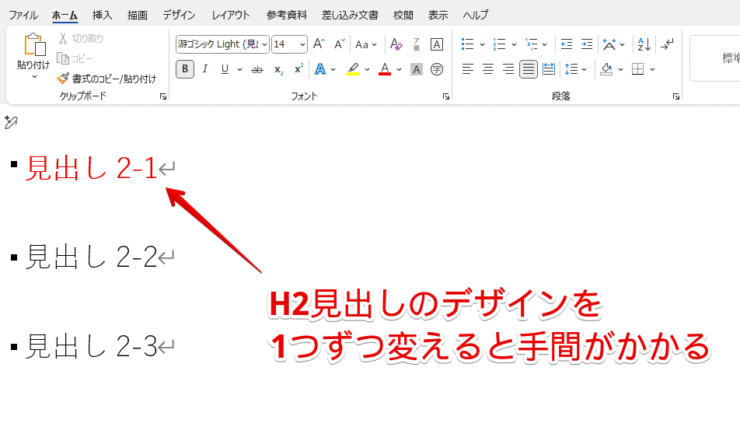
上の画像のように、見出しを1つずつ変える方法は効率的ではありません。
1つ1つ変えるのは、時間もかかるし、毎回複雑なデザインを設定するのは大変だよ。

Dr.オフィス
「スタイル」から見出しのデザインを変更することで、該当の見出しデザインが全て統一されます。
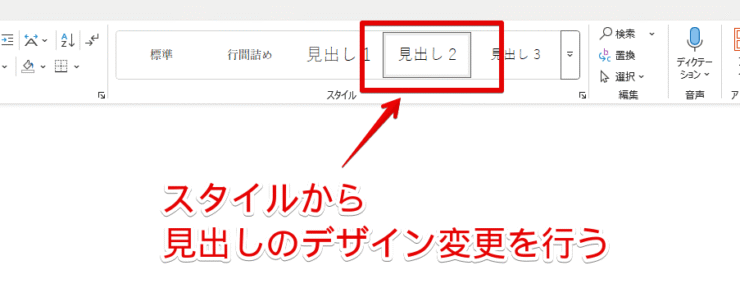
後からデザインを変更したい場合も、「スタイル」を使って作成しておけば、一気に変更できるので、こちらの方法を覚えておきましょう。
今回は、H2見出しのデザインを変更します。
文字色を黒から青へ変更していきましょう。
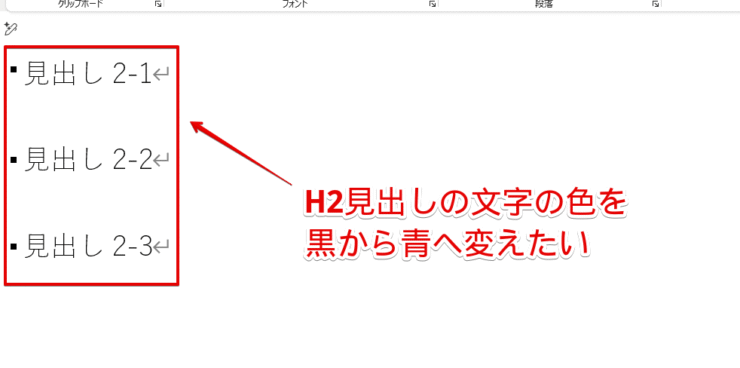
- STEP
見出しを選択する
デザインを変更したい見出しを選択する デザインを変更したい見出し文章をドラッグで選択します。
- STEP
スタイルから「変更」を選ぶ
見出しのデザインを変更する 「スタイル」のメニューから以下の手順で、見出しの変更を始めます。
- 見出し2を右クリックする
- 「変更」を選ぶ
- STEP
デザインを変更する
色を選ぶ 見出しの文字色を「黒」から「青」に変えましょう。
- 色のパレットをクリックする
- 「青」を選ぶ
- STEP
OKを押す
OKを押してデザインを決定する プレビューを確認し、色が無事変更できているか確認してください。
変更が確認できたら、画面右下にある「OK」をクリックしましょう。
- STEP
変更を確認する
H2見出しのデザインを一括で変更できた ワード上でも見出しのデザインが変更されました。
他のH2見出しも、デザインが自動で変わっていることが分かります。
上で紹介したように、見出しデザインの変更は「スタイル」から行い、変更が自動で反映されるようにしておきましょう。
見出し全体の色調を合わせる
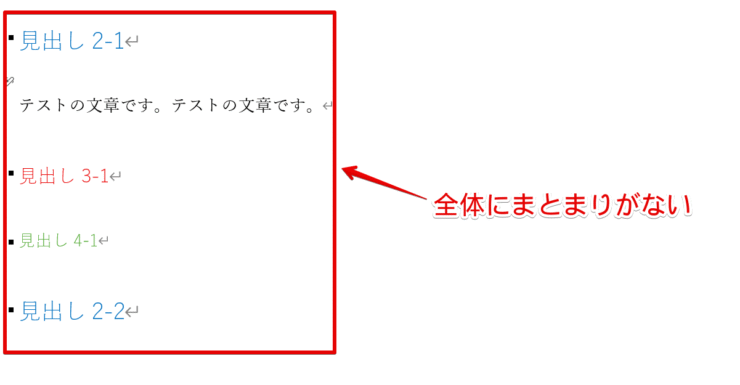
上の画像を見てください。
見出し全体の色調が合っていないと、せっかく作った資料が雑多な印象を与えてしまいますね。
色調が合っていないことに目が行ってしまって、資料の内容が頭に入ってこないよ。

Dr.オフィス
一方で、見出し全体の色調が合った文章はどうでしょうか。
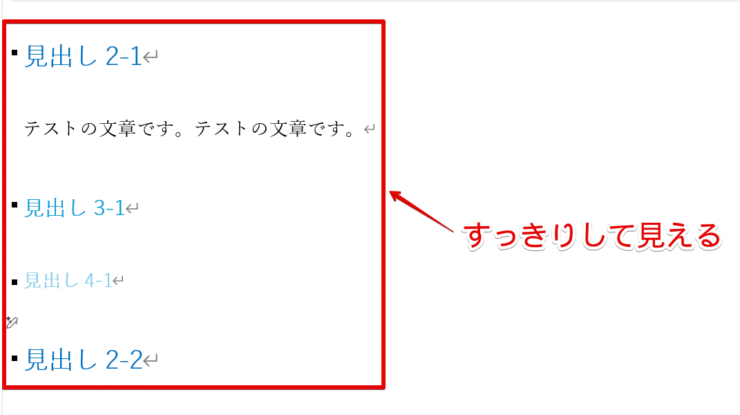
文章全体に統一感が出て、すっきりして見えますね。
デザインに違和感がないため、資料の内容が頭にしっかり入ってきます。
見出しのデザインを設定する際は、色調を合わせましょう。
色調を合わせるには、カラーチャートの近いところから色を選択するのがおすすめです。
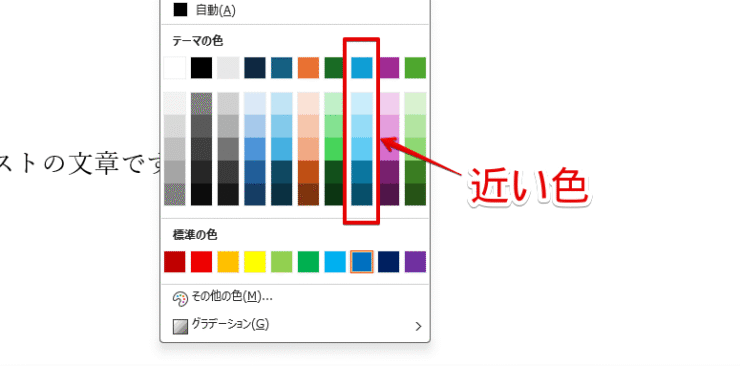
また、見出し2→見出し3→見出し4の順番で、色を濃いものから薄いものへ変えていくと、文章の流れが自然に伝わるデザインになります。
本文よりもフォントサイズは大きくする
見出しは、以下の情報が伝わらなければなりません。
- 文章全体の流れ
- 段落の概要
見出しを見て、文章全体・段落にどのようなことが書かれているのかを読み手が判断します。
通常の文章よりも、目に入りやすくする工夫が必要です。
フォントサイズが文章と同じだと、全体にメリハリがなく非常に読みづらいですよね。
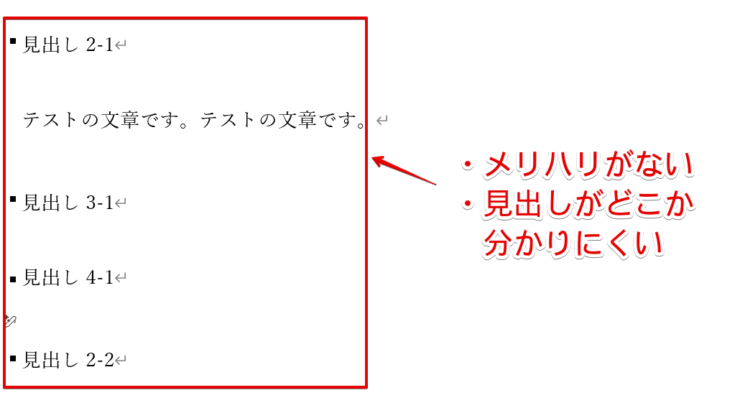
そのため、見出しは通常の文章よりもフォントサイズを大きくし、より目立つようにしましょう。
見出しのフォントサイズは以下の方法で変更します。
例として、見出し2のフォントサイズを10.5ptから12ptへ変更してみましょう。
- STEP
見出しを選ぶ
デザインを変更したい見出しを選択する 左からドラッグして選択します。
- STEP
スタイルから「変更」を選択する
見出しのデザインを変更する ワードのメニューにある「スタイル」から以下の手順で「変更」を選択してください。
- 見出し2を右クリックする
- 「変更」を選ぶ
- STEP
フォントサイズを変える
フォントサイズを12ptへ変更する フォントサイズを10.5ptから12ptへ変更します。
- 書式の中からフォントサイズを選択する
- 12ptを選ぶ
- STEP
OKを押す
フォントサイズを決定する プレビューを確認し、フォントサイズが変更できていたら、右下にある「OK」をクリックしてください。
- STEP
確認する
H2見出しのフォントサイズが変更された フォントサイズの変更が完了しました。
ワード上では、通常の文章のフォントサイズは10pt~10.5ptが推奨されています。
見出しはそれよりも大きい方が良いため、12pt~16ptあたりを選択するのがおすすめです。
フォントサイズが大きすぎると、かえって文章全体が見にくくなるため、全体のバランスをしっかり見ながら調整しましょう。
実務で使える!ワードの見出しのデザインを変更する方法5つ!
ここからは、実際に見出しのデザインを考える際に役立つ、5つの方法を解説します。
- フォント・文字色を変更する
- 見出しにラインを引く
- 見出し全体を図形で囲む
- 見出しの先頭に記号をつける
- 見出しの余白を調整する
見出しのデザインで、資料の見やすさや情報の入ってきやすさがぐんと変わりますので、ぜひ参考にしてください。
フォント・文字色を変更する
見出しのフォントや文字色を変えることで、簡単に文章の印象を変えることができます。
見出しのデザインを変更する方法としても比較的簡単な方法なので、ワード初心者の方でも簡単に見出しのデザインの変更が可能です。
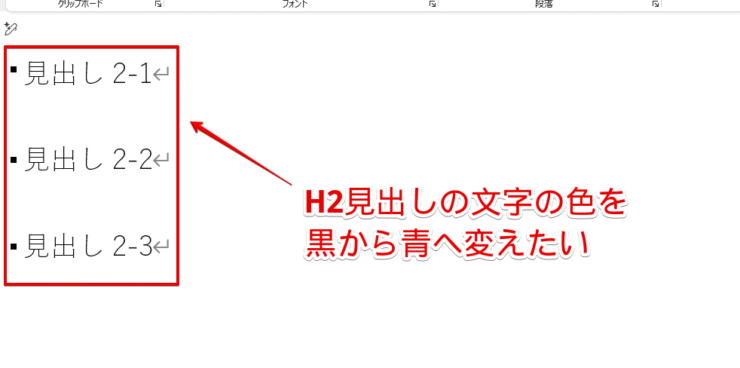
上の画像にある、H2見出しのフォントと色を以下のように変えてみましょう。
| 項目 | 変更前 | 変更後 |
|---|---|---|
| フォント | 游明朝 | メイリオ |
| 文字色 | 黒 | 青 |
文字色を変更する方法は、本文よりもフォントサイズは大きくするで解説していますので、ここではフォントを変更する手順を解説します。
- STEP
見出しを選ぶ
デザインを変更したい見出しを選択する デザインを変更したい見出しを選択します。
- STEP
見出し2を右クリックする
見出しのデザインを変更する ワード内にある「スタイルメニュー」から、変更を選んでください。
- 見出し2の上にカーソルを持っていき、右クリックする
- 開いたメニューから「変更」を選ぶ
- STEP
フォントの変更を行う
メイリオを選ぶ 書式の中にあるフォントから変更を行います。
- フォントメニューを開く
- メイリオを選ぶ
- 画面右下の「OK」を押す
- STEP
確認する
メイリオに変更できた フォントの変更が完了しました。
見出しにラインを引く
難しい技術は使いたくないけど、見出しのデザイン性を確保したい方におすすめです。
簡単に、見やすさアップを狙うことができます。
今回はH2見出しに、下線を引いてみましょう。
- STEP
デザインを変更する見出しを選択する
デザインを変更したい見出しを選択する H2見出しのいずれかをドラッグして選択します。
- STEP
見出しのメニューから「変更」を選ぶ
見出しのデザインを変更する ワードのメニューにある「スタイル」から、次の手順で変更を選択してください。
- 見出し2の上で右クリックする
- 「変更」を選ぶ
- STEP
下線メニューを選択する
下線をつける 書式の中にあるメニューから下線をつけます。
- 下線メニューをクリックする
- 「OK」を押す
- STEP
下線がついたことを確認する
H2見出しに下線がついた 見出しのデザインが反映され、これで、H2見出しに下線がつくようになりました。
見出し全体を図形で囲む
見出し全体を図形で囲むことで、先ほど紹介したフォント、文字色、下線より、視覚的に目立たせることができます。
視覚的なインパクトが大きいため、長い文章でも、資料が見にくくなるということもありません。
例として、H2見出しを四角い図形、色はライトブルーで囲ってみましょう。
- STEP
変更したい見出しを選択する
デザインを変更したい見出しを選択する 見出しの文章を左からドラッグして、選択します。
- STEP
変更を押す
見出しのデザインを変更する スタイルのなかから見出し2の上にカーソルを持っていきましょう。
- 見出し2の上で右クリックする
- 「変更」を選ぶ
- STEP
「罫線と網かけ」をクリックする
「罫線と網かけ」を選ぶ 「スタイルの変更」というダイアログが開きます。
次の手順で、「罫線と網かけ」を選びましょう。
- 左下から「書式」をクリックする
- 開いたメニューから「罫線と網かけ」を選ぶ
- STEP
見出し全体を図形で囲む
見出しを囲むための設定を行う 「罫線」のタブから、図形で囲むための設定を進めていきます。
- 「囲む」を選ぶ
- 罫線は一番上の実線をクリックする
- 色はライトブルーを選択する
- STEP
図形を塗りつぶす
見出しを塗りつぶすための設定を行う 罫線で設定した色と同じ色を使って、塗りつぶしを行います。
- 「網かけ」タブをクリックする
- 背景色としてライトブルーを選ぶ
- 網かけの種類は「塗りつぶし(100%)」を選択する
- 網かけの色は②と同じ色を選ぶ
- 「OK」で決定する
- STEP
「OK」を押して確定する
OKをクリックして決定する 「スタイルの変更」内にある「OK」をクリックすれば、デザインの変更は完了です。
ひと目見て「見出し」と分かるデザインです。
見出し3、4は、見出し2と同系色を使い、色の濃さを変えるとまとまりますよ。
見出しの先頭に記号をつける
先頭に記号をつけることで、資料に目を通したときに自然と目がいき、段落が変わったと意識が向きます。
社内イベント用など、カジュアルな資料を作成するときは、先頭に記号をつける方法がおすすめです。
今回は、H2見出しの先頭に記号をつけてみましょう。
- STEP
H2見出しを選択する
デザインを変更したい見出しを選択する 文章内にあるH2見出しのいずれかをドラッグして選択します。
- STEP
変更を押す
見出しのデザインを変更する スタイルにある見出し2の上にカーソルを当てましょう。
- 見出し2の上で右クリックする
- 「変更」を選択する
- STEP
「箇条書きと段落番号」を選択する
箇条書きと段落番号を選ぶ 「スタイルの変更」というダイアログが開くので、「箇条書きと段落番号」を選んでください。
- 左下から「書式」を選ぶ
- メニューから「箇条書きと段落番号」をクリックする
- STEP
「箇条書き」タブを選ぶ
箇条書きのタブを開く ダイアログから「箇条書き」を選択します。
- STEP
記号を選択する
記号を選択してOKを押す 行頭文字ライブラリの中から、記号を選択しましょう。
- 希望する記号を選ぶ
- 「OK」を押す
- STEP
「OK」を押す
OKをクリックしてデザインを決定する 「スタイルの変更」内にある「OK」を押して、決定します。
記号を使うことで、文字の色を変えなくても、「見出し」であることがはっきりと伝わります。

先頭の記号がバラバラだと、分かりづらくなってしまいますので気をつけましょう。
見出しの余白を調整する
見出しの余白を調整することで、本文と明確に区切られ、資料全体が読みやすくなります。
資料をシンプルなまま、本文とのメリハリをつけたい場合は、余白の調整でデザインを変えましょう。
- STEP
変更したい見出しを選ぶ
デザインを変更したい見出しを選択する 左からドラッグして、デザインを変更したい見出しを選択してください。
- STEP
変更をクリックする
見出しのデザインを変更する スタイルにある見出し2から、次の手順で「変更」を選びます。
- 見出し2の上で右クリックする
- 「変更」を選ぶ
- STEP
「段落」をクリックする
メニューから段落を選択する STEP2で「変更」をクリックすると、「スタイルの変更」というダイアログが開きます。
次の手順で、「段落」を選んでください。
- 左下にある「書式」を選択する
- 「段落」を選ぶ
- STEP
余白の調整を行う
段落後の間隔をあける 次の手順で、見出しの下に余白を作っていきます。
- 段落後の間隔を大きくする
- 右下の「OK」を押す
- STEP
「OK」を押して確定する
「OK」で確定する 「スタイルの変更」内にある「OK」をクリックすれば、デザインの変更は完了です。

見出しの下に余白を入れるデザインで、見やすくなりました。
段落後にあるptの数値が大きければ大きいほど、余白が開くよ!作りたい資料に合わせて調整してね!

Dr.オフィス
ワードの見出しデザインを無料で使える「スタイルセット」もおすすめ!

ワード初心者
見出しのデザインがなかなか決まらないな。何かいい方法はないのかな?
実は、ワードには「スタイルセット」といって、見出しのデザインテンプレートがあるんだ!迷ったときはスタイルセットを使うのがおすすめだよ!

Dr.オフィス
さっそく、スタイルセットから見出しのデザインを選ぶ方法を見ていきましょう。
スタイルセットからデザインを選ぶ手順
実際に、スタイルセットから見出しのデザインを選んでみましょう。
- STEP
「デザイン」をクリックする
メニューからデザインを選択する 特に見出しを選択する必要はありません。
ワードのメニューにある「デザイン」をクリックします。
- STEP
スタイルセットからデザインを選ぶ
デザインを選ぶ ドキュメントの書式設定からデザインを選択してください。
- STEP
確認する
見出しのデザインが一括で設定できた H2からH4見出しまで、スタイルセットのデザインが一括で反映されました。
スタイルセットのデザインをアレンジする方法
見出しのデザインを個別で指定する必要のない「スタイルセット」ですが、デザインの一部だけ納得いかない、変えたいということもあるのではないでしょうか。

ワード初心者
スタイルセットから選んだけれど、見出し3のデザインだけ少し変更したい!どうしたらいいのかな?
スタイルセットから選んだ場合でも、見出しを個別で設定し直すことができるよ!さっそくやってみよう。

Dr.オフィス
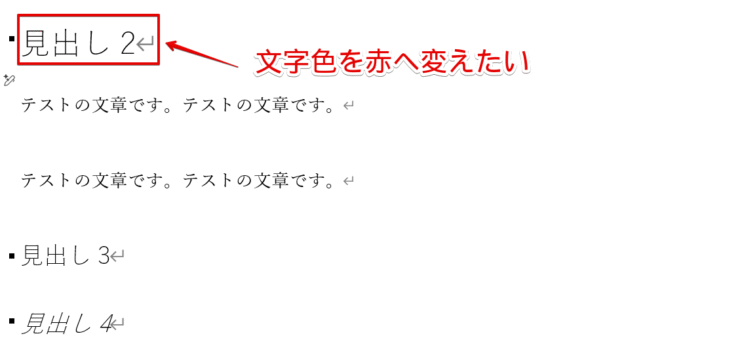
上の画像の見出しデザインはスタイルセットから選択しました。
H2のデザインだけ変更してみます。
文字色を黒から赤へ変更してみましょう。
- STEP
「変更」をクリックする
見出しのデザインを変更する 次の手順で、H2見出しのデザインの変更をしていきます。
- 見出し2の上で右クリックする
- 「変更」を選ぶ
- STEP
文字色を赤へ変える
赤色を選択する 文字色を変更しましょう。
- カラーチャートを開く
- 赤を選択する
- 右下の「OK」を押す
- STEP
反映されたか確認する
見出しの色を変更できた H2見出しの文字色が赤になりました。
- STEP
保存する
スタイルセットのメニューを開く 変更したスタイルを新しいスタイルとして保存します。
- デザインのタブをクリックする
- ドキュメントの書式設定のメニューを開く
- STEP
新しいスタイルセットとして保存を選ぶ
新しいスタイルセットとして保存する 開いたメニューの中から「新しいスタイルセットとして保存を選ぶ」を選択してください。
- STEP
名前をつける
名前をつける ここでは、「test1」とします。
- 名前を入力する
- 「保存」を押す
- STEP
スタイルセットに新しく保存されていることを確認する
スタイルセットとして保存できた スタイルセットを見てみると、ユーザー設定の中に、STEP5で保存したものがあります。
これで、次回同じ見出しデザインを使いたいときに、「スタイルセット」から選べるようになりました。
よく使う見出しデザインは、スタイルセットとして保存しておくと、毎回設定する手間が省けるので、おすすめです。
ぜひ、仕事の資料作成で実践してみてください。
ワードの見出しデザインに関するQ&A
Q
ワードの見出しのデザインを変更するにはどうしたらいい?
A
スタイルの中にある、該当の見出しを右クリックし、「変更」からデザインを変えます。詳しくは実務で使える!ワードの見出しのデザインを変更する方法5つ!で解説しています。資料を使う目的に応じて、デザインを変更しましょう。
Q
ワードの見出しのデザインはどう工夫したらいい?
A
見出しの文字色やフォント、図形や余白を活用して、デザインを工夫しましょう。実務で使える!ワードの見出しのデザインを変更する方法5つ!では、画像を使いながら紹介していますので、ぜひチェックしてください。
Q
見出しのデザイン選びに迷ったらどうしたらいい?
A
「デザイン」メニュー内にある「スタイルセット」から選ぶのがおすすめです。スタイルセットから選択する方法は、見出しのデザインを無料で使える「スタイルセット」もおすすめ!で解説していますので参考にしてください。
見出しデザインのルールをチェックして分かりやすい資料を作ろう!
今回は、資料の見やすさに大きく関わる、見出しのデザインを変更する方法について解説しました。
文字色や余白、装飾などを使って、デザインを工夫しましょう。
デザインに迷ったときは、スタイルセットから選択するのもおすすめです。
最後に、見出しのデザインを変更する手順について、簡単に振り返ってみましょう。
- 見出しの文章を選択する
- スタイルから該当する見出しを右クリックする
- 変更を選ぶ
- 色やフォントなどのデザインを変更する
- 「OK」で決定する
ワード資料は、書いてある内容も大切ですが、誰が見ても見やすいデザインであることも重要です。
今回解説した内容を参考に、見出しのデザインを工夫し、より見やすい資料を作成しましょう!
他にもワードの見出しを3ステップで変更する手順や、アウトライン機能を使って見出しに番号をつける手順について、以下の記事内で解説しています。
気になった方は、ぜひチェックしてみてください。