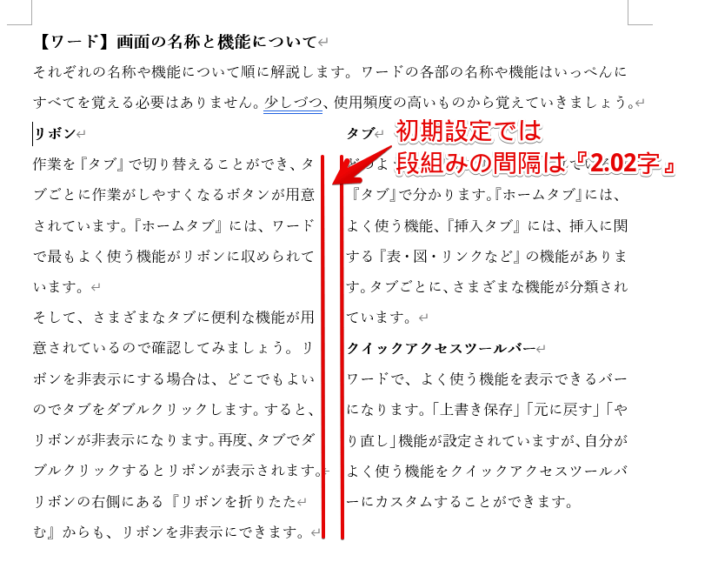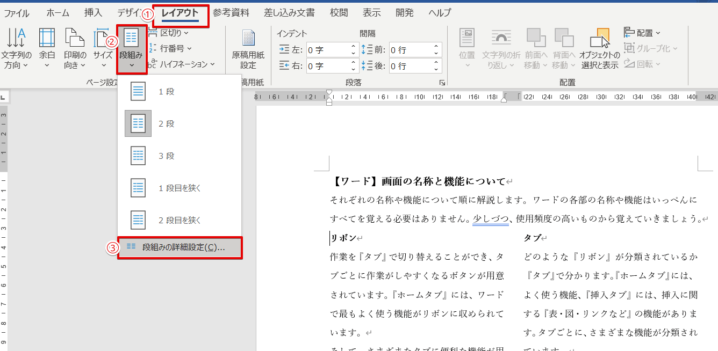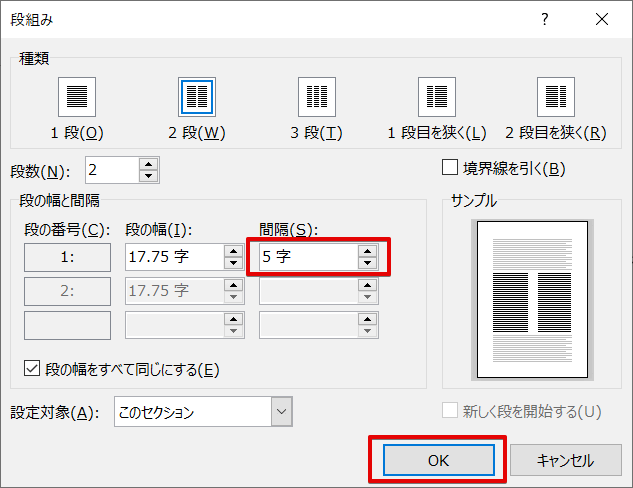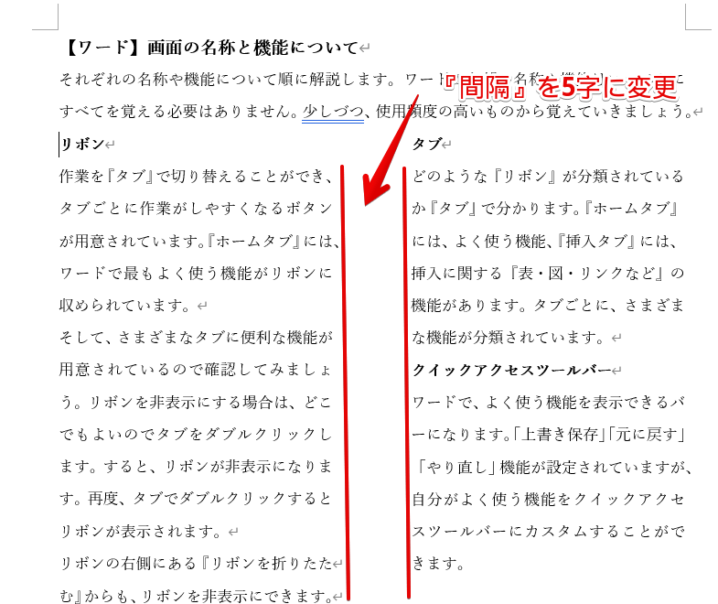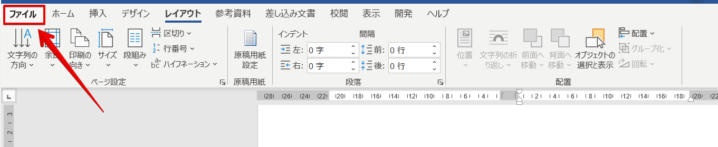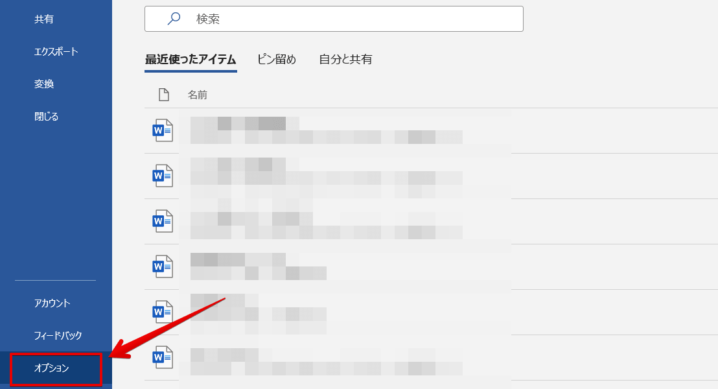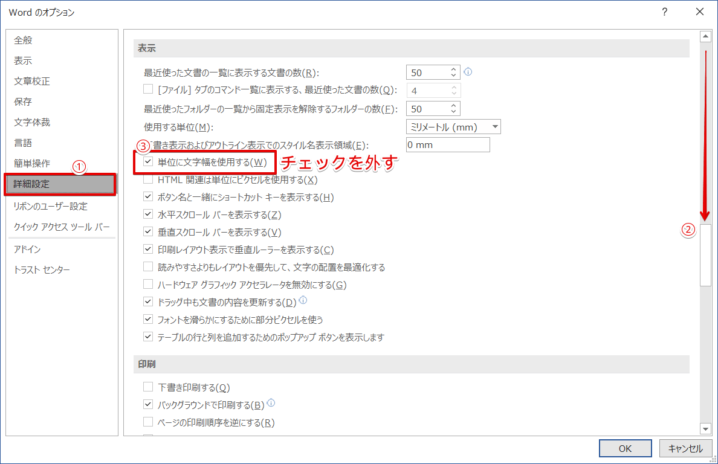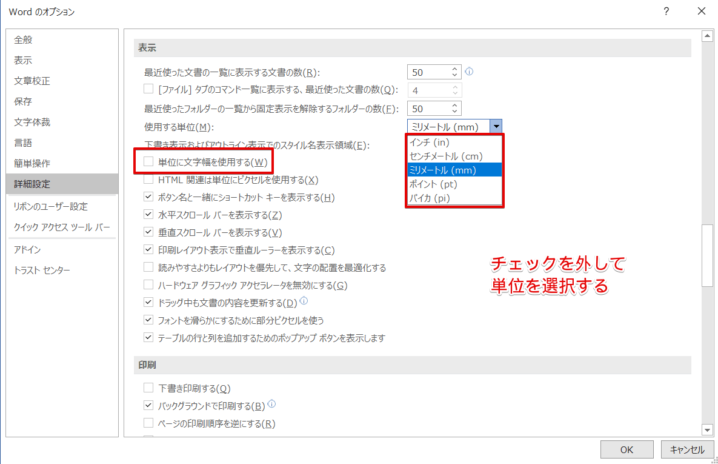ワード初心者
ワードの段組みをしたんだけど、段と段の間隔って調整できるのかな?
もちろん段組みの間隔を調整することは可能だよ!くわしい手順や調整する単位を紹介するね!

Dr.オフィス
今回は、段組みの間隔を調整する方法について解説します。
段と段の間隔が狭かったり、広かったりで段組みの見え方が変わってきます。
見やすくなるように段組みの間隔を調整してみましょう。
- 段組みの詳細設定を開く
- 段の幅と間隔を調整する
※間隔を調整する単位を変更する場合は『wordのオプション』から設定する
上記の2ステップで、段組みの間隔を調整することができます。
見やすい段組みのために活用してください。
さらに、ワードの段組みについて基礎から応用までのくわしい方法については、こちら≫【ワードの段組み】できない方も必見!基本から応用まで解説!で紹介しています。
こちらもぜひ参考にしてみてください。
※本記事は『OS:Windows10』画像は『Wordのバージョン:Microsoft365』を使用しています。
目次
ワードの段組みの間隔を調整するには?
段組みは長文のワード文書を『段組み』することで、ページ数を減らすことができます。
2段や3段などの段組みをすると、段と段の間隔が狭かったり広かったりというだけで見え方も変わってきます。
初期設定では、段組みの間隔は『文字数単位』の2.02字になっています。
段組みの間隔を調整して見やすい文書作成をしてみましょう。
文字数で段組みの間隔を調整
段組みの間隔を広くしてみましょう。
レイアウトタブから段組みを開き、『段組みの詳細設定』をクリックしてください。
段組みダイアログボックスが表示されました。
段の幅と間隔の『間隔』を5字に変更しOKを押します。
段組みの間隔が広くなりました。
自動的に『段の幅』は小さくなっているよ!

Dr.オフィス
このように間隔を調整することが簡単にできるので、ぜひ活用してみてください。
文字数単位以外にも調整することができるので、次の項目よりそれぞれ紹介します。
mm単位やcm単位などで段組みの間隔を調整
初期設定では『文字数単位』で間隔を調整できました。
この単位を『mm』や『cm』などに変更する方法を紹介します。
まず『wordのオプション』を開きます。
ファイルタブをクリックしてください。
左下のオプションをクリックします。
『wordのオプション』が表示されるので、詳細設定の『表示』までスクロールします。
『単位に文字幅を使用する』のチェックを外しましょう。
使用する単位を選択します。
- インチ(in)
- センチメートル(cm)
- ミリメートル(mm)
- ポイント(pt)
- パイカ(pi)
単位を選択して、OKを押し『wordのオプション』を閉じてください。
段組みの詳細設定を開き、『間隔』の単位を確認すると『mm』で表示されています。
単位を変更する場合はwordのオプションから変更しましょう。
ワードの段組みの間隔を調整して見やすくしよう
今回はワードの段組みの間隔を調整する方法を紹介しました。
段の幅や間隔を調整することで、さらに見やすい文書作成を心がけましょう。
- 段組みの詳細設定から『段の幅と間隔』を調整する
- 間隔を調整する単位を変更する場合は『wordのオプション』から設定する
さらに、ワードの段組みについて基礎から応用までのくわしい方法については、こちら≫【ワードの段組み】できない方も必見!基本から応用まで解説!で紹介しています。
こちらもぜひ参考にしてみてください。