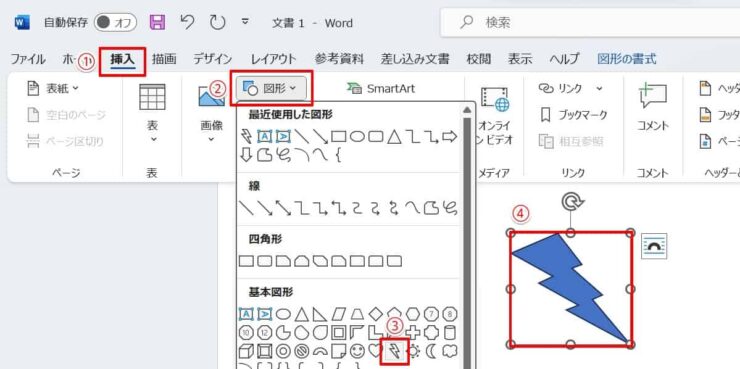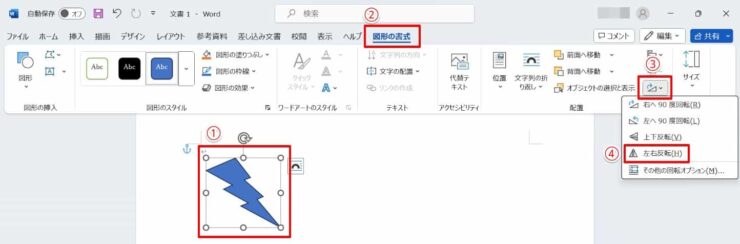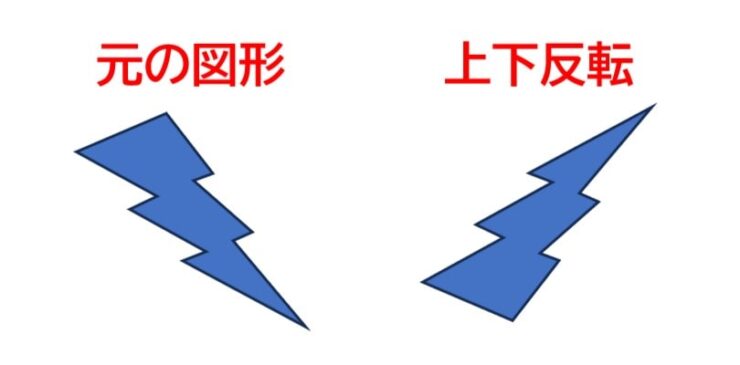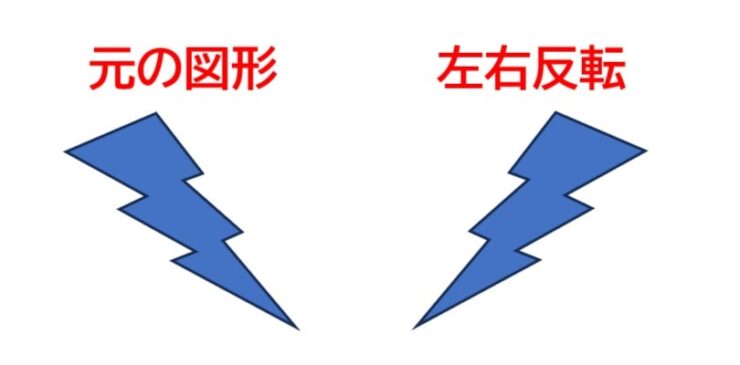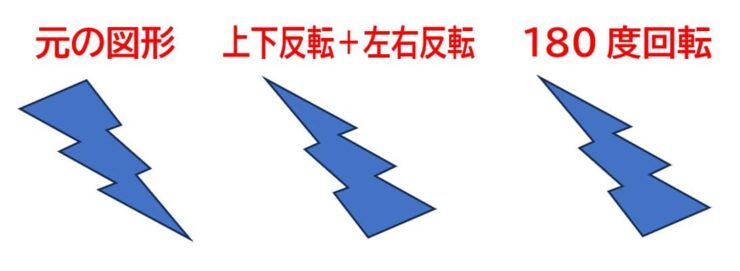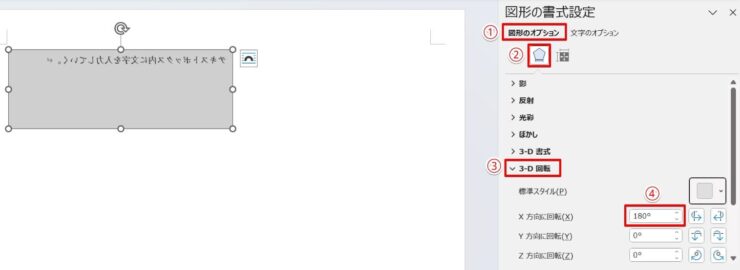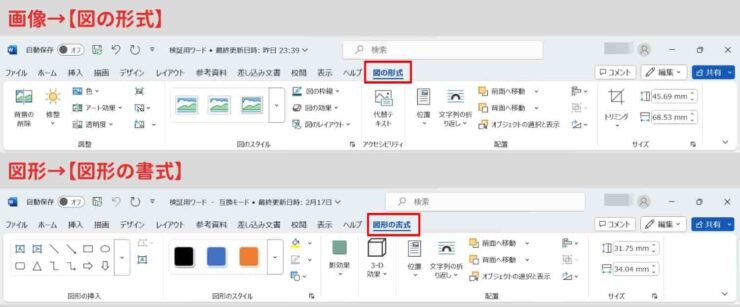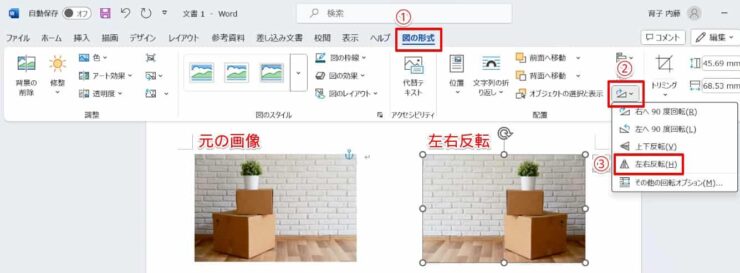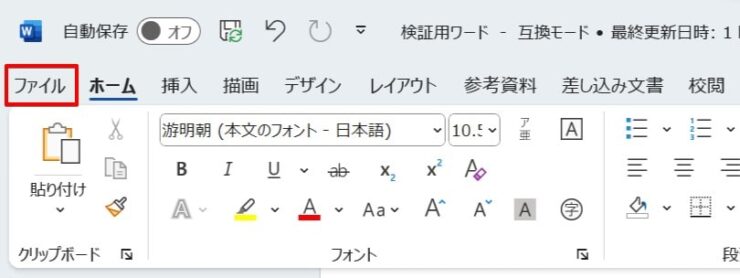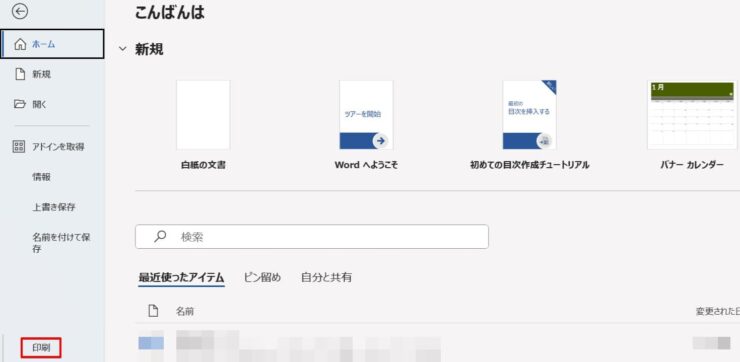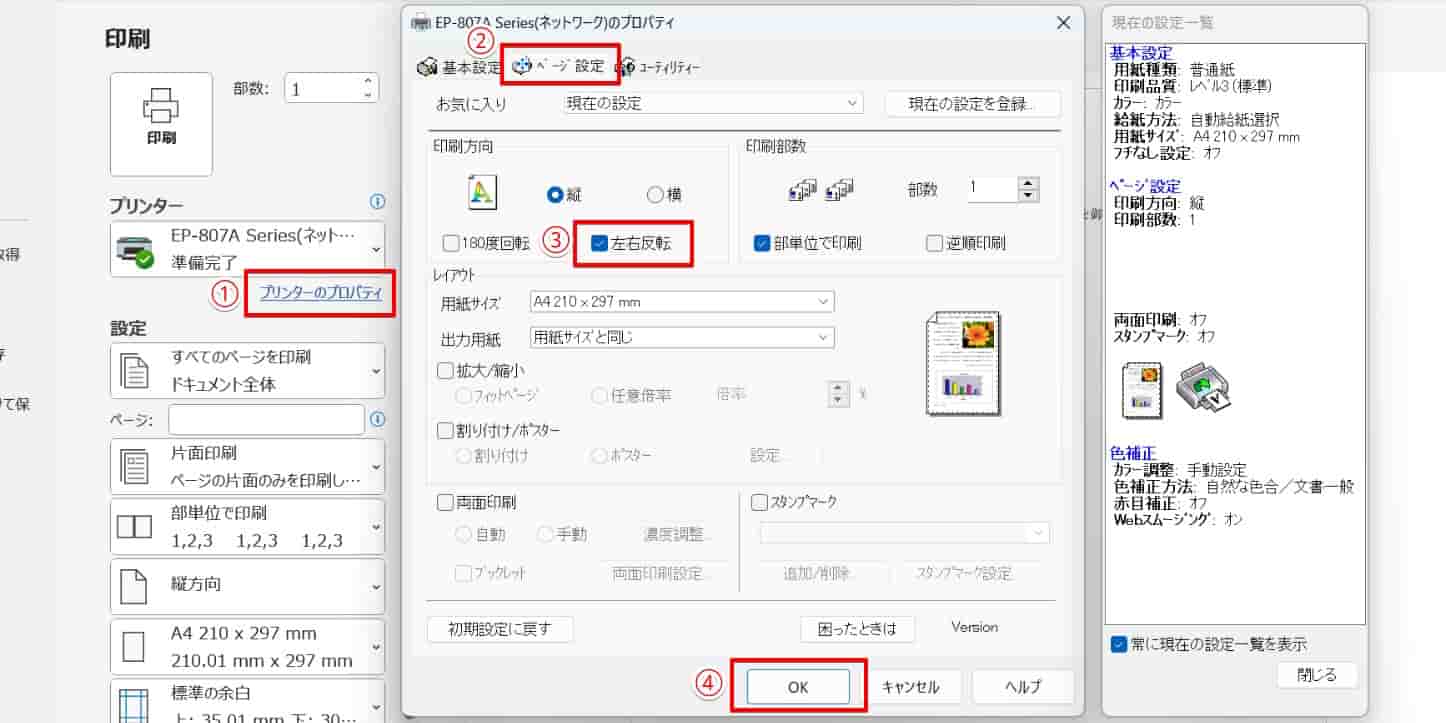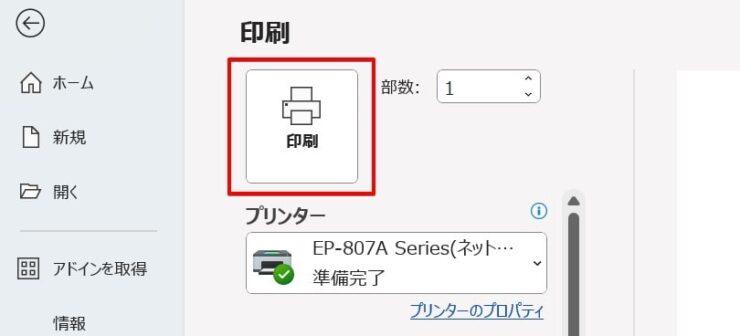ワード初心者
ワードでは図形を反転させることはできる?使いたい図形の向きが逆だから反転させたいんだけど、好きな向きに動かせる?
図形以外にも文字や画像、どれでも反転できるのかな?
ワードでは図形・文字・画像のいずれも反転可能だよ。ただし、反転の操作方法には図形・文字・画像で少し違いがあるんだ。
反転の向きも、上下や左右どちらにも動かせるよ!

Dr.オフィス
ワードには図などを上下や左右に反転する機能があります。
ワードの基本図形や矢印には向きが固定されているものがありますが、反転の機能を使うことで図形の向きを変えることができます。
- ワードで反転したい画像をクリック
- 「図形の書式」タブを開く
- 三角が倒れているアイコン(オブジェクトの回転)をクリック
- 左右反転(または上下反転)をクリック
ワードを10年以上使い続けている私が、ワードの反転について解説していくよ。
反転の機能自体は簡単だけど、図形の向きをイメージできないと難しく感じてしまうかも。

Dr.オフィス
ワードの反転機能は、文章の中に挿入した図形・画像・ワードアートに使用することが可能です。
図などを挿入するときに設定できるのではなく、一度ワード内に挿入してから反転を行うことになります。
※本記事は『OS:Windows10』画像は『Wordのバージョン:Microsoft365』を使用しています。
目次
ワードの図形を反転させる
ワードでは、図形を挿入するときに反転を行うのではなく、一度図形を挿入した後に反転の機能を使う必要があります。
図形を反転したい場合は、下記の手順であらかじめ反転したい画像をワードの文書に挿入しておいてください。
- ワードで「挿入」タブをクリック
- 「挿入」タブの中にある「図形」をクリック
- 図形の一覧が表示されるので、使用したい図形をクリック
- 図形を挿入したい場所をマウスでドラッグして図形を挿入
ワードの文書に図形が挿入できたら反転していきましょう。
- STEP
「図形の書式」タブから反転を選択
- STEP
反転した画像を確認
ワードで図などを上下反転と左右反転したときの違い
ワードで図などを反転したとき、上下の反転と左右の反転がどんな形になるのかイメージしにくい人もいるかと思います。
図形を上下反転した場合
ワードで図形を上下反転した場合は、画像の上下が逆になりますが左右はそのままです。画像の下の方に鏡を置いた状態をイメージしてもらえばわかりやすいかもしれません。
図形を左右反転した場合
左右を反転したときの図の形は、上下の反転よりイメージしやすいかと思います。並べてみると、左右に対象な形になっています。
左右+上下を反転させたものは180度の回転と同じ
ワードで上下の反転や左右の反転で思ったとおりの形にならなかった場合は、反転と回転を間違えているかもしれません。
ワードで上下反転に加えて左右反転も行った図形は、180度回転した図形と同じ形になります。左右の反転で思ったとおりの形にならなかったときは、さらに上下の反転を行ってみるなど、複数の反転を組み合わせてみてください。
ワードの文字を反転させたい場合はテキストボックスを使う
ワードでは普通に入力した文字を反転させることはできませんが、テキストボックスと「3D回転」という機能を使えば、文字の反転が可能になります。
テキストボックスを右クリックして表示されるメニューの中から「図形の書式」に進むと3D回転の設定ができます。
「図形の書式」が表示されたら、下記の手順で設定を行ってください。
- 「図形のオプション」を選択
- 五角形のアイコン(効果)をクリック
- 「3ーD回転」をクリック
- 文字を左右に反転したい場合は「X方向に回転」に「180°」と入力する(上下はY方向)
ワードの文字を反転させる手順ついては≫ワードで文字を反転させる方法で詳しく解説しておりますので、そちらも参考にしていただければと思います。
ワードで画像を反転させるときは【図の形式】を使う
ワードで画像を反転させる手順は、図形とほぼ同じですがタブの名称が違います。
図形の反転には「図形の書式」タブを利用しましたが、画像の回転には「図の形式」タブを使用します。
反転させたい画像をクリックで選択し、下記の手順で反転させてください。
- 「図形の書式」タブをクリック
- 三角が倒れているアイコン(オブジェクトの回転)をクリック
- 「左右反転」(または「上下反転」)をクリック
ワードで画像を反転させる手順については≫ワードで画像を反転させる方法で詳しく解説しております。そちらも合わせて参考にしていただければと思います。
プリンターの設定でワードを反転印刷することも可能
ワードの設定で文字や画像を反転させるのではなく、プリンターの設定を使えばワードで作成した文章全体を反転して印刷することが可能です。
主にアイロンプリント用の用紙に使用する設定ですが、普通の用紙でも反転印刷できます。
プリンターによって設定の仕方は違いますが、メーカーが違っても似たような項目があるので参考にしてください。
今回はエプソンのEP-807ARを使用しました。
- STEP
「ファイル」をクリック
- STEP
「印刷」をクリック
- STEP
プリンターのプロパティを設定
- STEP
ワードの文書を印刷する
プリンターによって設定方法に違いがありますが「プロパティ」や「詳細設定」などのメニューから設定を行えるので、似たような設定がないか探してみてください。
「反転」ではなく「鏡面」という表現もあります。

ワード初心者
印刷では上下反転はできないの?
印刷には上下を反転する設定はないよ。
そもそも、上下を反転しても用紙の上側から印刷されるか下側から印刷されるかの違いだから、無地の用紙に印刷した場合は上下を反転しても同じ見た目になるよ。
模様が入った用紙に印刷する場合で、上下を反転させたいなら用紙を入れる向きを変えてみて!

Dr.オフィス
ワードの反転に関するQ&A
Q
ワードで図や文字を反転表示するにはどうすればいいですか?
A
ワードで図形を反転したい場合は「図形の書式」、画像を反転させたい場合は「図の形式」から設定を行います。
文字を反転させる場合はワードアートを使用してください。
Q
ワードで反転させた図形をコピーすることはできますか?
A
反転させた図形もコピーできます。反転した図形は、反転した状態のままコピーされます。
元の図形と反転した図形をどちらも使いたい場合は、元の画像をコピーしたものを貼り付けた後で反転の設定を行ってください。
ワードを反転するときは方向に注意!
ワードで使用できる図形の中には向きが固定されているものがありますが、反転の機能を使うことで自由な向きに変更することができ、使いやすい向きの図形にすることができます。
ワードの反転機能は挿入した図形・画像・ワードアートに使用することが可能ですが、図などを挿入するときに反転のメニューが選べるのではなく、挿入が完了した後に反転を行うことになります。
ワードを反転する簡単ステップについておさらいしましょう。
- ワードで反転したい画像をクリックして選択する
- 画面の上側にある「図形の書式」タブをクリックする
- オブジェクトの回転(三角が倒れているようなマーク)をクリックする
- 左右反転(または上下反転)をクリックする
ワードの反転機能では上下、左右、どちら方向にもできますが、反転する方向でどんな形に変化するのかイメージできていないと思いどおりの図形になりません。
上下、左右、どちらの方向に反転すれば自分が使いたい形になるのかしっかりイメージできるようになるのが大切です。