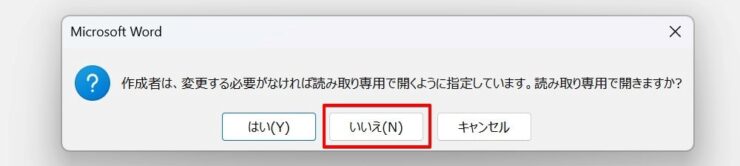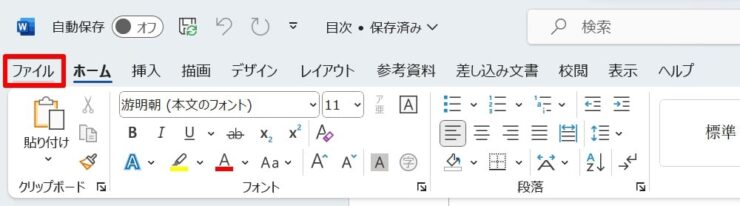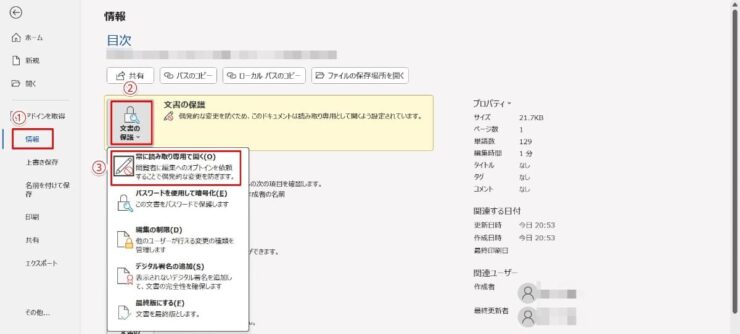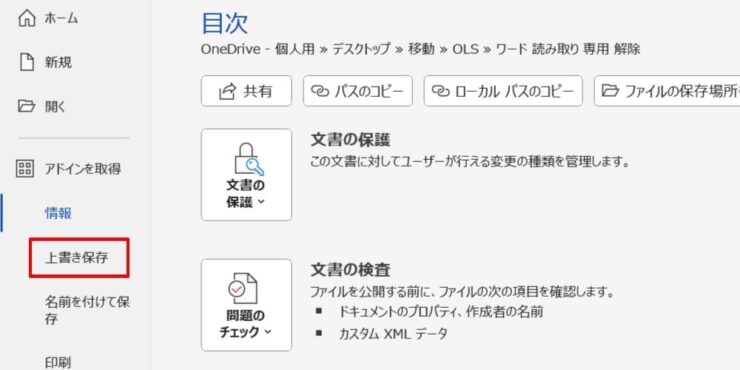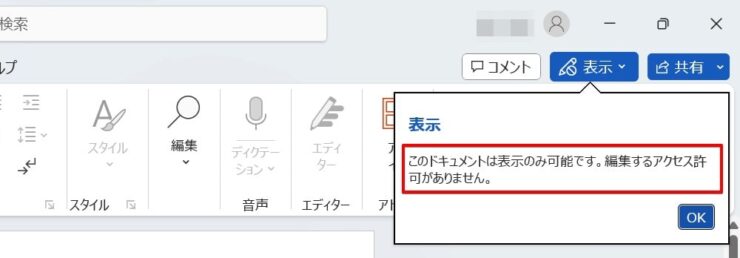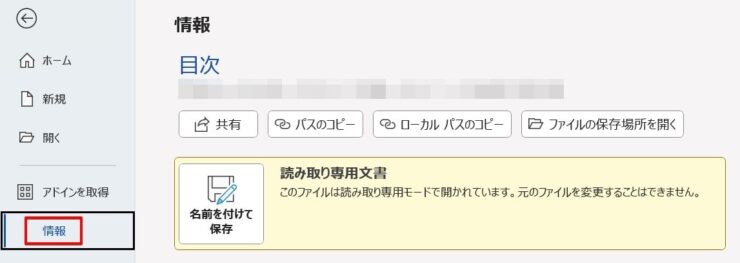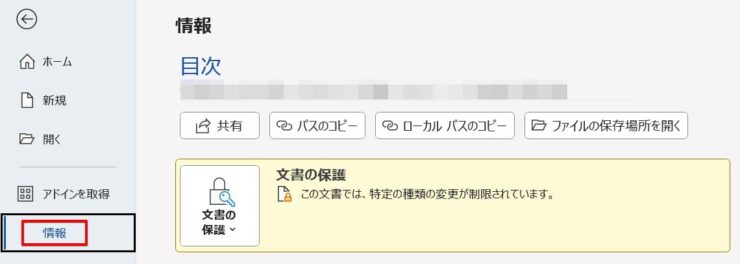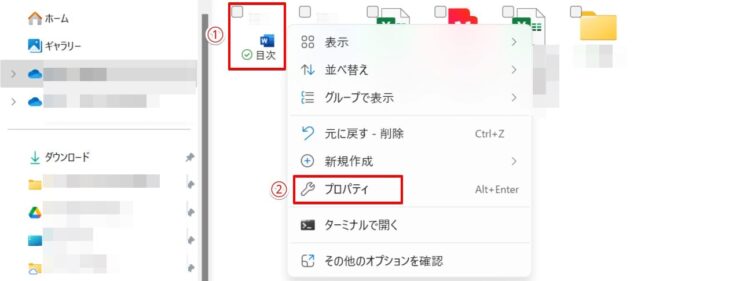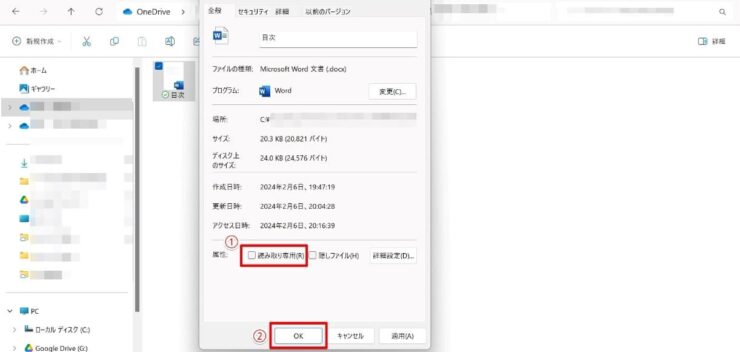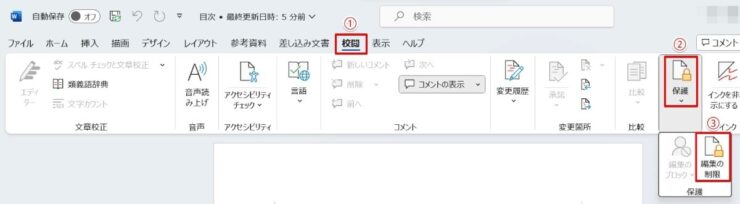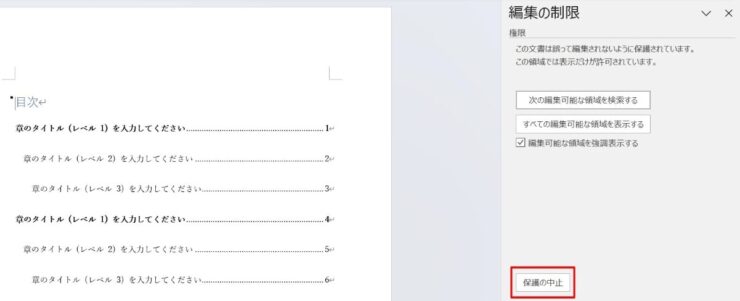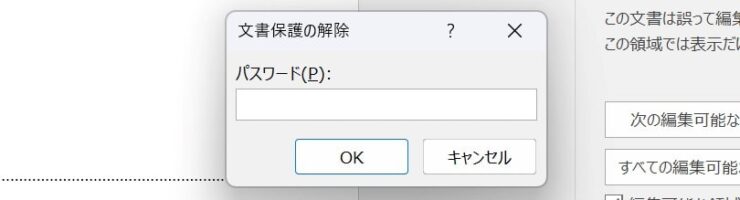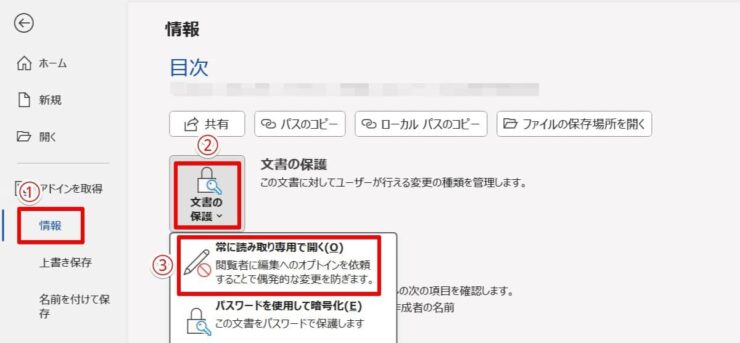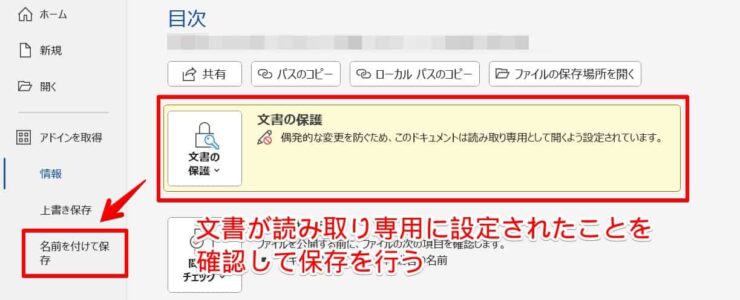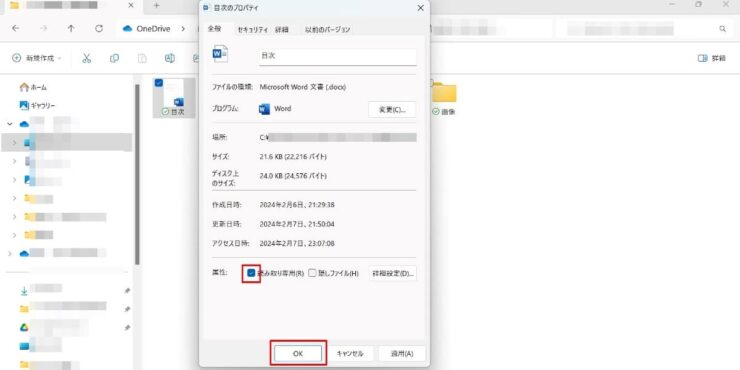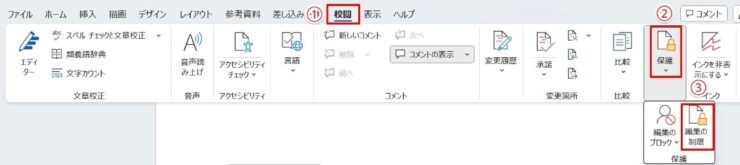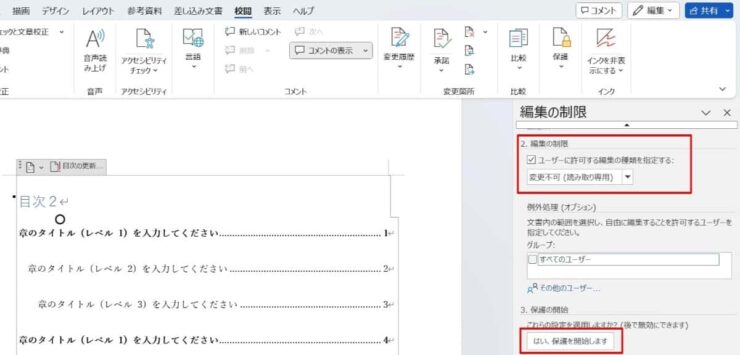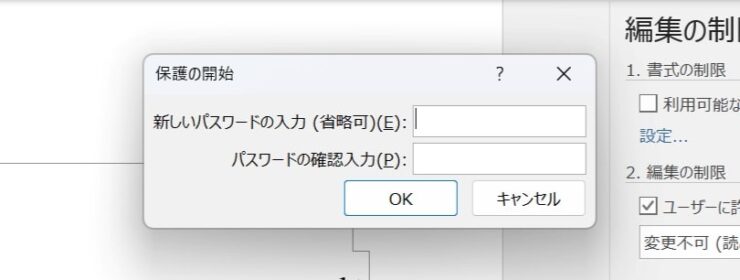ワード初心者
Wordで読み取り専用の設定を解除したいんだけど、どうすればいいのかな?
読み取り専用を解除したWordファイルをもう一度読み取り専用に設定にすることもできる?
Wordの読み取り専用には何種類か設定方法があって、解除方法も設定方法とほぼ同じ手順で行うことになるよ。
読み取り専用の設定や解除は、何度でも行うことができるので必要に応じて設定や解除を行おう。

Dr.オフィス
Word(ワード)では読み取り専用の設定をすることで、うっかり変更してしまうミスを防ぐことが可能です。読み取り専用の設定には3つのパターンがあり、解除にも設定方法に対応した3つのパターンがあります。
設定したときと違う方法で解除しようとしても解除できないので、まずはどの方法で設定されたのか見極めなければなりません。
この記事では、Wordの読み取り専用ファイルの解除方法について、設定方法の見極め方と合わせて解説していきます。
- Wordの読み取り専用を解除するには設定された方法を知る必要がある
- Wordファイルを開くときに読み取り専用のメッセージが表示されるか確認する
- Wordファイルを開いた後で「表示のみ可能」と表示された場合はファイルの情報を確認
- 設定方法がわかったら対応する手順で解除を行う
Wordを10年以上使い続けた経験をもとに、Wordで読み取り専用を解除する方法について詳しく解説していくよ。
読み取り専用がどの手順で行われたのかわからないと解除の方法もわからないので、どんな設定になっているか特定することから始めよう!

Dr.オフィス
Wordファイルを読み取り専用にするための方法は1つではないため、解除するには設定された方法を見極める必要があります。
読み取り専用の設定方法は、ファイルを開くときのメッセージの有無やファイル情報を確認することで特定が可能です。
こちらの記事は下記の動画でも解説しているので、ぜひ合わせてご覧ください。
※本記事は『OS:Windows10』画像は『Wordのバージョン:Microsoft365』を使用しています。
目次
Wordで読み取り専用を解除するには3つの方法がある
Word(ワード)で読み取り専用を解除する方法は1つではありません。設定された方法に合わせて3パターンの解除方法があります。
ファイルを開くときのメッセージやファイル情報に解除のためのヒントが隠されているので、確認しながら解除を行ってください。
ファイルを開くときに読み取り専用のメッセージが表示された場合
Wordでファイルを開くときに「読み取り専用で開きますか?」というメッセージが表示された場合は、その場ですぐに読み取り専用を解除することができます。
読み取り専用を解除したい場合は「いいえ」をクリックしてください。
「いいえ」をクリックすることで、編集可能な文書として開くことができます。
ただし、この方法では文書の編集はできますが、上書き保存はできません。(別のファイルとして名前を付けて保存することは可能です。)
上書き保存したい場合は下記の手順で「常に読み取り専用として開く」という設定を無効にする必要があります。
- STEP
Wordでファイルの設定画面を開く
- STEP
「情報」から読み取り専用の設定を解除する
- STEP
設定の解除を確認して上書き保存する
Wordのファイルを開いた後でメッセージが表示される場合
Word(ワード)ファイルを開いた後で「編集するアクセス許可がありません。」と表示された場合は
- プロパティで読み取り専用に設定されている
- 編集の制限が設定されている
という2つのパターンが考えられ、それぞれ解除の方法が違います。

ワード初心者
2つのパターンのうちのどちらなのかを簡単に見分ける方法はある?
読み取り専用のファイルは「ファイル」タブをクリックして開くメニューの「情報」を見れば、どんな設定になっているかわかるよ!

Dr.オフィス
「情報」で確認したときに「読み取り専用文書」と表示されていれば、Wordファイルのプロパティから読み取り専用を解除することができます。
「変更が制限されています。」と表示されている場合は、Wordの「校閲」タブから設定の解除を行うことが可能です。
プロパティから読み取り専用を解除
ファイルの情報を確認したときに「読み取り専用文書」と表示されていれば、プロパティで読み取り専用を解除できる文書です。
ファイルを一度閉じてから、ファイルのプロパティを開いて解除を行ってください。
- STEP
読み取り専用を解除したいWordファイルを右クリック
- STEP
「読み取り専用」のチェックを外す
変更が制限されているファイルは「校閲」タブから解除
ファイルの情報を確認したときに「この文章では、特定の種類の変更が制限されています。」と表示された場合は、編集の制限が設定されているファイルです。
設定の解除するメニューは、Word(ワード)の「校閲」タブの中にあります。
- STEP
「校閲」タブから保護の設定に進む
- STEP
保護の中止を行う
Word文書を読み取り専用で開くように設定するには
Word文書を読み取り専用にするときは、解除の方法と同じように下記の3つのパターンがあります。
- 常に読み取り専用で開く
- プロパティで読み取り専用にする
- 編集の制限を行う
設定の方法は解除の方法とほぼ同じです。
常に読み取り専用で開く設定
Word(ワード)ファイルを常に読み取り専用で開く設定は、ファイルを開いたときに「読み取り専用で開きますか?」というメッセージが表示されるタイプの設定になります。
- STEP
Wordファイルの「情報」を開き設定を行う
- STEP
Wordファイルに名前を付けて保存
Wordファイルのプロパティから読み取り専用にする
一度保存したファイルを読み取り専用にしたいときはWordファイルのプロパティから設定を行うと簡単です。
読み取り専用に設定したいファイルを右クリックし、プロパティで「読み取り専用」にチェックを入れたら「OK」をクリックしてプロパティを閉じてください。
編集の制限を使って読み取り専用にする
編集の制限を使った読み取り専用の設定は、パスワードの入力も可能なので、3つの中では最も解除されにくい設定になります。
- STEP
「校閲」タブから文書の保護に進む
- STEP
内容を確認して保護を行う
- STEP
必要に応じてパスワードを設定する
パスワード設定画面が表示されるので、必要ならパスワードの入力を行ってください。
パスワードを忘れてしまうと読み取り専用の解除ができなくなるので注意しましょう。
Wordでは編集の制限以外にもパスワードを設定して文書を保護する方法があります。
パスワードを設定して暗号化した場合の解除方法については≫ワードのパスワードを解除する2つの方法で解説しておりますので、ぜひ合わせてご覧いただければと思います。
Wordでの読み取り専用ファイルの解除に関するQ&A
Q
Wordファイルの読み取り専用を解除できないときはどうすればいいですか?
A
Wordファイルを読み取り専用に設定するときには3つの方法があり、設定したときの方法に合わせて解除を行う必要があります。
ファイルを開くときのメッセージや、「ファイル」タブをクリックして表示される「情報」で読み取り専用したときの設定方法がわかるので、設定方法に合わせて解除を行ってみてください。
Q
Wordの読み取り専用のパスワードを変更する方法はありますか?
A
読み取り専用のファイルに設定したパスワードを変更したい場合は、一度ファイルの読み取り専用の設定を解除してから、新しいパスワードで読み取り専用の設定を行ってください。
Wordで読み取り専用を解除する場合は設定方法に注目!
Word(ワード)には読み取り専用に設定する方法が3種類あり、対応した方法で解除を行わないと読み取り専用の解除ができません。
読み取り専用に設定したときの方法によって、ファイルを開くときや開いた後のメッセージに違いがあるので、参考にして解除を行ってください。
Word(ワード)で読み取り専用を解除するためのポイントについておさらいしましょう。
- Wordの読み取り専用を解除する方法は3種類
- 「常に読み取り専用で開く」はファイルの情報から解除
- プロパティで読み取り専用に設定された場合は解除もプロパティから
- 「編集の制限」は「校閲」タブから解除を行う
Wordの読み取り専用の解除自体はそれほど難しくありませんが、解除の方法が複数あると知らなければ迷ってしまう機能です。
読み取り専用の設定方法と解除方法は合わせて覚えておきましょう。