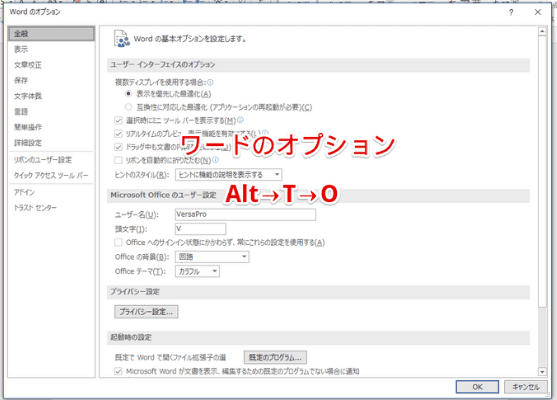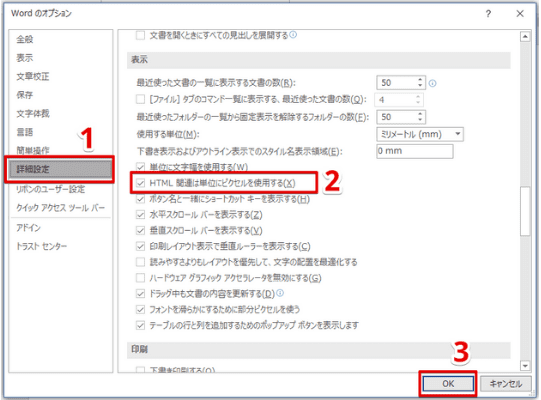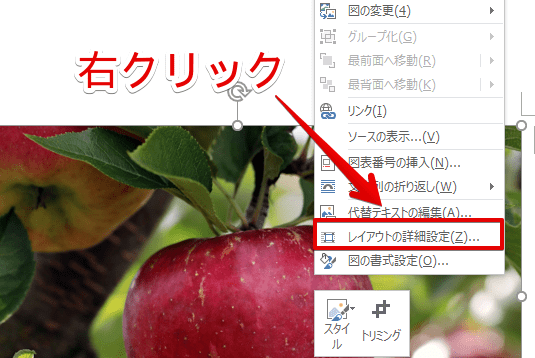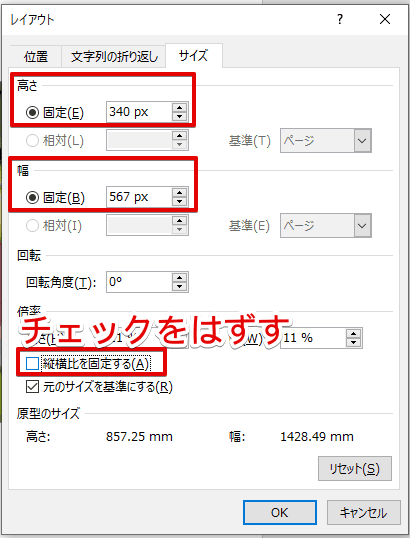ワード初心者
A4サイズは何ピクセル?印刷だけじゃなくて、画像を作ったりする事もあるから知りたいな。
ピクセルは、dpiという解像度によって変わるよ!今回はA4サイズのピクセルについて詳しく解説するね!

Dr.オフィス
今回はA4サイズの「ピクセル」について解説します。ピクセルはdpiという解像度によって変わることや、そもそもdpiとは何なのか、印刷するときにオススメな解像度なども解説しています。
↓こちらはもっともポピュラーなdpiでの、A4サイズのピクセル値です。(印刷とwebで見る場合)
- 印刷(350dpi) = 2894px × 4093px
- web画像(72dpi) = 595px × 842px
記事内で詳しく解説します。
またA4サイズについては、寸法やさまざまな情報をこちら「≫A4のサイズとは?寸法やすぐに役立つ知識を徹底解説!」でまとめて解説しているのでぜひ読んでみてください。
目次
dpiとは
dpiとは解像度のことを表しています。一般的なプリンターなどでは300~350dpiが使われますが、これは1インチ(2.54cm)の中に何個「ドット」が入っているかの数字です。
dpiの数値が大きいほど解像度が高く、きれいな画質で表示されます。
今回は「印刷」と「web上で使われる画像」のdpiを分けて、A4サイズをピクセルで表示したときの数値を解説します。
※dpi=dots per inch(ドット・パー・インチ)の略。
A4サイズのピクセルは?(印刷向け)
まずはA4サイズの用紙を印刷するときのピクセル数を、dpiごとに解説します。
350dpi(一般的なプリンターなど)
| A4のサイズ(mm) | 350dpiのピクセル数(幅×高さ) |
|---|---|
| 210×297 | 2894px × 4093px |
一般的に使われているプリンターは、350dpiがもっとも多いです。A4横サイズの場合は、幅と高さを入れ替えましょう。
300dpi(一般的なプリンターなど)
| A4のサイズ(mm) | 300dpiのピクセル数(幅×高さ) |
|---|---|
| 210×297 | 2480px × 3508px |
つぎに300dpiもポピュラーです。350dpiに比べるともちろん数値が下がりますが、充分きれいな印刷が可能です。
200dpi(A4には不向き)
| A4のサイズ(mm) | 200dpiのピクセル数(幅×高さ) |
|---|---|
| 210×297 | 1654px × 2339px |
200dpiはおもに、遠くから見る大きなポスター(A2以上)のサイズに使われることが多いです。
200dpiまで下がるとなると、近くで見たときに画質の粗さが分かるので、A4にはあまり向いていないでしょう。
150dpi(A4には不向き)
| A4のサイズ(mm) | 150dpiのピクセル数(幅×高さ) |
|---|---|
| 210×297 | 1240px × 1754px |
150dpiも200dpiと同じように、遠くから見るポスター(A0、B0)などには向いています。なのでA4サイズをピクセル指定して印刷するときは、
ということになります。ちなみにweb上の画像などは印刷の場合より、もっと低いdpiで表示されています。
なぜ数値が低くてもきれいに表示されているのか、という点も含めて次はA4サイズの「画像」のピクセルを解説します。
WEBで使用されるA4サイズのピクセル数
パソコンやスマートフォンで見ている画像が、印刷するときのdpiよりかなり低いのにもかかわらず、きれいに表示されるのは「ディスプレイ(モニター)」の解像度をもとに表示しているためです。
結論をいうと、「web上では画像のdpiを気にしなくていい」という人の方が多いです。
72dpi
| A4のサイズ(mm) | 72dpiのピクセル数(幅×高さ) |
|---|---|
| 210×297 | 595px × 842px |
一般的にブラウザで画像を見ている時のdpiです。
web上ではdpiを気にしなくていいと解説しましたが、ピクセルが変わると画質も変わるので間違えないようにしましょう。
photoshopでA4サイズのピクセルに指定するには
photoshopでピクセルを指定するには、次のステップでおこないます。
- 新規作成の画面をひらく
- 画面右の単位のメニューから「ピクセル」を選択
- 「幅」と「高さ」に数値を入力する
- 「解像度」を入力する
- 「作成」で完了。
ワードでピクセルを指定する方法
↑ワードで画像のピクセルを指定するには、まずキーボードのAlt→T→Oを順番に押してワードのオプションを開きましょう。
↑「詳細設定」を開き、「表示」のカテゴリーまでスクロールして、「HTML関連は単位にピクセルを使用する」にチェックを入れて『OK』で設定は完了です。
↑画像の上で右クリックし、「レイアウトの詳細設定」をクリックしてみましょう。
↑このとき、まず「縦横比を固定する」のチェックをはずすと、自由にピクセル値を入力できます。
また、ワードで画像を作り慣れていない人は、「自由に動かせない」という問題にあう人が多いです。
そんな時はこちら「≫ワードで画像を自由に配置する方法!できないかたも必見!」を読んでばっちり解決しましょう。
A4のピクセル以外の単位について
今回はA4サイズのピクセルについて解説しました。最後にdpiごとの数値をまとめたので↓をどうぞ。
| 解像度 | A4のピクセル(幅×高さ) |
|---|---|
| 350dpi (推奨) | 2894px × 4093px |
| 300dpi (推奨) | 2480px × 3508px |
| 200dpi | 1654px × 2339px |
| 150dpi | 1240px × 1754px |
| 72dpi (web) | 595px × 842px |
またピクセル以外にも、たくさんの単位で表示した解説も用意しています。
詳しくはこちら「≫A4サイズの寸法は?実際にはどのくらいの大きさなのかも紹介!」の中の単位についての章を読んでみてください。