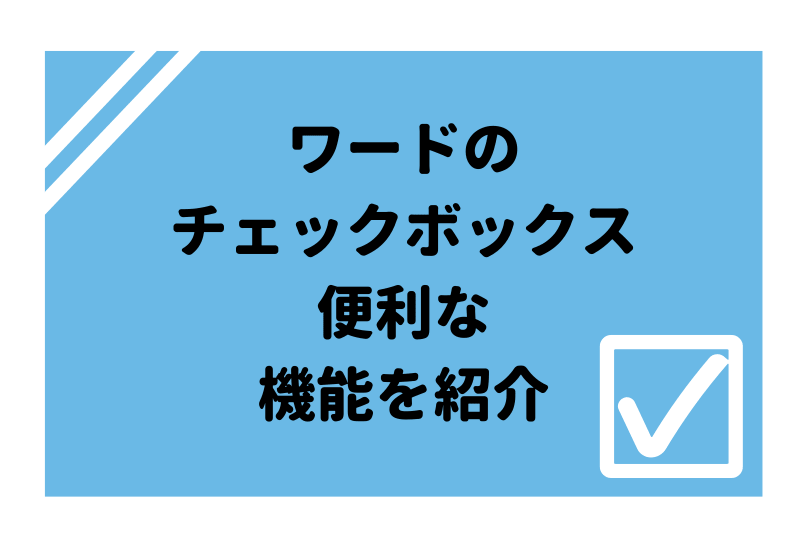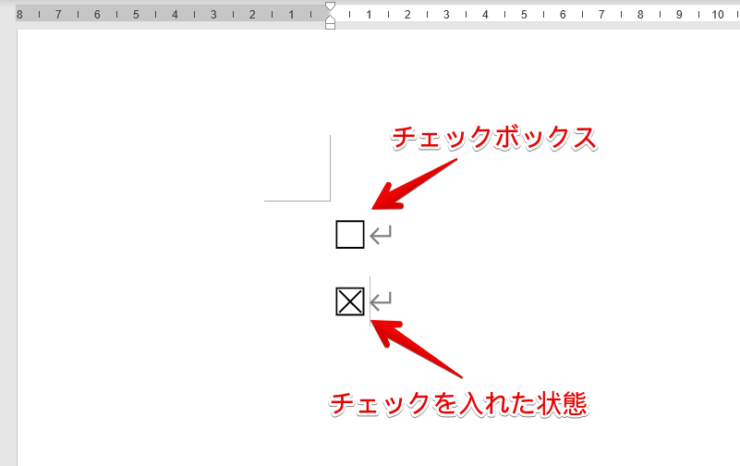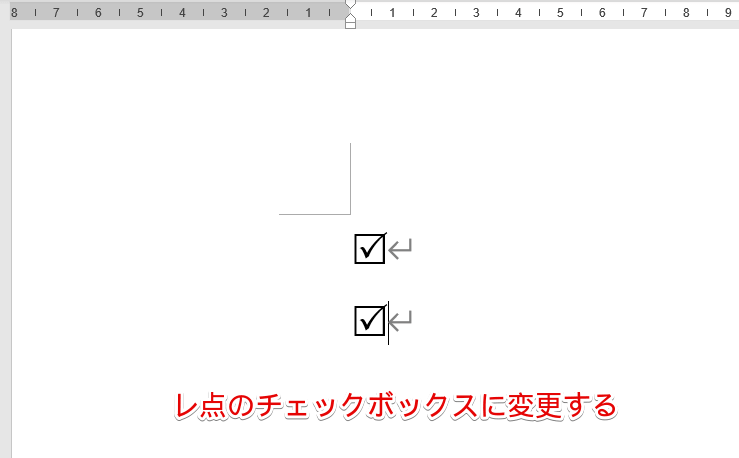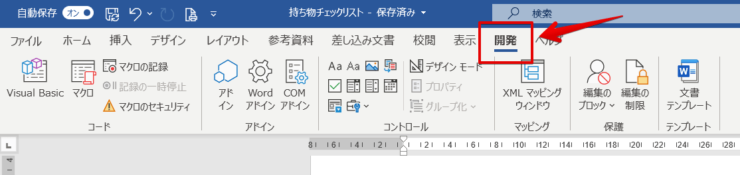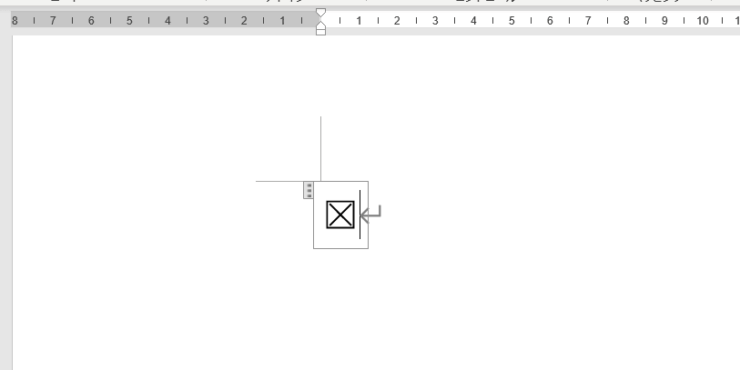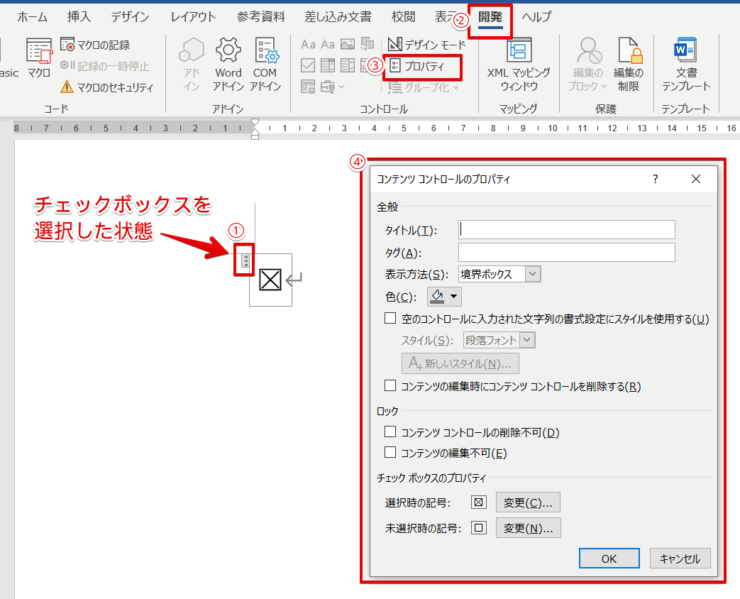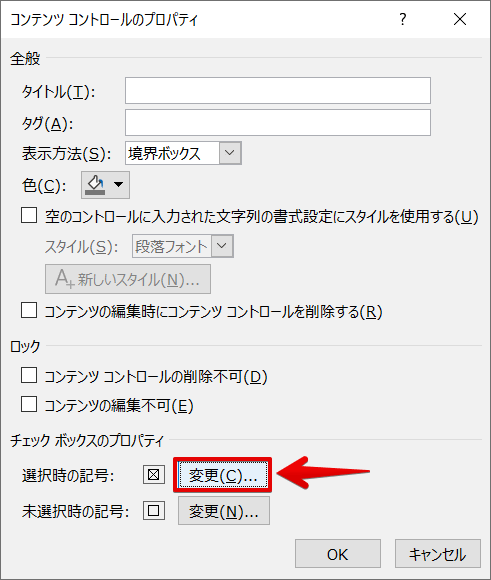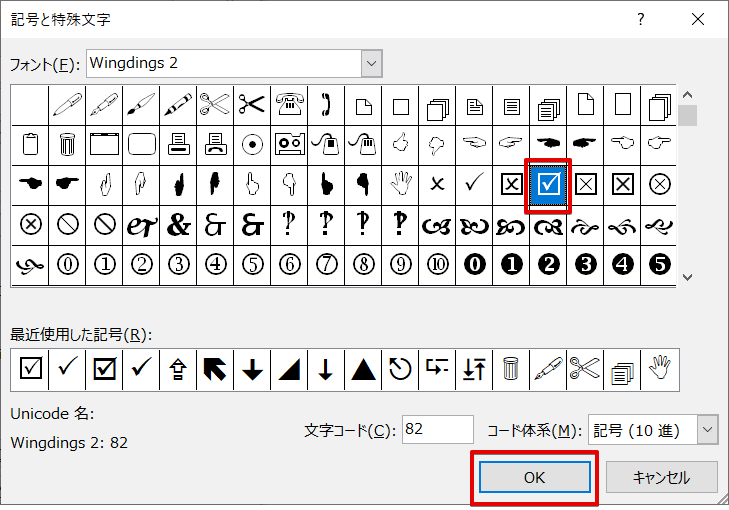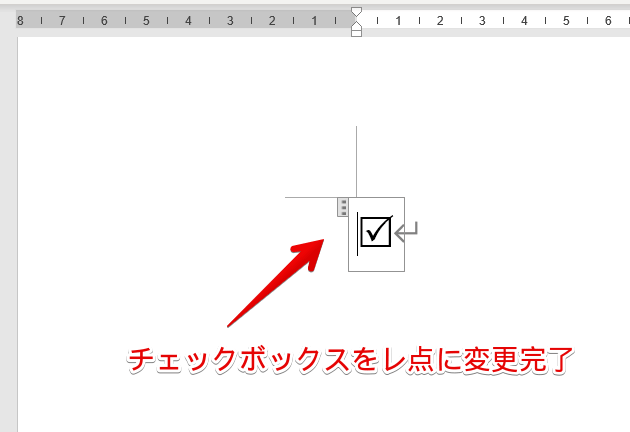ワード初心者
ワードのチェックボックスにチェックができないよ!レ点チェックしたいんだけど。
ワードのチェックボックスは、初期設定ではレ点チェックじゃないから自分で変更しないといけないよ!くわしく解説するね!

Dr.オフィス
今回は、チェックボックスのチェックをレ点に変更する方法について解説します。
ワードでチェックボックスを作成すると、チェックができない。という声をよく聞きます。
実はワードのチェックボックスは初期設定ではレ点ではありません。
- チェックボックスコンテンツコントロールよりチェックボックス作成
- コントロールのプロパティを開く
- 選択時の記号を変更する
以上の3ステップで、チェックボックスのチェックをレ点に変更することができます。
さらにワードのチェックボックスについて、詳しく解説した記事はこちら≫ワードのチェックボックスでスキルアップ!便利な機能を紹介!になります。ぜひ参考にしてみてください。
※本記事は『OS:Windows10』画像は『Wordのバージョン:Microsoft365』を使用しています。
目次
ワードのチェックボックスにチェックができない
前述したように、チェックボックスのチェックができない。と言う声はよく聞きます。
↑初期設定のチェックボックスは、このように☒で表示されます。
↑チェックボックスのチェックをレ点にしたい場合は、設定を変更しましょう。
変更の手順さえマスターすれば、さまざまなチェックマークを使えるようになります。
次の項目より『チェック記号をレ点に変更する』手順を紹介します。
ぜひ参考にしてみてください。
ワードのチェック記号をレ点に変更する
- STEP
チェックボックスを作成する
- STEP
チェックボックスのプロパティを開く
- STEP
コンテンツコントロールのプロパティ
- STEP
記号の選択
- STEP
記号変更の完了
チェックの記号は自由に変更できる
今回は『チェックボックスのチェック』をレ点に変更して、チェックしやすくする方法を紹介しました。
初期設定でのチェックボックスは☒なので、レ点の方が良い方は、自分で設定を変更しましょう。
チェックボックスのプロパティから変更が簡単にできました。
自由にチェックを変えてみてもいいかもしれません。
さらにワードのチェックボックスについて、詳しく解説した記事はこちら≫ワードのチェックボックスでスキルアップ!便利な機能を紹介!になります。ぜひ参考にしてみてください。