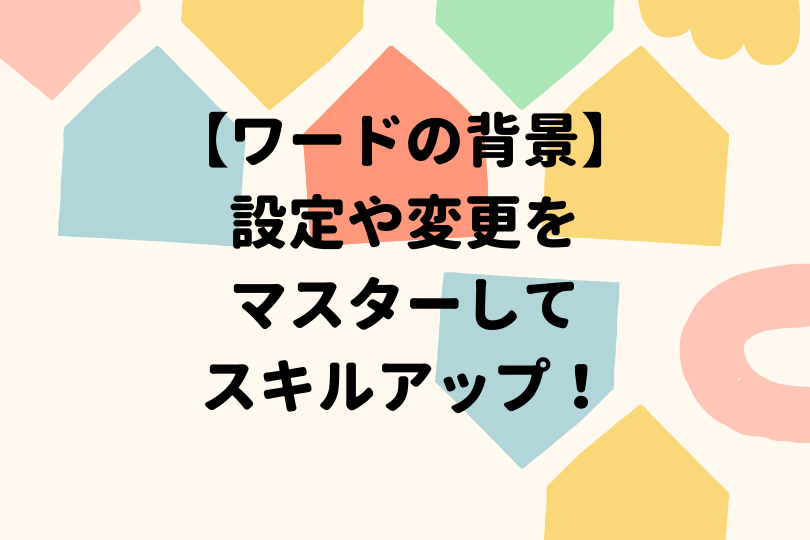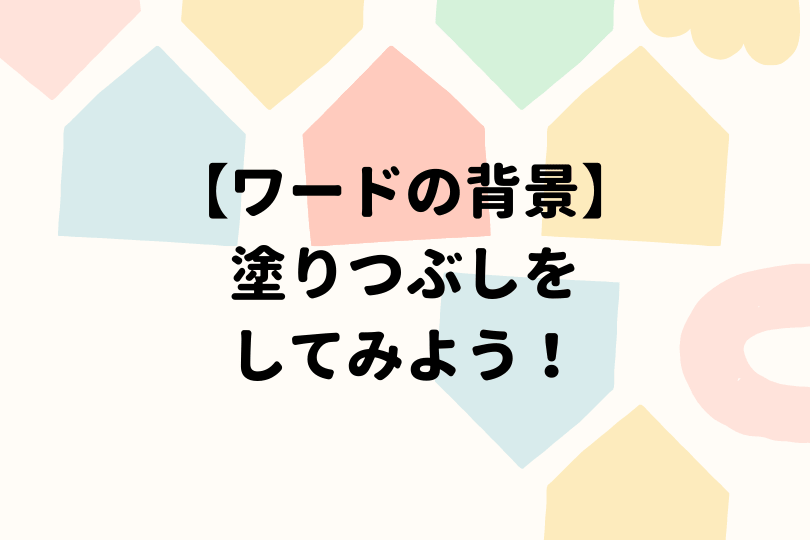ワード初心者
真っ白なワードに色を付けて、デザインを変えたいんだけど、どうすればいいかなぁ?背景に差し込んでみたいなぁ!
ワードの背景に色を付けたりすると、ワードの雰囲気が変わっていいよね!背景色を自由にデザインできるので解説するね!

Dr.オフィス
今回は、ワードの背景色を自由にデザインする方法を解説します。
色や画像を入れることでデザインが変わります。
ワード文書の背景のデザインを自由に変更しましょう。
- デザインタブの『ページの色』ボタンを押す。
- 好きな色を選ぶ。
また「画像を入れてページを装飾したいのにうまく移動できない」という事も、ワード文書をデザインしていく上で経験されたことのある方も多いと思います。
これはワードで画像を挿入した直後は、デフォルトで「文字」として認識されているためです。
そんな問題を解決するための方法をこちら≫「画像を自由に配置する方法!」で解説しています。
画像も挿入してデザインしたい。という方のお役に立つはずです。
ワードの背景についてさらに詳しい解説は、こちら≫【ワードの背景】設定や変更をマスターしてスキルアップ!で紹介しています。
ぜひ参考にしてみてください。
※本記事は『OS:Windows10』画像は『Wordのバージョン:Office365』を使用しています。
目次
ワードの背景色のデザインを変えてみよう
まず、背景に色を塗りつぶしで表示させてみましょう。
背景の塗りつぶし方法はこちら≫ワードの背景を塗りつぶしてみよう!!を参考にしてみてください。
ワードの背景色は塗りつぶし効果からデザイン変更
今回はワードの背景色をオレンジ色で塗りつぶしたはがきで解説します。
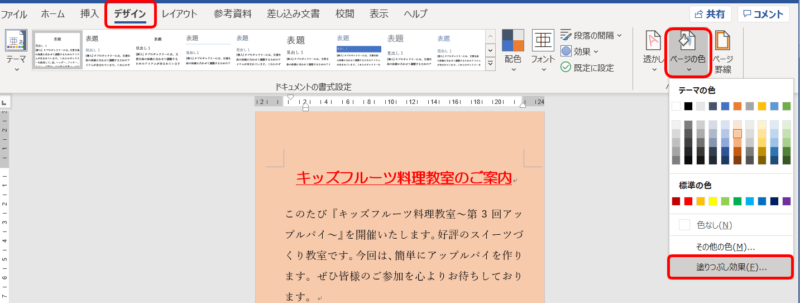
↑デザインタブの右側のページの色から『塗りつぶし効果』を選択し、塗りつぶし効果ダイアログボックスを開きましょう。
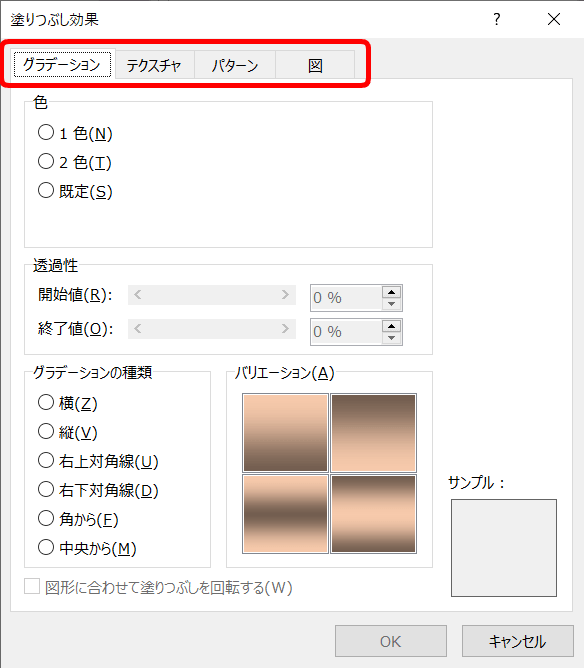
↑グラデーション、テクスチャ、パターン、図のタブがあります。
ここから様々なデザインを選択できます。
ワードの背景色をグラデーションにしてみよう
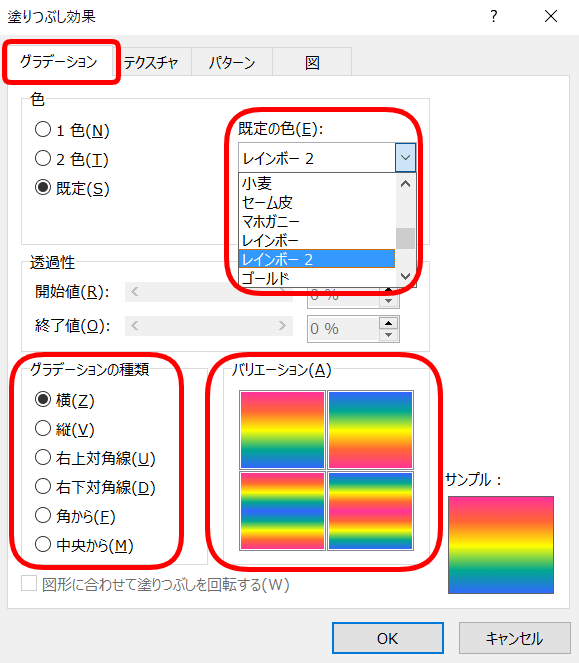
↑グラデーションの規定の色を見てみましょう。
規定の色も豊富に用意されています。
グラデーションの向きの種類や、バリエーションを選択しOKを押します。
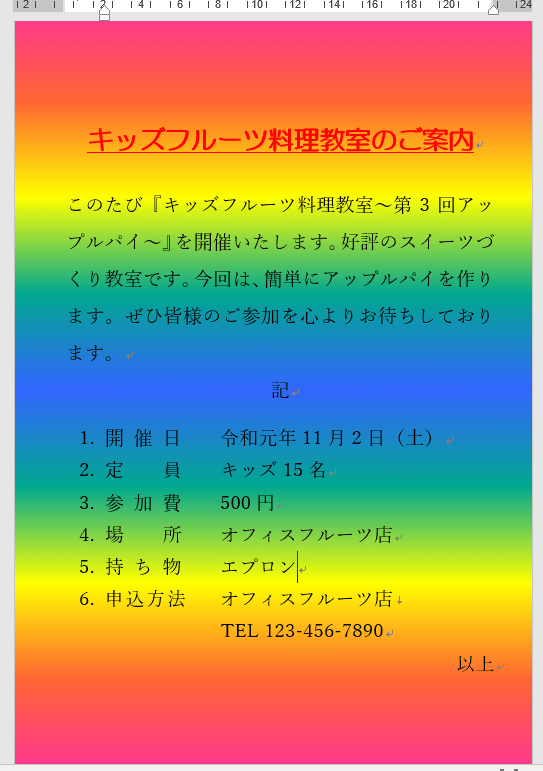
↑自由に背景の色を変更することができました。
グラデーション以外にも、テクスチャ、パターン、図タブからも簡単にデザインを変更できるので試してみてね!

Dr.オフィス
ワードの背景色を変更して視覚効果を上げる
今回は、ワードの背景色を自由にデザインする方法を紹介しました。
背景色を変更することで、視覚的にもインパクトのある文書を作成することができます。
ワードの背景についてさらに詳しい解説は、こちら≫【ワードの背景】設定や変更をマスターしてスキルアップ!で紹介しています。
ぜひ参考にしてみてください。