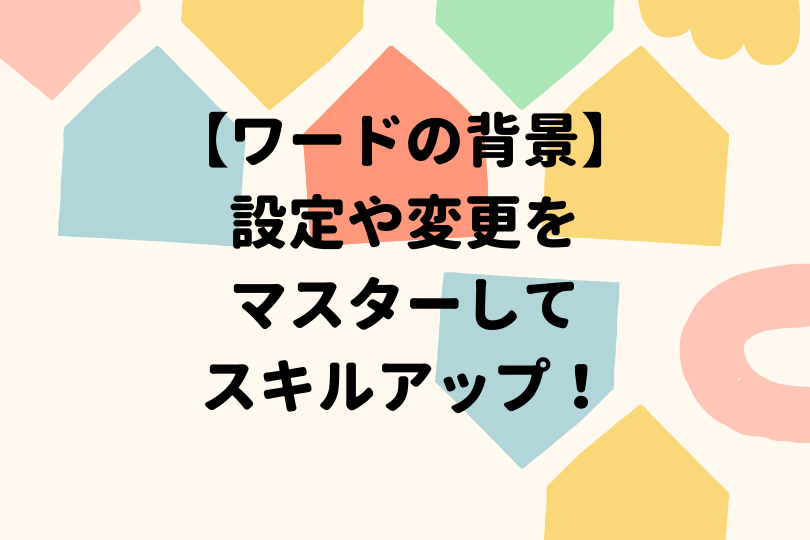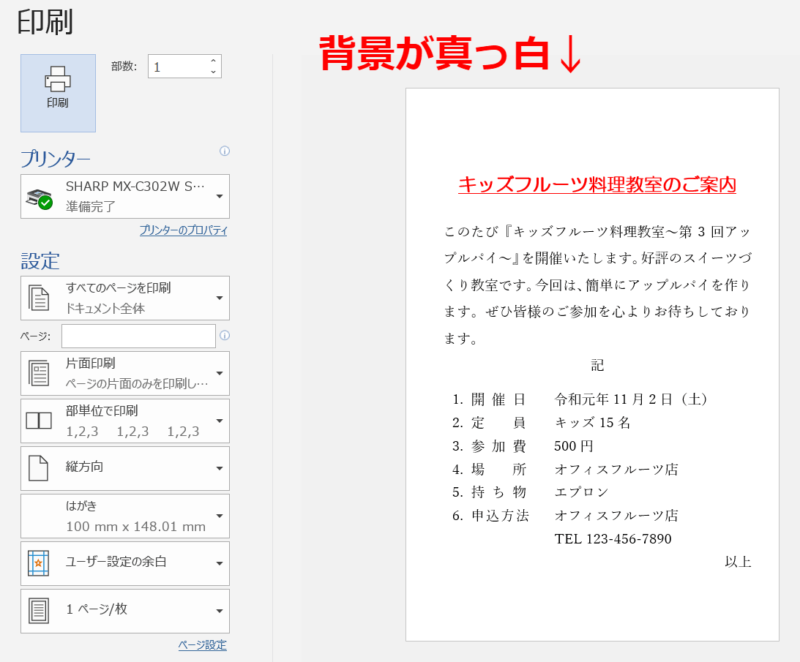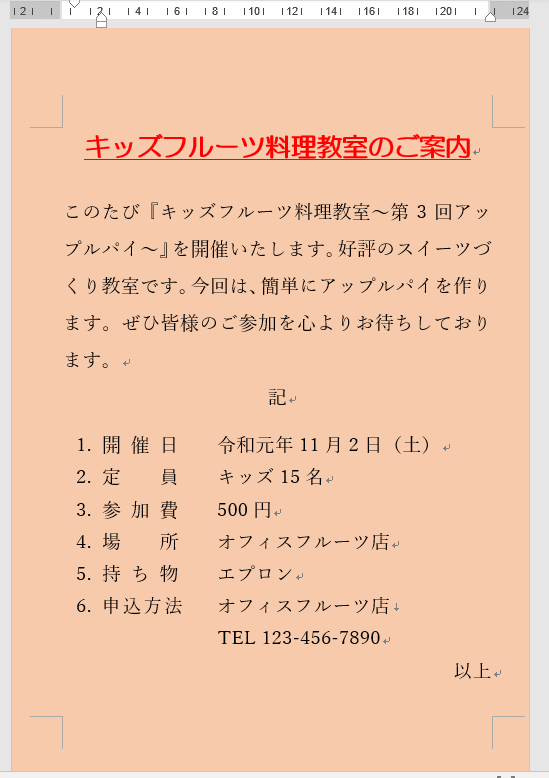ワード初心者
ワードの背景に色をつけたから、そのまま印刷したいのに、背景色が印刷できないよ!どうしよう!
背景色を印刷する場合は、wordのオプションから設定が必要だよ!くわしく解説するね!

Dr.オフィス
今回は、ワードの背景色を印刷する方法について解説します。
- Wordのオプションを『背景の色とイメージを印刷する』に設定する!!
wordのオプションを設定するだけなので、とても簡単です。
くわしい手順は、本文で解説します。
さらに、ワードの背景についてさらに詳しい解説は、こちら≫【ワードの背景】設定や変更をマスターしてスキルアップ!で紹介しています。
ぜひ参考にしてみてください。
※本記事は『OS:Windows10』画像は『Wordのバージョン:Microsoft365』を使用しています。
目次
ワードの背景の色が印刷されない
ワードの背景に色を付けたのに、印刷プレビュー画面を表示すると『色が印刷されない』といった経験はありませんか?
印刷のプレビュー画面はショートカットキー【Ctrl+P】で簡単に表示させることができるよ!ぜひ活用してみてね!

Dr.オフィス
↑背景にオレンジ色をつけた文書の印刷プレビュー画面を開いてみましょう。
印刷プレビュー画面では、背景の色が消えて『白色』になっています。
背景の色も印刷したい場合は、次の項目の手順を参考にしてみてください。
ワードの背景の色を印刷する手順
ワードの背景を塗りつぶす方法は、こちら≫ワードの背景を塗りつぶしてみよう!!を参考にしてみてください。
↑背景色をオレンジ色で塗りつぶしたはがきを印刷してみましょう。
このまま印刷プレビュー画面を見ても、背景のオレンジ色は印刷されません。
wordのオプションから設定
このような場合は、『Wordのオプション』から設定を変更しないといけません。
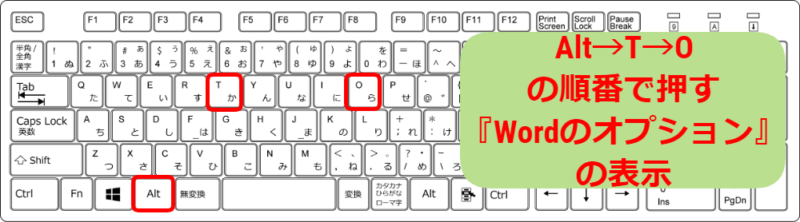
↑『Alt→T→O』を順番に押すと、Wordのオプションが開きます。
ワードのファイルタブから左下の『オプション』を開いてもOKだよ!

Dr.オフィス
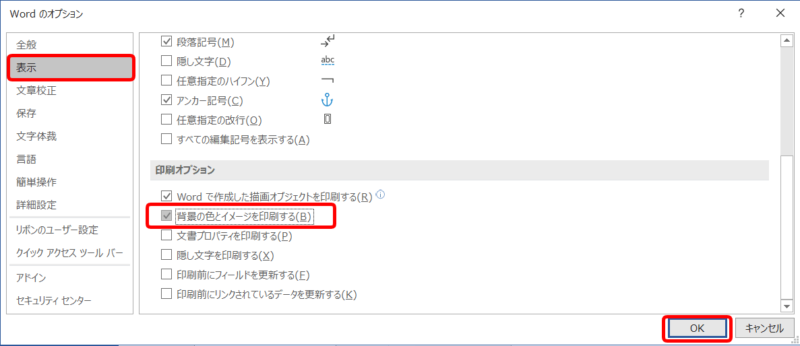
↑『wordのオプション』の表示タブを選択し、印刷オプションを確認します。
『背景の色とイメージを印刷する』にチェックを入れOKを押しましょう。
再度、印刷プレビュー画面を開きます。
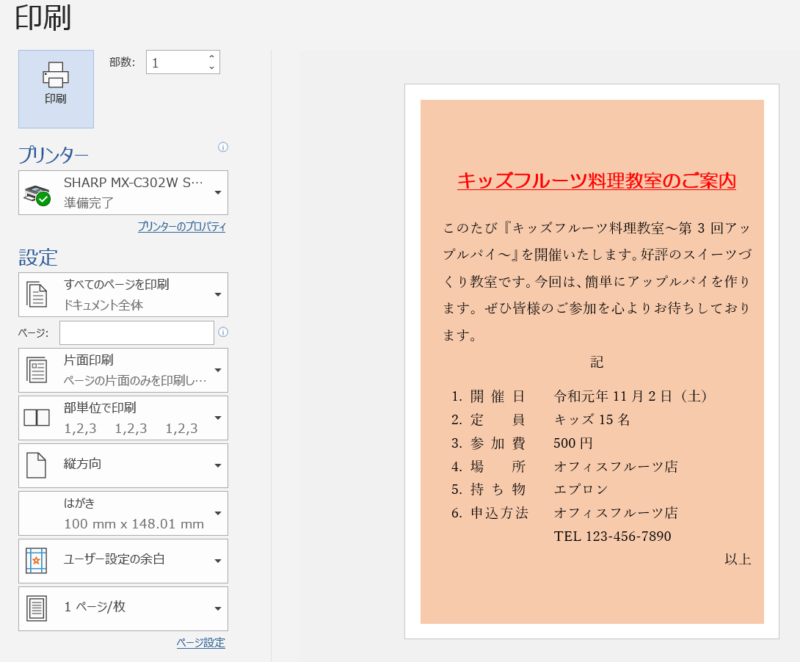
↑背景にいれたオレンジ色も印刷できるようになりました。
背景の色が印刷できない場合は、『wordのオプション』を確認してみましょう。
ワードの背景の色も簡単印刷
今回は、ワードの背景の色を印刷する方法を紹介しました。
初期設定では、Wordのオプションで『背景の色とイメージを印刷する』にチェックが入っていません。
ワードの背景の色を印刷するときは、Wordのオプションをチェック!
ワードの背景についてさらに詳しい解説は、こちら≫【ワードの背景】設定や変更をマスターしてスキルアップ!で紹介しています。
ぜひ参考にしてみてください。