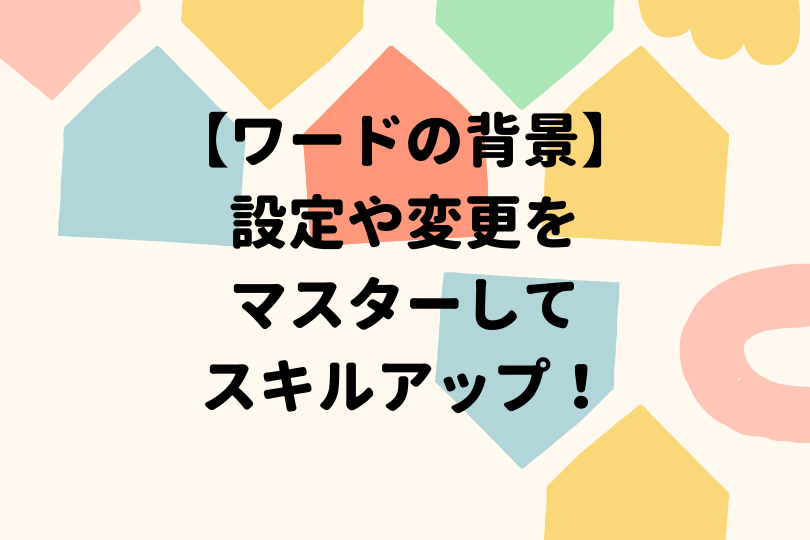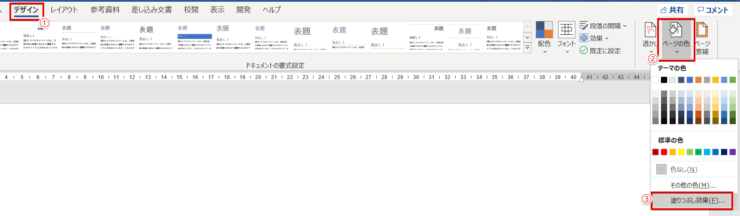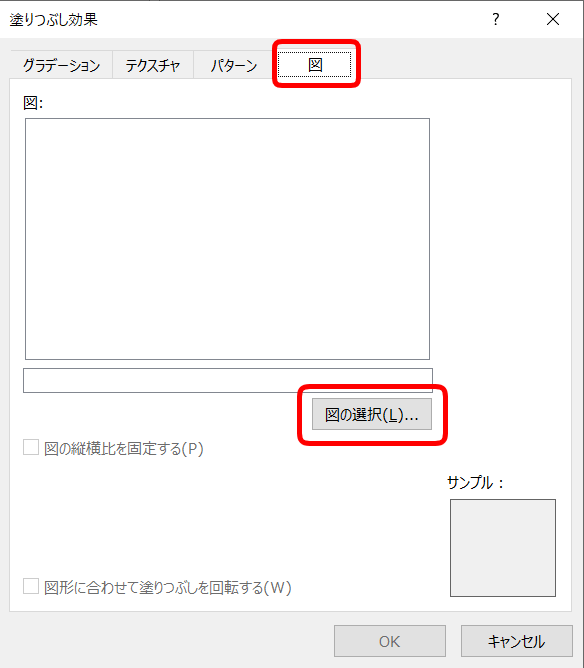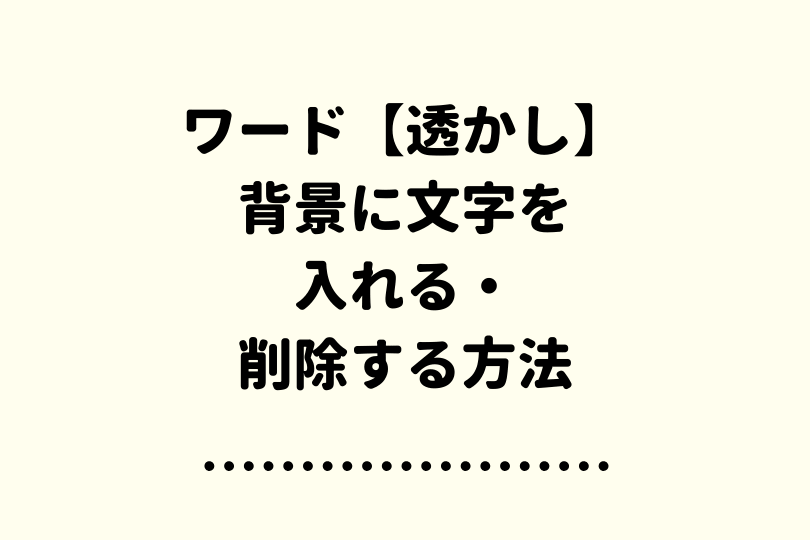ワード初心者
ワードの背景って、画像を挿入することもできるのかな?
もちろん画像を背景に挿入することもできるよ!くわしく手順を紹介するね!

Dr.オフィス
今回は、ワードの背景に画像を挿入する方法について解説します。
- デザインタブの『ページの色』から画像を挿入する
- デザインタブの『透かし』から画像を挿入する
本文では、上記の2通りを紹介します。
ワードの背景についてさらに詳しい解説は、こちら≫【ワードの背景】設定や変更をマスターしてスキルアップ!で紹介しています。
ぜひ参考にしてみてください。
※本記事は『OS:Windows10』画像は『Wordのバージョン:Microsoft365』を使用しています。
目次
ワードの背景に画像を挿入するには?
ワードの背景に画像を挿入したり、色を付けたり、透かしを入れたりなどいろいろなことができます。
背景に色を入れたい場合は、こちら≫ワードの背景を塗りつぶしてみよう!!を参考にしてみてください。
透かしを入れたい場合は、こちら≫ワード【透かし】で背景に文字を入れたり、削除する方法を解説!もチェックしてみてください。
ワードの背景に画像を入れる場合は、手順はとても簡単です。
今回は、はがきにりんごの画像を挿入して手順を解説します。
ページの色からワードの背景に画像を挿入する方法
ワードの背景に画像を入れてみましょう。
↑デザインタブのページの色から『塗りつぶし効果』を選択します。
↑塗りつぶし効果ダイアログボックスが表示されます。
『図タブ』を開き、『図の選択』を押しましょう。
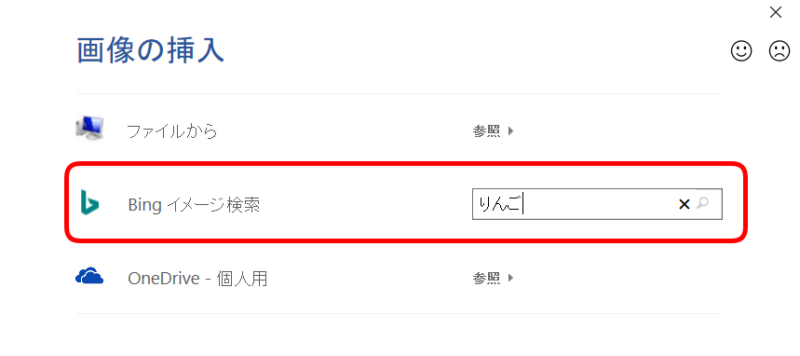
↑『画像の挿入』が開きました。
今回は真ん中のイメージ検索を使います。
『りんご』を検索します。
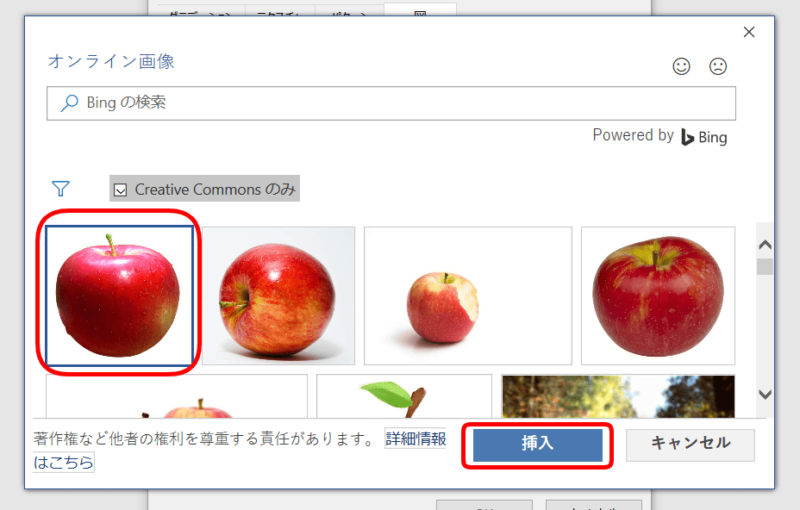
↑りんごの画像が表示されるので、イメージに合うものを選択し『挿入』ボタンを押しましょう。
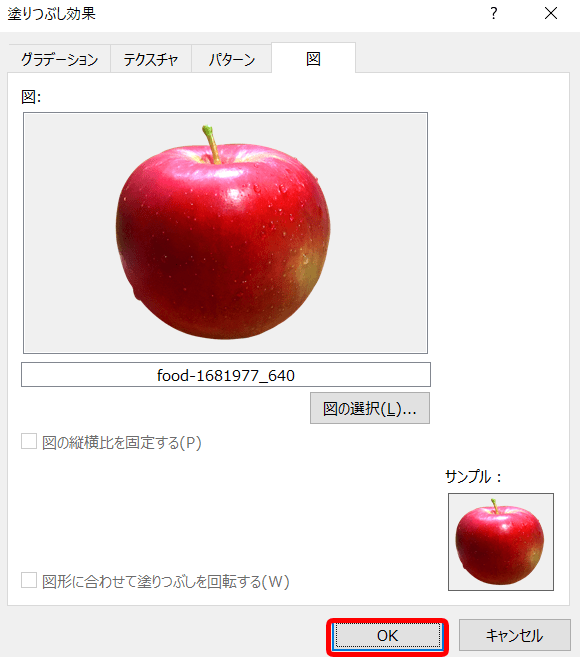
↑塗りつぶし効果ダイアログボックスもOKを押します。
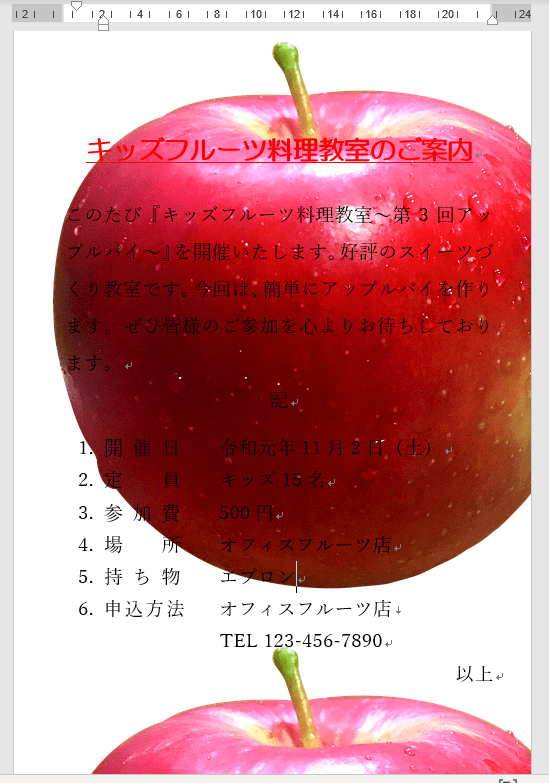
↑背景にりんごの画像を挿入することができました。
りんごの画像が切れて2個表示されているね。
選択する画像によっては、こうなってしまうよ。
用紙にぴったりの画像を用意しておくか、『透かし』から挿入してもいいかもね!

Dr.オフィス
透かしからワードの背景に画像を挿入する方法
透かしから画像を挿入してみましょう。
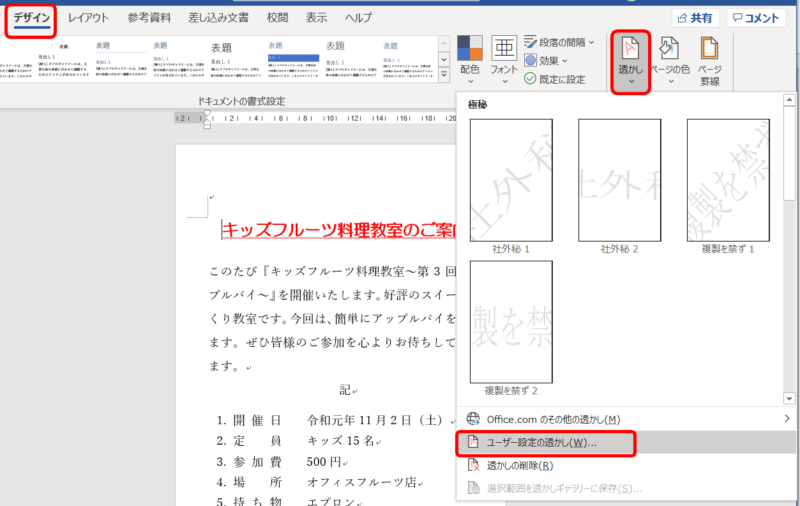
↑デザインタブの『透かし』から『ユーザー設定の透かし』を選択します。
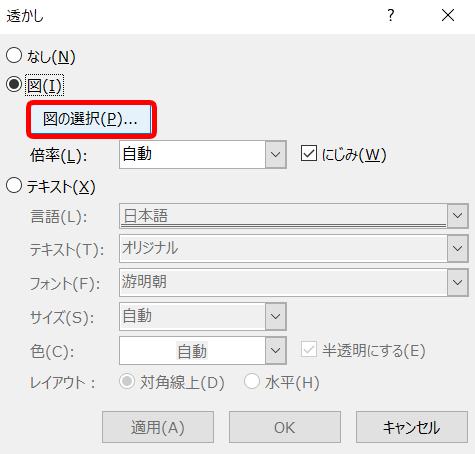
↑『図の選択』を押しましょう。
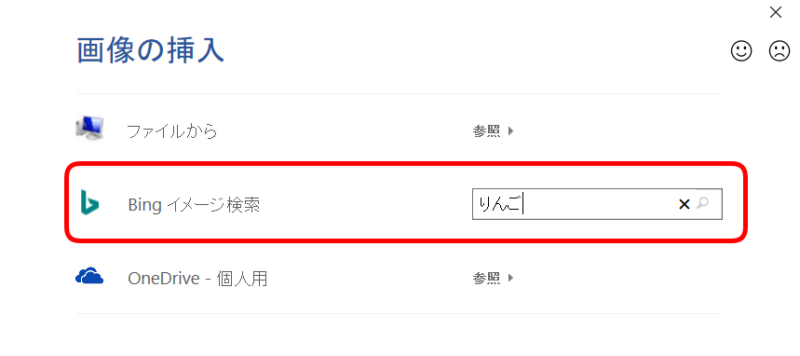
↑画像の挿入をします。
イメージ検索で、りんごを検索します。
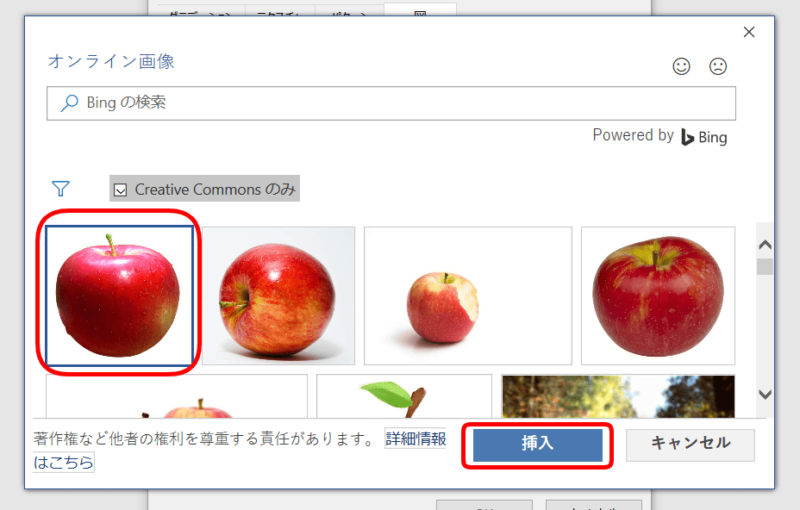
↑りんごを選択し『挿入』ボタンを押しましょう。
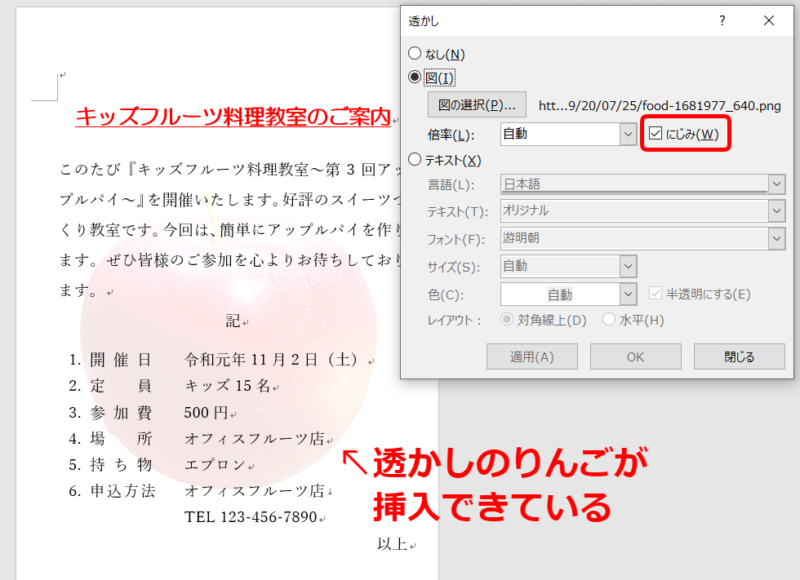
↑『適用』を押すと、りんごが透かしで挿入されているのが確認できます。
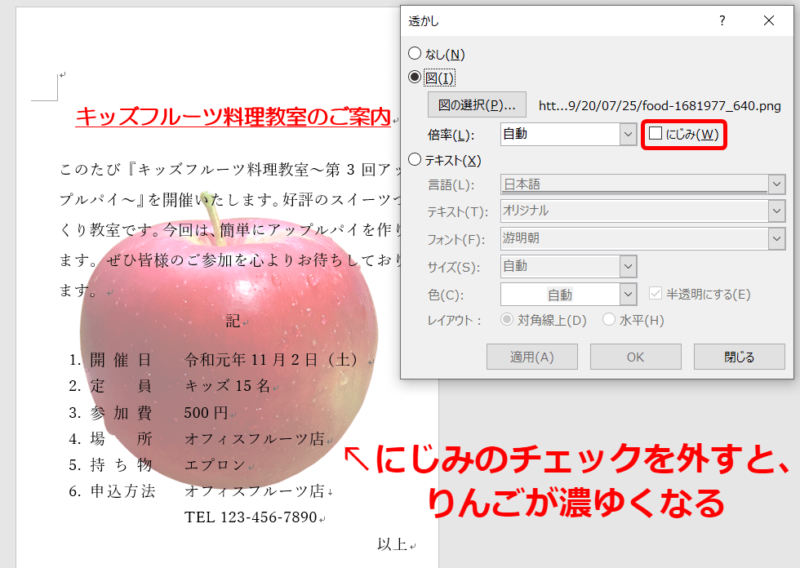
↑『にじみ』のチェックを外して適用すると、透かしが濃くなります。
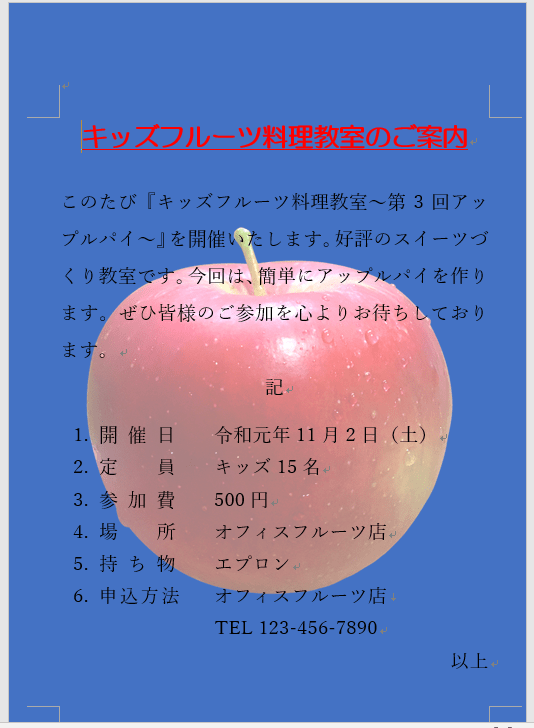
↑『透かし』で画像を挿入した場合は、ページの色も追加できるので、さらに自由に背景のデザインを変更できます。
背景には色を入れたり、画像を透かしで挿入できました。
背景の画像挿入も簡単
今回は、背景に画像を入れる方法を2つ紹介しました。
- デザインタブの『ページの色』から画像を挿入する
- デザインタブの『透かし』から画像を挿入する
それぞれの使いやすさがあります。
どちらで挿入してもOKです。
また、ワードの背景には「透かし文字」という文字を入れることもできます。
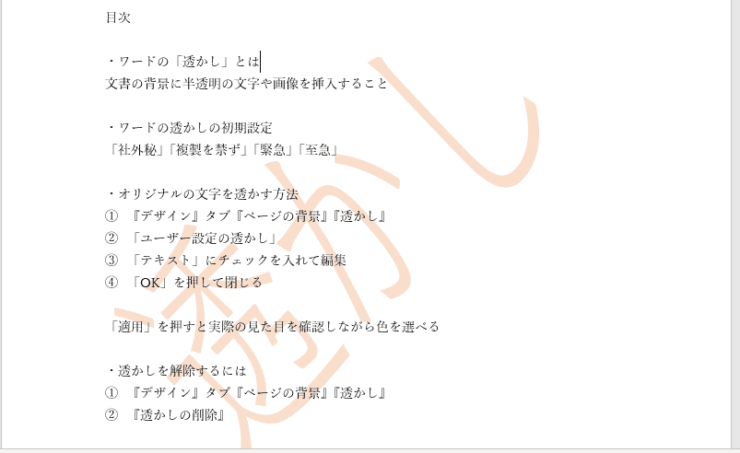
↑のように背景いっぱいに好きな文字を透かして挿入できます。
強調したい内容がある時などにお役立てください。
詳しくはこちら≫「【透かし】で背景に文字を入れる方法!」で解説しています。
ワードの背景についてさらに詳しい解説は、こちら≫【ワードの背景】設定や変更をマスターしてスキルアップ!で紹介しています。
ぜひ参考にしてみてください。