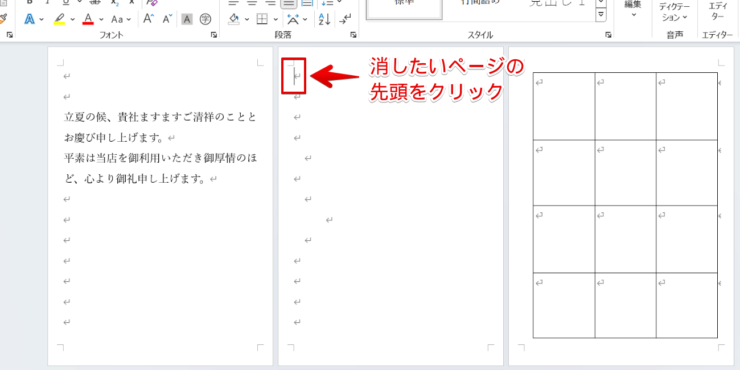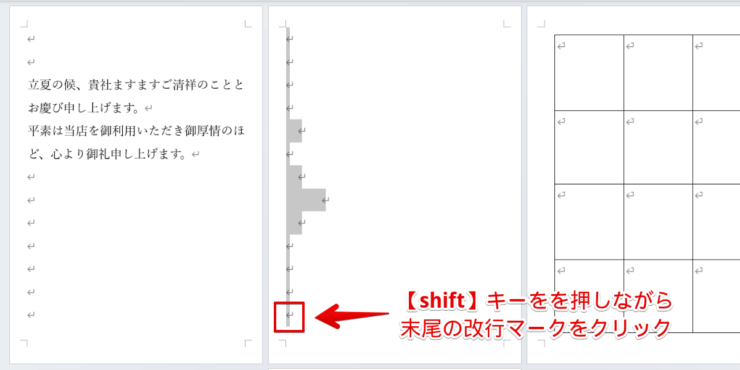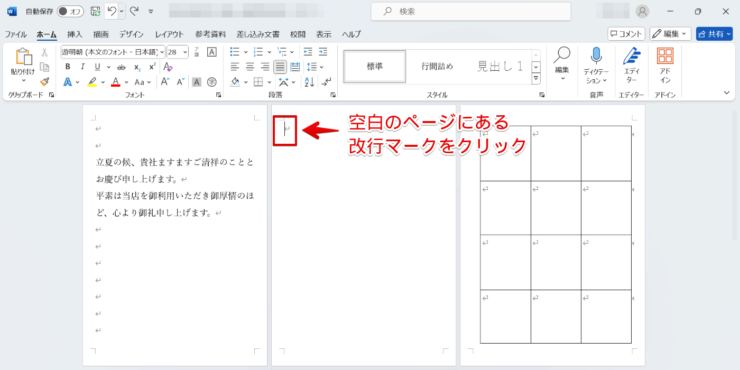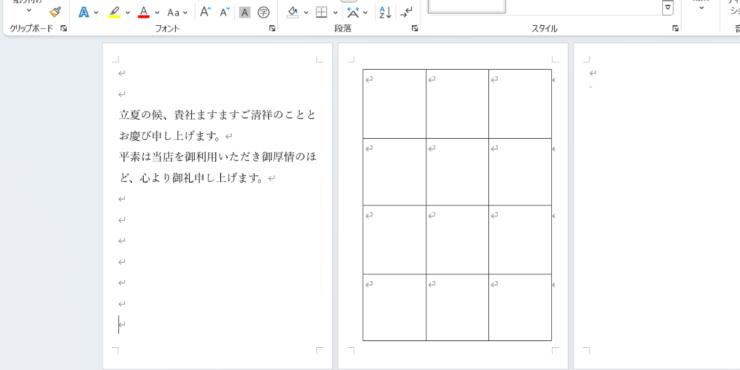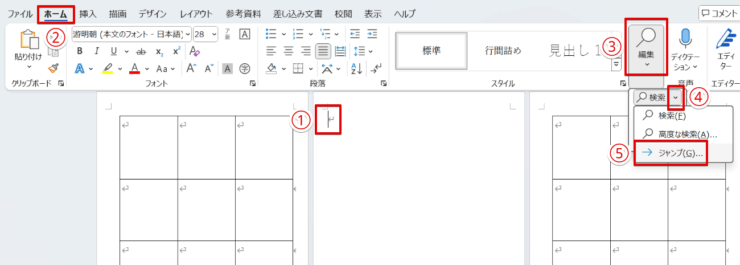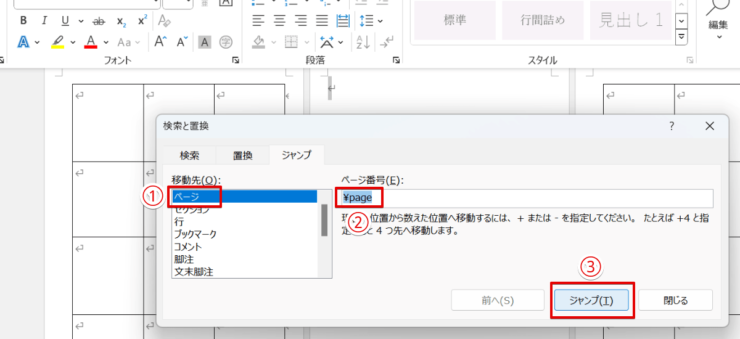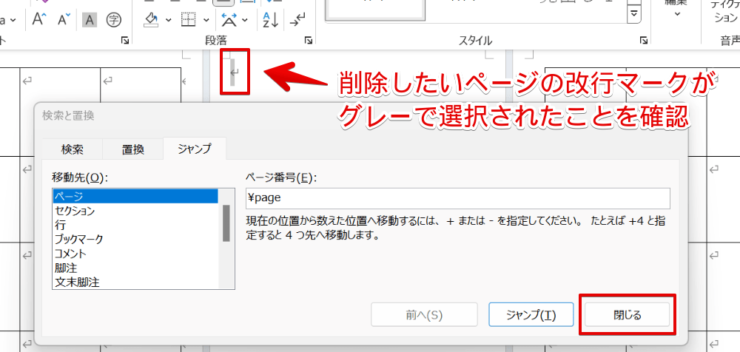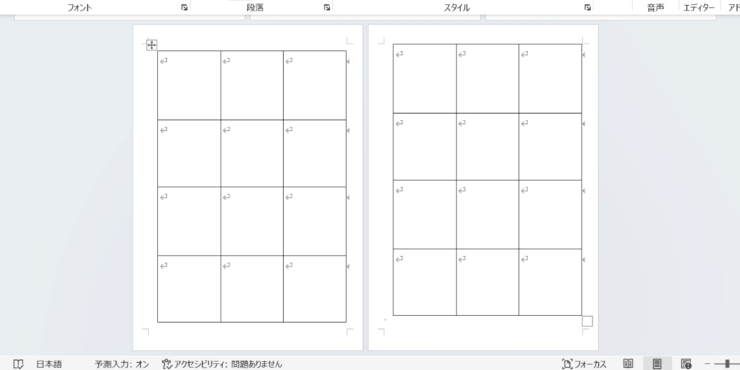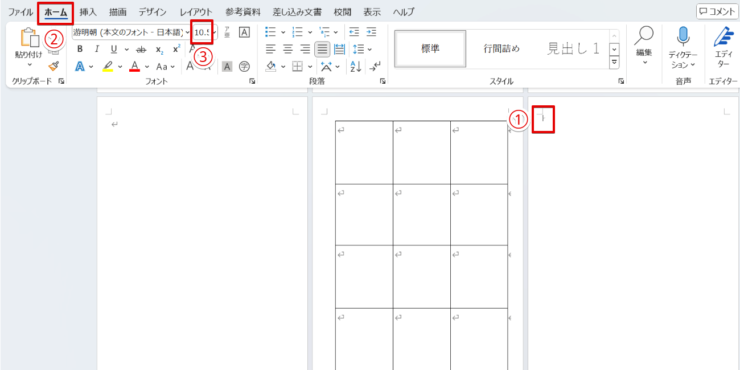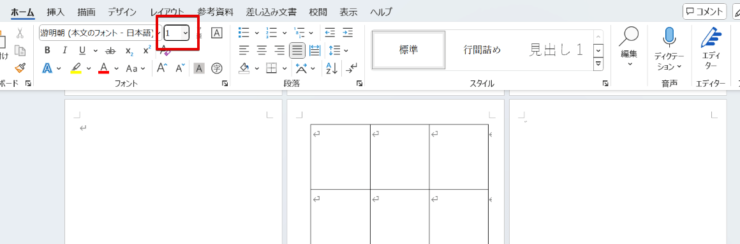ワード初心者
ワードで空白のページを削除したいんだけど、簡単に消す方法はある?Deleteキーを使って消していけばいいのかな?
ワードの空白のページはDeleteキーやBack Spaceキーを使って簡単に削除できるよ。
ただし、表が入っている文書は通常の方法では空白ページが消えないことがあるから気を付けて!

Dr.オフィス
ワード文書を作成していると、途中に謎の空白ページが残ってしまうことがあります。
空白ページはワードに表がある場合にできてしまうことが多く、レイアウトの状態によっては簡単に削除できない場合もあります。
- 空白ページに複数の改行マークがある場合はShiftを押しながら選択しDeleteで削除
- 改行マークが1つだけの空白ページはBack Spaceで削除
- 削除できないページは「ジャンプ」機能でページを指定してから削除
- 空白のページが最終ページの場合は文字を小さくする
10年以上ワードを使っている経験から、ワードの空白ページを削除する方法を紹介するよ。
表が入っていると通常の方法では削除できない空白ページができてしまうので、対処法もしっかりマスターしよう!

Dr.オフィス
ワードの空白ページの前ページに表が入っていない場合は、消したいページを選びDeleteキーやBack Spaceキーを使うことで簡単に削除することができます。
空白ページの前後のページに表が入っている場合は通常の消し方では削除できないので、消せない場合の対処法も覚えておきましょう。
※本記事は『OS:Windows11』画像は『Excelのバージョン:Microsoft365』を使用しています。
目次
ワードの空白ページの前が文字だけなら削除は簡単
ワードに空白のページがある場合で
- 前のページが文字だけ
- 表が挿入されているがページ全体ではない
ときはDeleteキーやBack Spaceキーで簡単にページを削除することができます。
複数の改行マークが入った空白ページは【Shift】で選択
空白ページの中に複数の改行マークがある場合は1個ずつ改行マークを削除していってもいいのですが、まとめて選択すると便利です。
- STEP
ワードの空白ページをクリックする
- STEP
ワードの空白ページにある改行を【Shift】で選択
改行マークが1つだけ入った空白ページは【Back Space】だけで削除可能
改行マークが1つしか入っていない空白ページは、複数の改行がある場合より簡単に消すことができます。
- STEP
ワードの空白ページにある改行マークをクリックする
- STEP
【Back Space】キーを押して改行を削除する
ワードの空白ページが削除できないのは表の影響
空白ページの前後にページ全体で表が大きく挿入されている場合は、空白ページがDeleteやBack Spaceで削除できません。
ワードで空白のページが消えないときは、「ジャンプ」機能でページを選択したり文字の大きさを調節して改行しないように対応する必要があります。
文書の中間にある空白ページと、文書の最後に空白ページがある場合では消し方が違うのでそれぞれについて覚えておきましょう。
表ではさまれた空白ページの削除には「ジャンプ」機能を使う
表にはさまれた空白ページはshiftやBack Spaceを使った方法で削除できない場合や、隣のページの表が一緒に削除されてしまうことがあります。
ワードの「ジャンプ」という機能を使えば、空白になっている1ページだけを選択することが可能です。
- STEP
ワードで削除したい空白ページをクリックして「ジャンプ」機能を開く
- STEP
「ページ」を選択してジャンプする
- STEP
「ジャンプ」機能を閉じる
- STEP
【Delete】キーで空白のページを削除する
ワードの最終ページに空白があるときは文字を小さくする
ワード文書の最終ページに空白がある場合は、ページにジャンプしても削除ができません。最終ページの場合ははみ出した改行を小さくして前のページに収めることで空白のページを削除します。
- STEP
空白のページにある改行の文字サイズを調整する
- STEP
文字のサイズを小さくして最終ページに表示されないようにする
ワードでの空白ページの削除に関するQ&A
Q
ワードで空白のページが消えないことがあるのはのはなぜですか?
A
ワードでは表の最後には改行記号が表示されます。
表を小さくして表と改行記号が同じページ内に収まれば空白のページはできませんが、表をページ全体に表示した場合は、改行記号が次のページにはみ出してしまい、空白のページになってしまいます。
Q
ワードで空白以外のページを消すこともできますか?
A
ワードで空白以外のページを削除したいときも、空白のページを消すとの同じ方法で消すことができます。
Shiftキーを押しながら削除したいページの文章などをすべてドラッグして、ページ全体を選択したらDeleteキーで削除してください。
ワードの空白のページは文章のどこにあるかで削除方法が違う
ワードの空白ページは、前のページが文字だけの場合や表が入っていても小さい場合には、DeleteキーやBack Spaceキーを使って簡単に削除することができます。
しかし、大きな表にはさまれたページを削除するにはコツがいります。
前のページ全体に表があり空白のページが削除できないとき、文書の最終ページの場合は文字の大きさを調整、それ以外のページの場合はページにジャンプして削除を行ってください。
ワードで空白のページを削除するポイントについておさらいしましょう。
- 複数の改行マークがある空白ページはShiftを押してすべてを選択してからDeleteキーを使って削除
- 空白のページに改行マークが1つしかない場合はBack Spaceを使う
- 削除できないページは「ジャンプ」で指定してからDeleteで削除
- 最終ページが空白の場合は文字の大きさを調整して改行をなくす
ワードで何かを削除するときはDeleteキーを使うというイメージを持っている人も多いかと思いますが、空白のページは単純に消せるものだけではありません。
空白のページがある個所に合わせて対処方法を変える必要があるので、通常の消し方では削除できないページの消し方もしっかり覚えておいてくださいね。
勝手に増えてしまったページを消す方法は≫ワードの2ページ目の削除についてで詳しく解説しておりますので、ぜひそちらも参考にしていただければと思います。