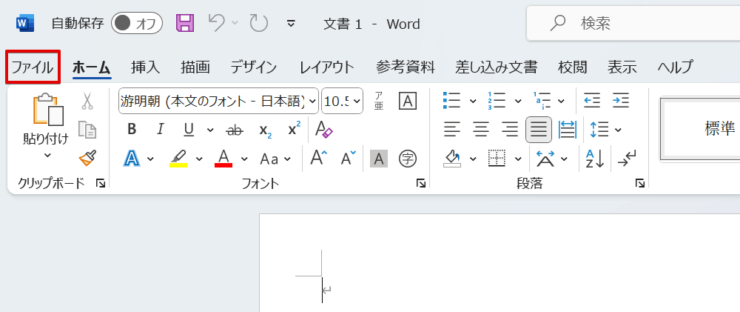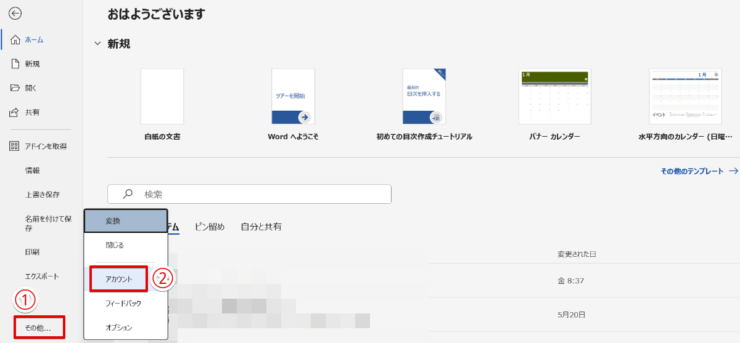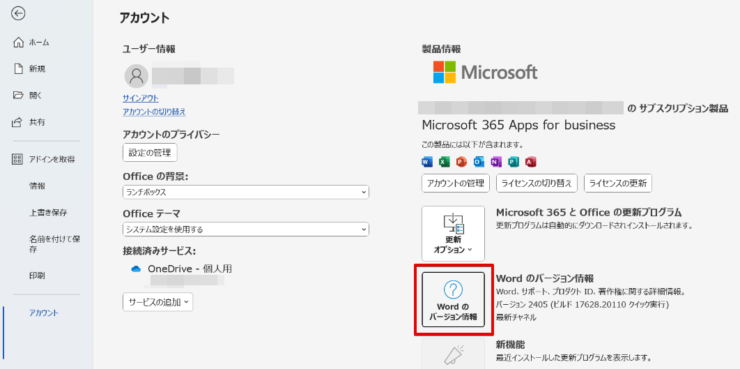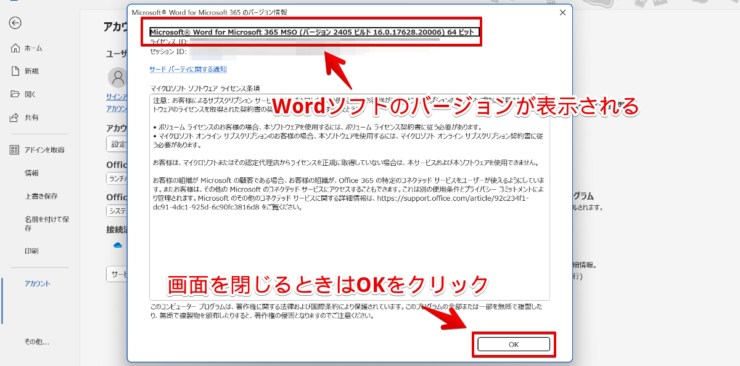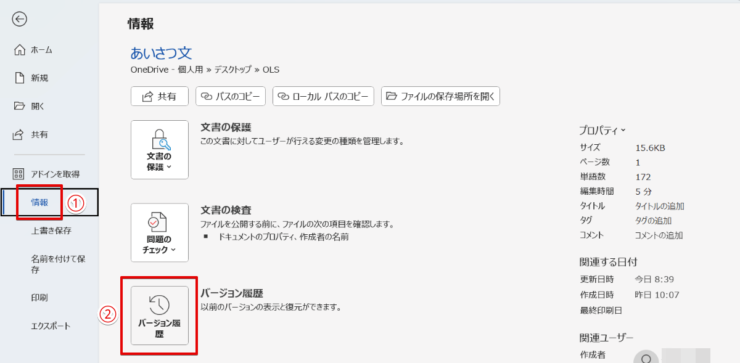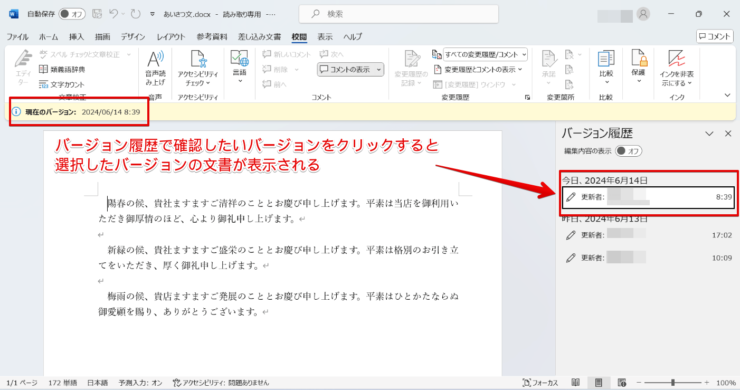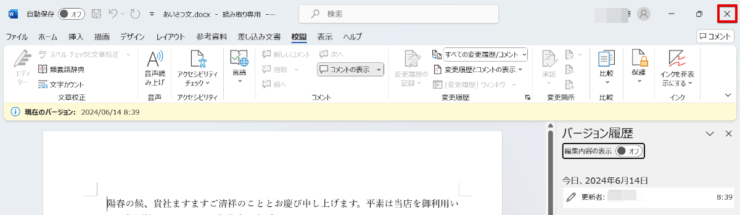ワード初心者
ワードのバージョンを確認したいんだけど、どうすればいいのかな?
ワードにはワードソフト自体のバージョンと作成した文書のバージョンという2種類の「バージョン」があって、それぞれ確認方法が違うよ!

Dr.オフィス
この記事では「ワードソフトのバージョンを調べる方法」と「ワード文書のバージョンを調べる方法」について、それぞれの手順を紹介しているので、自分が確認したい方の「バージョン」に合わせた方法を選んでください。
- ワードソフトのバージョンは「ファイル」タブの中にある「アカウント」から確認
- ワードで作成した文書のバージョンは「ファイル」タブの中にある「情報」から確認
ワードを10年以上使い続けている経験を活かして、ワードのバージョンを確認する方法について解説していくよ。

Dr.オフィス
ワードのバージョンは「ファイル」タブの中にある「アカウント」か「情報」のメニューから、簡単に確認することができます。
ただし、ワードでは「バージョン」という言葉に2つの意味があるので、どちらが自分が調べたい「バージョン」なのかわからないと、知りたい情報が見つからないことがあります。
確認方法と一緒に、ワードで「バージョン」という言葉が出てきたときには、何を指しているのかも合わせて覚えておきましょう。
※本記事は『OS:Windows11』画像は『Excelのバージョン:Microsoft365』を使用しています。
目次
ワードソフトのバージョン確認は【アカウント】から
自分が使用しているワードソフトのバージョンを確認したい場合は、ワードのアカウント情報を開いてバージョンを表示させましょう。
- STEP
ワードの「ファイル」タブを開く
「ファイル」タブを選択 ワードを開いたら「ファイル」タブをクリックします。
- STEP
メニューから「アカウント」を選択
「その他」の中から「アカウント」を選ぶ 左側にメニューが表示されるので、下記の手順でアカウント情報を表示させてください。
- メニューの下側にある「その他」をクリック
- 「アカウント」を選択
- STEP
「Wordのバージョン情報」を開く
バージョン情報を開く アカウント情報の画面でもワードのバージョン情報は表示されていますが、さらに詳しく確認したい場合は「Wordのバージョン情報」をクリックしましょう。
- STEP
バージョン情報を確認
ワードソフトのバージョン情報が表示される ワードソフトの詳しいバージョンが表示されます。
バージョン情報を閉じるときは、右下の「OK」をクリックしてください。
ワードで作成した文書のバージョン履歴の確認方法
ワードで作成した文書のバージョン情報を表示させると、編集する前のワード文書を確認することができます。
ワード文書のバージョン情報の一覧を表示する方法
- STEP
ワードの「ファイル」タブを開く
「ファイル」タブを選択 ワード文書のバージョン情報も「ファイル」タブから確認します。ワードを開いたら「ファイル」タブをクリックしてください。
- STEP
メニューから「バージョン履歴」を開く
「情報」のメニューをクリックしてバージョン情報を開く 左側にメニューが表示されるので、下記の手順でアカウント情報を表示させましょう。
- メニューの「情報」を選ぶ
- 情報の中にある「バージョン履歴」をクリック
- STEP
バージョン履歴が表示される
ワード文書のバージョン履歴が表示される ワード文書のバージョン履歴が開きます。
右側にバージョン履歴の一覧が表示され、履歴をクリックすると文書の内容が表示されます。
- STEP
バージョン履歴を閉じたいときは「×」を使う
バージョン情報を閉じたいときは「×」をクリック バージョン情報を閉じるときは、右上にある「×」をクリックしてください。
バージョン履歴を閉じると、履歴を開く前に開いていたワード文書の作成画面に戻ります。
ワード文書のバージョンでは変更された部分を確認できる!
ワード文書のバージョン履歴では、バージョンごとにどの部分が変更されているか確認することが可能です。
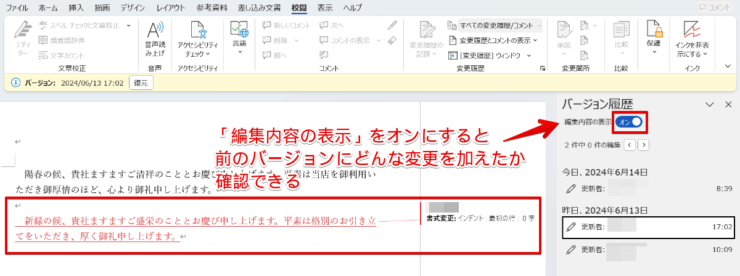
バージョン履歴を開いたら、右側にある「編集内容の表示」をオンにしてください。
変更した部分が赤で表示され、書式の変更やインデントの挿入などの情報も確認できます。
古いバージョンのワード文書は復元可能
ワード文書のバージョンを確認してみて、古いバージョンの文書を使用したい場合は文書を復元することが可能です。
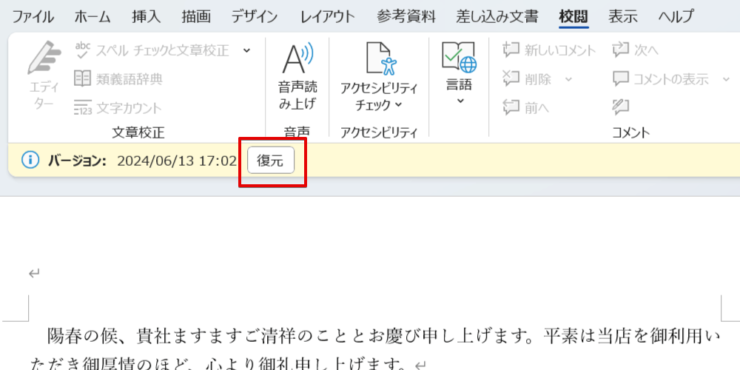
復元したいワード文書を選んだら「復元」をクリックしてください。バージョン履歴の画面が自動で閉じ、復元したバージョンの文書が最新の文書として編集画面に表示されます。
「復元」を行うと、復元したバージョンのワード文書が自動的に上書きされてしまうよ。
復元前の文書を残しておきたい場合は、文書をコピーしてから復元を行おう!

Dr.オフィス
ワードでのバージョンの確認に関するQ&A
Q
Microsoft officeのバージョンはワードから確認できますか?
A
ワードソフトのバージョン情報を確認する方法で、Microsoft officeのバージョンも確認可能です。
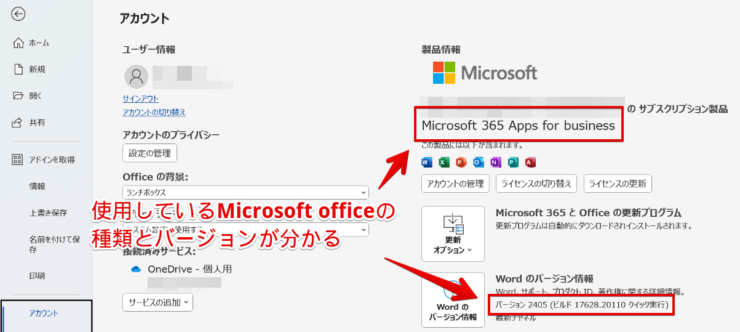
インストールされているMicrosoft officeの種類とバージョンの番号が表示されています。
Q
ワードソフトのバージョンが最新か確認したいときはどうすればいいですか?
A
ワードのアカウント情報の画面からワードソフトに更新が必要か確認できます。
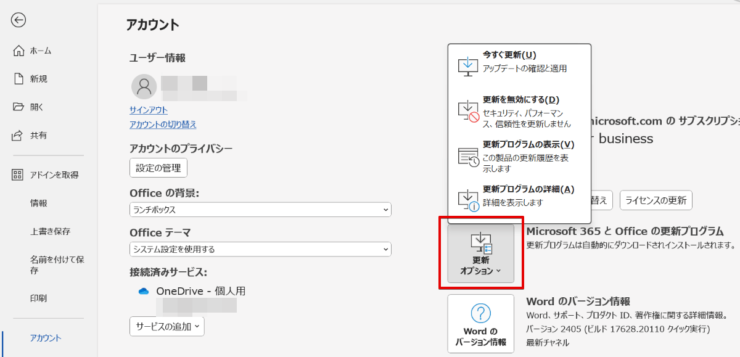
「更新オプション」をクリックするとワードソフトの更新に関するメニューが表示されるので、プログラムの確認や更新など、行いたいメニューを選んでください。
ワードのバージョンには2種類の意味があるので確認時には注意!
ワードではワードソフトのバージョンと文書の保存履歴が同じ「バージョン」という言葉で表されるため、どちらを指しているのかわかりにくくなってしまっています。
2つの区別を覚えてしまえば、確認方法自体は簡単なので「バージョン」という言葉の意味とそれぞれの確認方法を合わせて覚えておくと便利です。
ワードのバージョンを確認するポイントについておさらいしましょう。
- ワードのバージョンには2通りの意味があるので勘違いに注意!
- ワードソフトのバージョンはファイルタブを開いて「アカウント」のメニューから確認する
- ワードで作成した文書のバージョンはファイルタブの「情報」メニューから確認する
ワード文書のバージョン履歴からは古い文書の復元もできるので、バージョン情報の確認方法だけでなく復元方法も合わせて覚えておくと、更にワードを使いこなすことができます。
ワードソフトのバージョンの方も、確認方法と一緒に更新方法も覚えておくといいですね。
ワードの「アカウント」メニューからは、バージョン情報の確認以外にダークモードの設定なども行うことができます。
ダークモードについては≫ワードのダークモードの解除についてで詳しく解説しておりますので、ぜひそちらも参考にしていただければと思います。