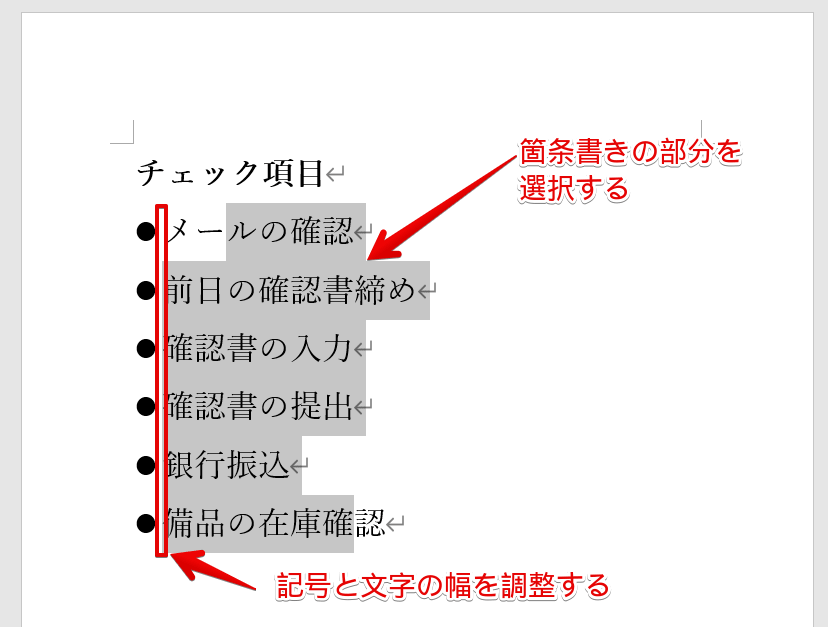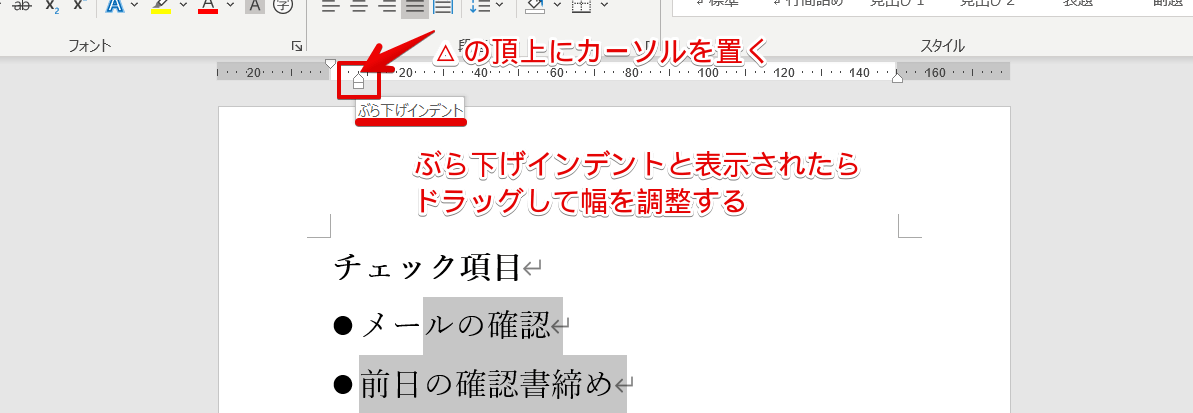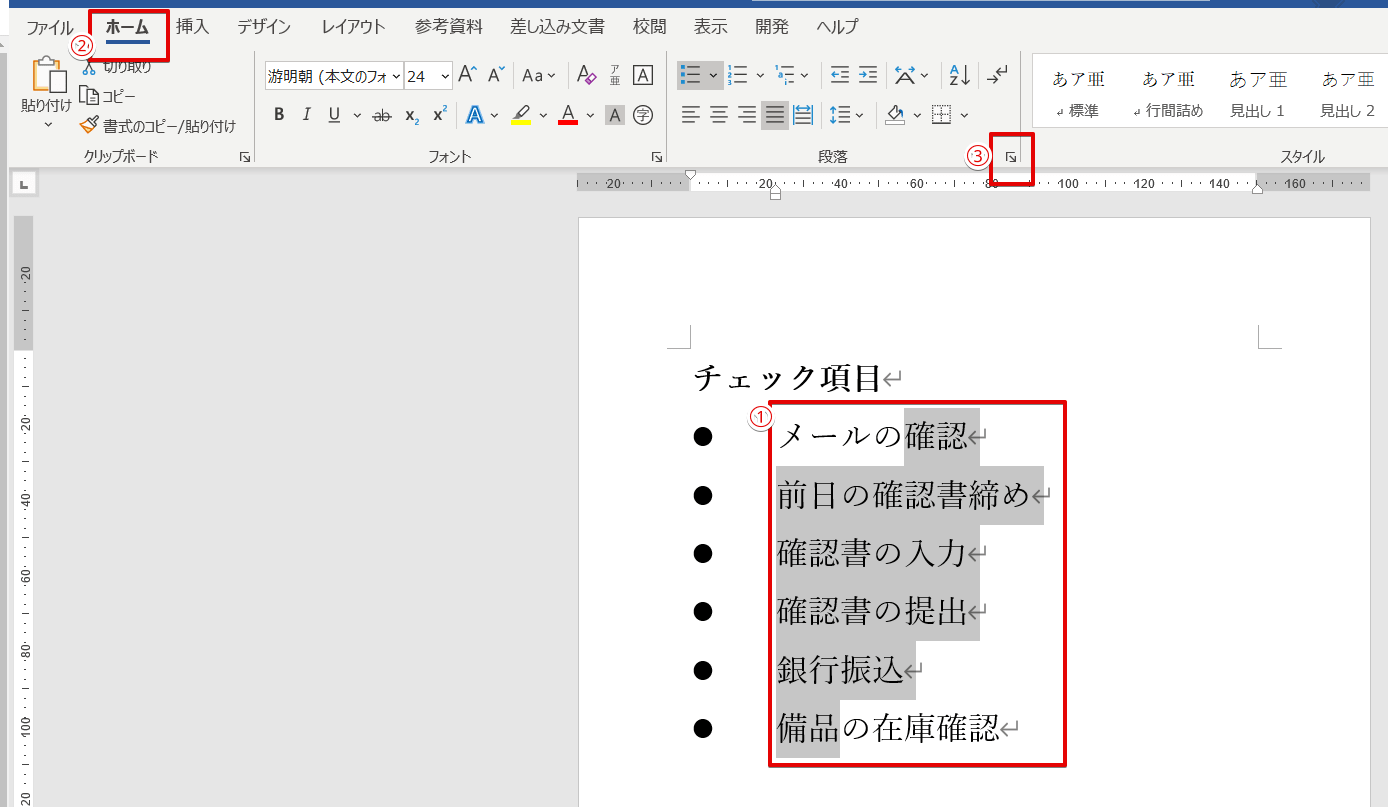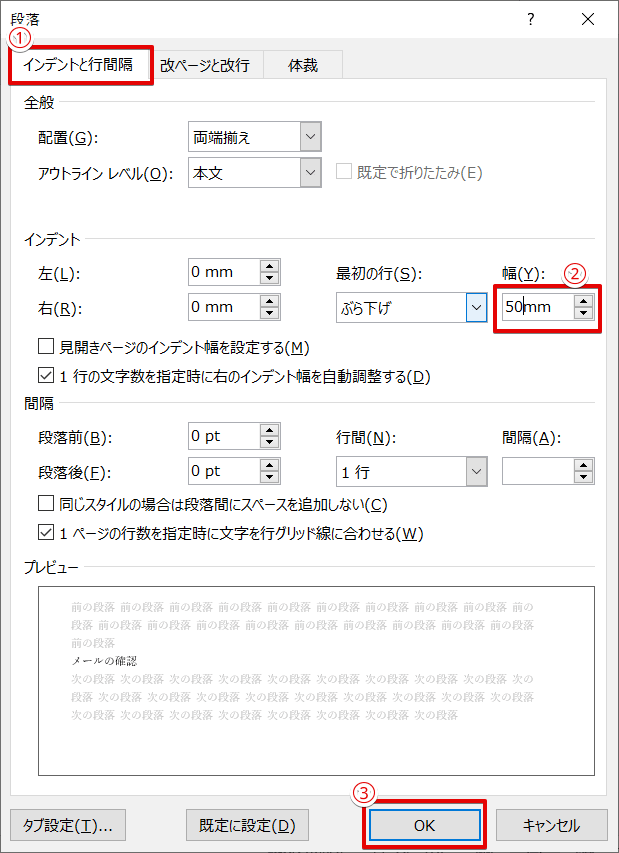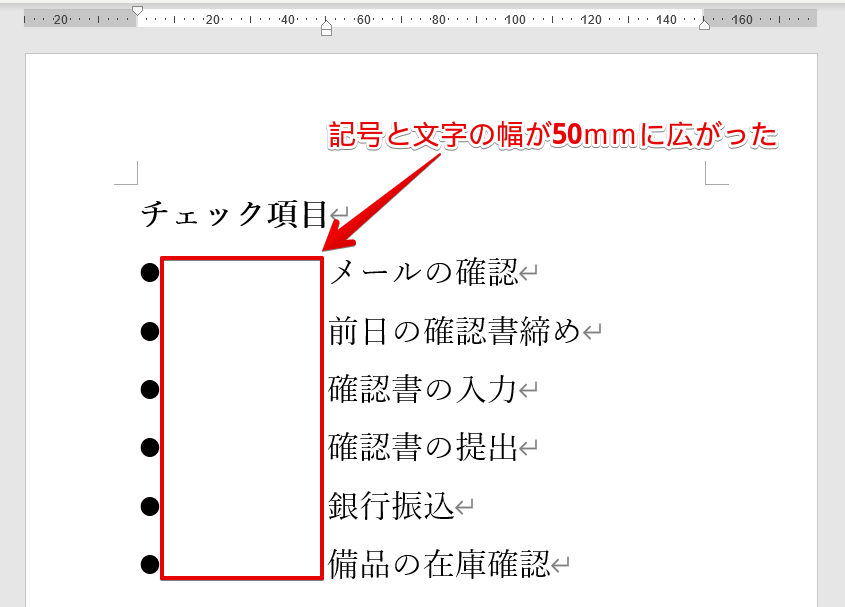ワード初心者
ワードの箇条書きで、記号と文字の間隔って調整できるのかな?幅を広げてバランスを変更して見栄えも変えてみたいな。
箇条書きの記号と文字の幅を変えるだけでも見栄えが違うよね!調整する方法をくわしく解説するね!

Dr.オフィス
今回は、ワードの箇条書きの記号と文字の間隔を調整する方法を2つ紹介します。
インデントを使って簡単に幅を調整することができるので、ぜひ参考にしてみてください。
- ぶら下げインデントをドラッグする
- ぶら下げインデントの設定で数値を入力する
実際に私が使っている方法を紹介するね!事務職歴10年以上の私の手順を参考にしてみてね!

Dr.オフィス
今回紹介する2つの方法は、どちらも簡単に幅を調整できるので、使いやすい方で試してみてください。
箇条書きについてまとめた記事もあるので、基礎から応用をマスターしましょう。
こちら≫ワードで箇条書きの設定方法を解説!記号やレベルの変更を変えてみようも参考にしてみてください。
※本記事は『OS:Windows10』画像は『Wordのバージョン:Microsoft365』を使用しています。
目次
ワードの箇条書きは【ぶら下げインデント】で簡単幅調整
箇条書きの記号と文字の幅を調整する手順を2つ紹介します。
どちらも【ぶら下げインデント】を使うので、参考にしてみてください。
ぶら下げインデントをドラッグして幅を調整
チェック項目の箇条書き文書を使って解説します。
まずは箇条書きの部分を選択しましょう。
水平ルーラーのインデントにカーソルを合わせ『ぶら下げインデント』をドラッグします。
『ぶら下げインデント』と表示されたら、ドラッグして幅を調整しましょう。
△の頂上にカーソルを置くと『ぶら下げインデント』って表示されるよ!

Dr.オフィス
箇条書きの記号と文字の間隔を開けることができました。
ぶら下げインデントを数値設定して調整
ぶら下げインデントをドラッグせずに数値を入力して設定してみましょう。
- 記号と文字の間隔を調整したい部分を選択
- ホームタブを選択する
- 『段落』の右下矢印をクリック
これで段落ダイアログボックスが表示されます。
- 『インデントと行間隔』タブを選択
- 『幅』を50mmにする
- 『OK』をクリックする
箇条書きの記号と文字の間隔を広げることができました。
記号と文字の間隔を広げすぎると見にくいよね。ここらへんは調整しようね!

Dr.オフィス
箇条書きの記号と文字の幅を自由に設定しよう
箇条書きの記号と文字の幅は自由に調整することができました。
インデントを使って幅を調整する2つの方法をおさらいしてみましょう。
- ぶら下げインデントをドラッグする
- ぶら下げインデントの設定で数値を入力する
『ぶら下げインデント』を表示させるためには、インデントの△にカーソルを置き、少し待ちましょう。
カーソルの微妙な位置で『左インデント』と表示されたり『ぶら下げインデント』と表示されるので気を付けてください。
箇条書きについてまとめた記事もあるので、基礎から応用をマスターしましょう。
こちら≫ワードで箇条書きの設定方法を解説!記号やレベルの変更を変えてみようも参考にしてみてください。