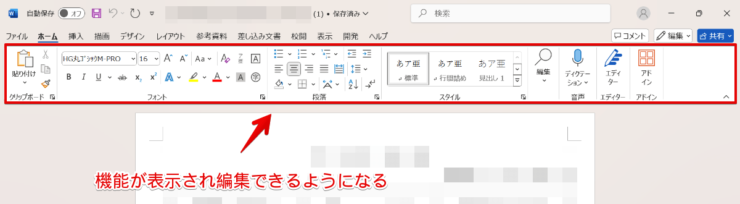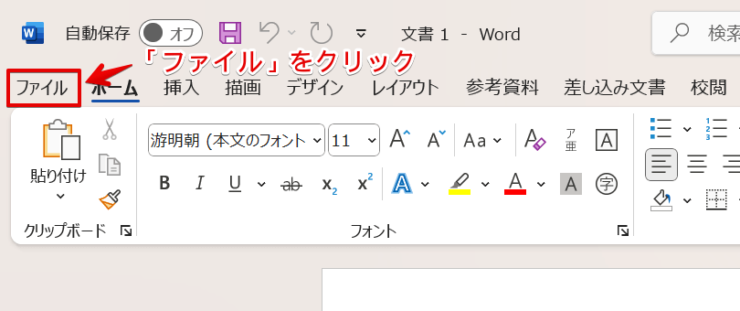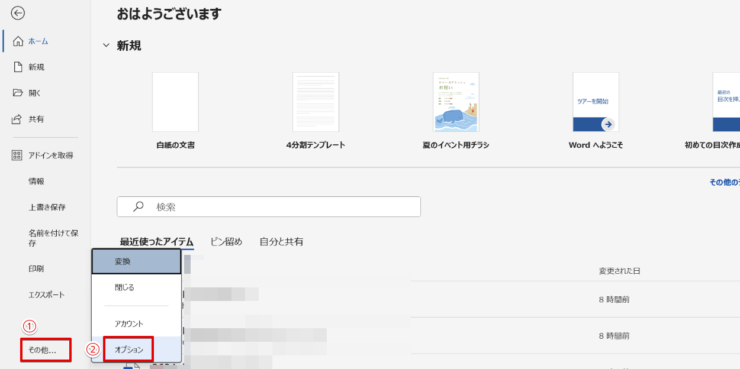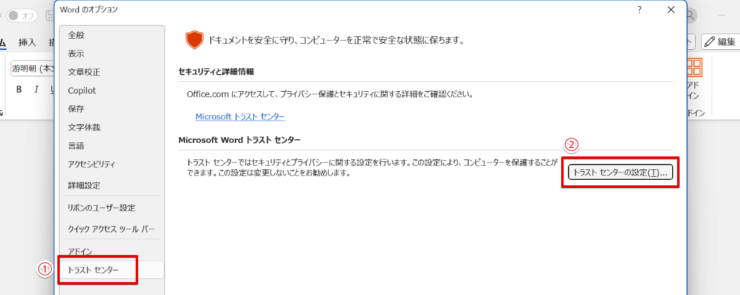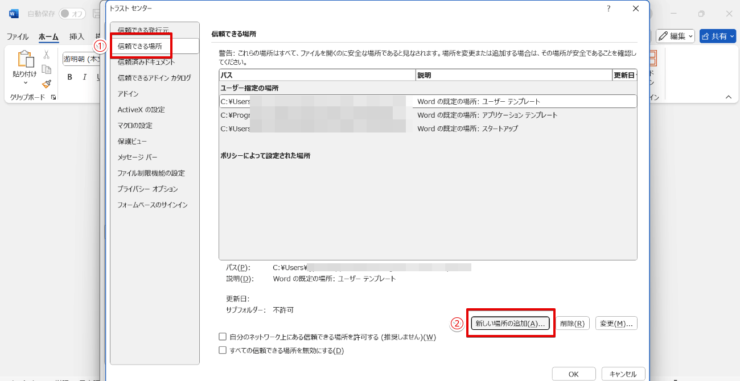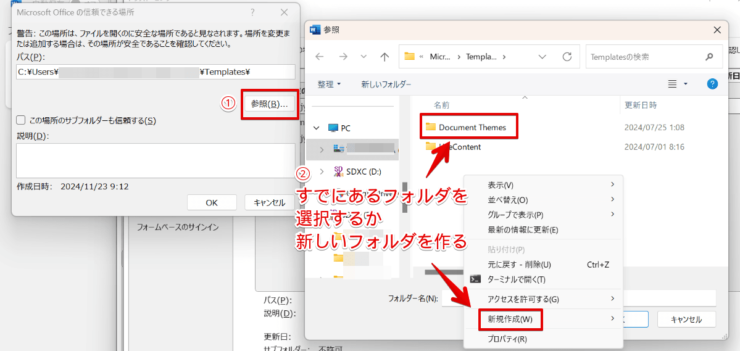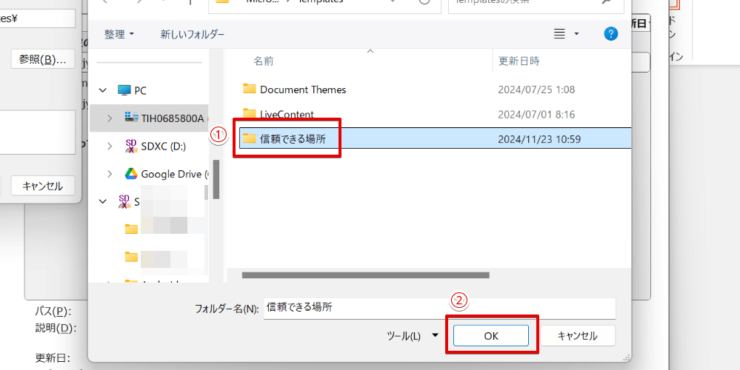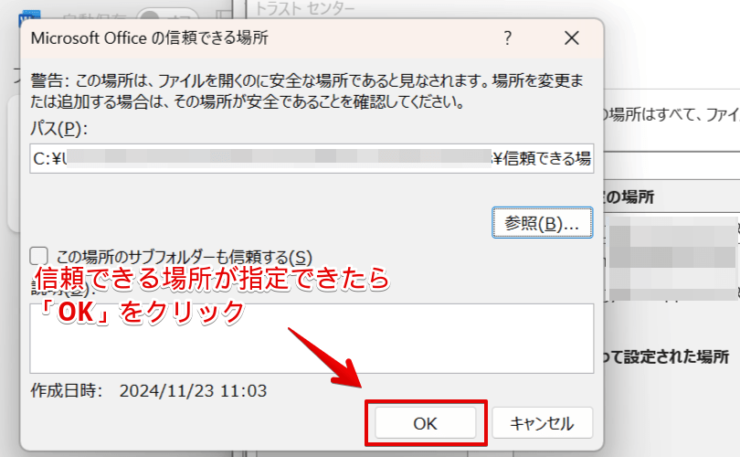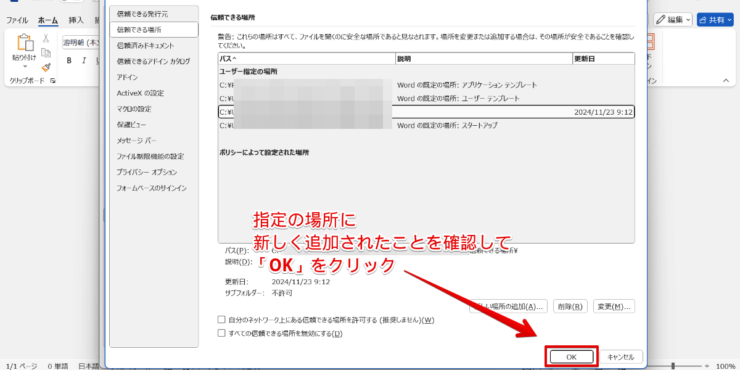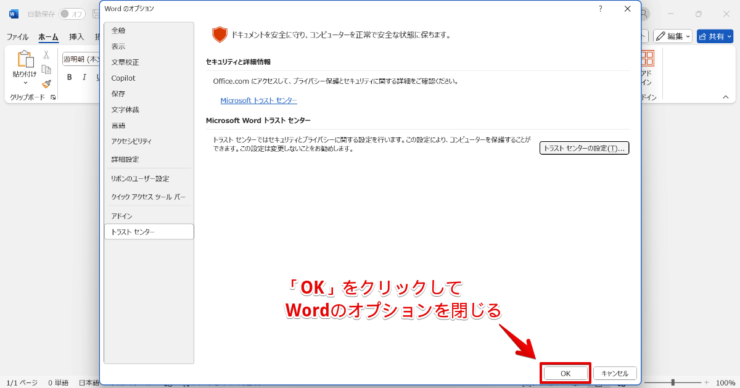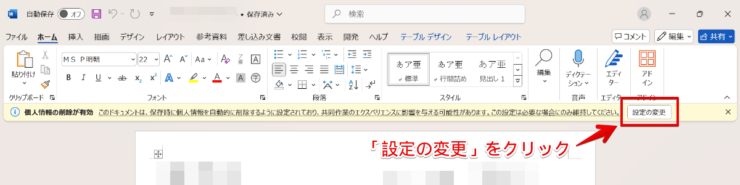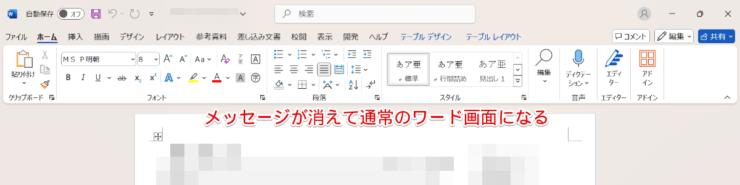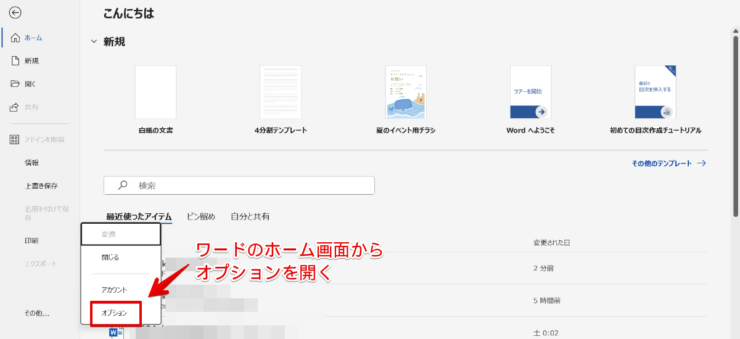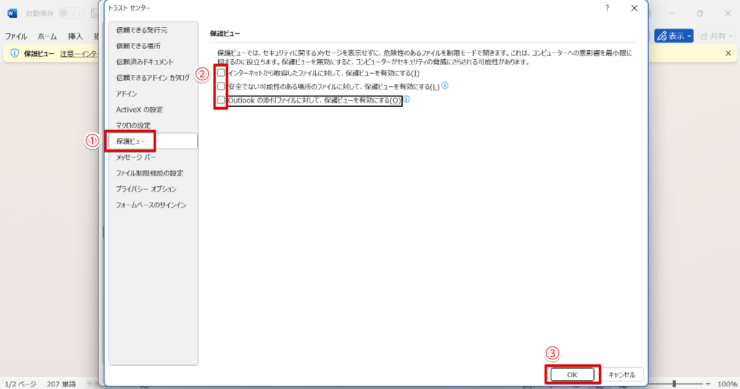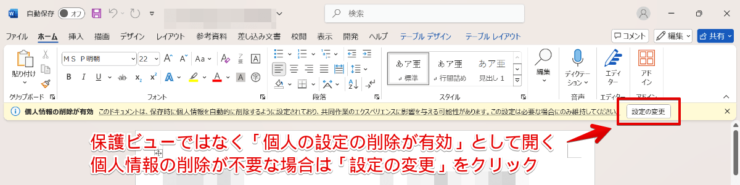ワード初心者
ワードの保護ビューは解除しても大丈夫?
メールで送ってもらったファイルを開いたら保護ビューになったんだけど、危険なファイルなのかな?
ワードではメールに添付されたファイルやダウンロードしたファイルは保護ビューで開くんだ。
どんなファイルなのかわかっているなら、保護ビューを解除しても大丈夫だよ。

Dr.オフィス
ワードではコンピュータを危険から守るため、ファイルが保護ビューという閲覧専用のモードで開くことがあります。
危険性が高くないファイルは黄色い帯でメッセージが表示され、簡単に保護ビューを解除することができますが、危険性の高いファイルは簡単に解除できないようになっています。
- ワードの保護ビューに「編集を有効にする」がある場合はクリック
- 「信頼できる場所」のフォルダに保存したファイルは保護ビューが解除される
- 毎回保護ビューを表示させたくないときはワードのオプションで設定を解除
ワードを10年以上使い続けている私が、ワードの保護ビューの解除方法や保護ビューが表示される理由について解説していくよ。
保護ビューで表示されるファイルにはウイルスなどの危険性もあるから、解除する場合は気を付けて!

Dr.オフィス
ワードの保護ビューはメールに添付されたファイルやインターネットでダウンロードしたファイルなどで表示されますが、保護ビューで表示されたファイルがすべて危険というわけではありません。
保護ビューに「編集を有効にする」という表示があるファイルは危険性が低いものなので、自分で安全なファイルだと判断できれば解除しても大丈夫です。
※本記事は『OS:Windows11』画像は『Excelのバージョン:Microsoft365』を使用しています。
目次
ワードの保護ビューを解除するときは慎重に
ワードの保護ビューが出てくると邪魔に感じてしまいますが、ワードの保護ビューにはコンピューターをウイルスなどの危険から守るという重要な役割があります。
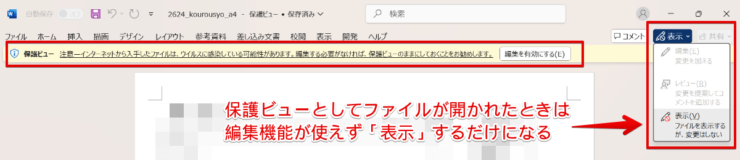
保護ビューは、メールに添付されたファイルやインターネット上からダウンロードしたファイルでは内容に関係なく表示されます。
危険性の低いファイルの場合は、ワードの保護ビュー画面に黄色い帯のメッセージと「編集を有効にする」という項目が表示されるので、自分で安全なファイルだと判断できれば保護ビューを解除して使用しましょう。
ワードの保護ビューを開いたときに赤い帯が表示されたり、「編集を有効にする」が表示されていないファイルは危険なプログラムを含んでいる可能性が高いです。
危険性の高い保護ビューに関しては、解除せずにファイルを削除した方が良いでしょう。
ワードで保護ビューを解除する方法は2種類
ワードの画面上に黄色い帯とメッセージが表示される保護ビューは「編集を有効にする」をクリックするだけで簡単に解除が可能です。
他には「信頼できる場所」フォルダを指定して、そこに保護ビューを解除したいファイルを保存するという方法もあります。
編集を有効にするをクリック
ワードの保護ビューを解除する一番簡単な方法は「編集を有効にする」のクリックです。
- STEP
ワードの保護ビューで「表示」の説明を消す
「表示」の説明が出ている場合は「OK」で消す 保護ビューでワードファイルが開いたとき、「表示」に関する説明があれば邪魔なので「OK」をクリックして消しておきます。
- STEP
「編集を有効にする」をクリック
保護ビューの編集を有効にする 黄色い帯の中に表示されている「編集を有効にする」をクリックしましょう。
- STEP
通常のワード画面に戻る
保護ビューが解除されて文書を編集できるようになる 保護ビューの解除が完了し、編集できる通常のワード画面に戻ります。
「信頼できる場所」フォルダを指定する
ワードでは「信頼できる場所」に指定したフォルダの中にあるファイルは保護ビューにはなりません。
「信頼できる場所」に指定したフォルダにファイルを移動すると、保護ビューではなく「個人情報の削除が有効」なファイルとして開くことができ、文書の編集を行うことが可能です。
- STEP
ワードで「ファイル」をクリックする
ツールバーの「ファイル」をクリック ワード画面で「ファイル」をクリックし、ワードのホームメニューを開きます。
- STEP
ワードのホームメニューからオプションを選ぶ
ワードのオプションを表示する ホームメニューが開いたら、下記の手順でワードのオプションを表示させてください。
- 左側のメニューから「その他」を選択
- 「オプション」をクリック
- STEP
オプションからトラストセンターの設定を開く
トラストセンターの設定を開く ワードのオプションが開くので、下記の手順でトラストセンターの設定を開きましょう。
- 左側のメニューにある「トラストセンター」を選択
- 「トラストセンターの設定」をクリック
- STEP
トラストセンターで「信頼できる場所」の設定を行う
「信頼できる場所」の設定を行う トラストセンターの設定画面が開いたら、下記の手順で「信頼できる場所」の設定を行います。
- 左側メニューの「信頼できる場所」選択
- 「新しい場所の追加」をクリック
- STEP
「信頼できる場所」に指定するフォルダを選択する
「信頼できる場所」に指定するフォルダを選ぶ 「信頼できる場所」に指定するフォルダを下記の手順で選んでください。
- 「参照」をクリック
- すでにあるフォルダを選択するか、新しいフォルダを作成する
- STEP
「信頼できる場所」として指定するフォルダ
指定するフォルダを選択して「OK」 今回は「信頼できる場所」というフォルダを作成しました。
下記の手順で作成したフォルダを「信頼できる場所」に指定します。
- フォルダを選択する
- 「OK」をクリック
- STEP
フォルダを選択したら「OK」で画面を閉じる
「OK」で画面を閉じる 「信頼できる場所」に指定したフォルダが表示されているのを確認して「OK」をクリックしましょう。
- STEP
設定画面を閉じる
選択したフォルダが表示されていることを確認して画面を閉じる 設定が終わったら「OK」をクリックして画面を閉じます。
- STEP
「Wordのオプション」を閉じる
Wordのオプションを閉じる 「OK」をクイックして「Wordのオプション」の設定画面を閉じてください。
これで「信頼できる場所」の設定は完了なので保護ビューを解除して表示させたいファイルをエクスプローラなどを使って「信頼できる場所」に設定したフォルダ内に移動させましょう。
- STEP
ワードで「信頼できる場所」にあるファイルを開く
「信頼できる場所」にあるファイルを開く ワードで「信頼できる場所」に指定したフォルダ内のファイルを開くと、保護ビューとは違うメッセージが表示されます。
保護ビューで表示されたときとは違いメッセージが表示されたままでも編集はできますが、個人情報の削除が不要な場合は「設定の変更」をクリックしてメッセージを消してください。
- STEP
ワード画面に表示されていたメッセージが消える
メッセージが消えて通常のワード画面になる 表示されていたメッセージが消え、通常のワード画面に戻ります。
保護ビューの設定はワードのオプションから行う
毎回保護ビューを表示させないように解除したい場合や、保護ビューで表示するファイルの種類を設定したい場合は、ワードのオプション設定を使います。
- STEP
ワードのオプションを開く
ワードのオプションを開く 保護ビューの設定や解除はワードのオプションから行います。
ワードのホームメニューからオプションを開いてください。
- STEP
トラストセンターの設定を開く
トラストセンターの設定を開く ワードのオプションが開いたら下記の手順でトラストセンターの設定を開きましょう。
- 左側のメニューにある「トラストセンター」を選択
- 「トラストセンターの設定」をクリック
- STEP
保護ビューのチェックを外し解除する
保護ビューの設定を行う トラストセンターの設定が開くので、下記の手順で保護ビューの設定を解除します。
- 左側のメニューで「保護ビュー」を選ぶ
- 保護ビューに関するチェックを外す
- 「OK」をクリックしてトラストセンターを閉じる
- STEP
ワードのオプション画面を閉じる
Wordのオプションを閉じる 「OK」をクリックして「Wordのオプション」も閉じましょう。
- STEP
ワードのファイルを開く
「個人情報の保護が有効」なファイルとして表示される メールに添付されたファイルやインターネットでダウンロードしたファイルを開くと、保護ビューではなく「個人情報の削除が有効」なファイルとして開きます。
保護ビューとは違いメッセージが表示されたままでも編集はできますが、個人情報の削除が不要な場合は「設定の変更」をクリックしてメッセージを消してください。
保護ビューは古いバージョンのファイルを読み込んだときにも表示されることがあるよ。
古いバージョンのファイルなどの保護ビューの解除は「ファイル制限機能の設定」から設定や解除できるんだ。

Dr.オフィス
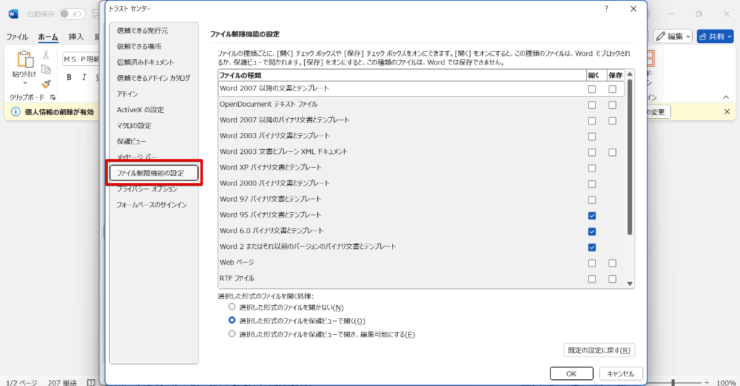
古いバージョンのファイルを開いたときに保護ビューを表示させたくない場合は「開く」のチェックを外してください。
ワードの保護ビューの解除に関するQ&A
Q
ワードでファイルを開いたときに保護ビューが出るのはどうしてですか?
A
ワードの保護ビューはコンピューターにウイルスなどが侵入するのを防ぐための機能で、メールの添付ファイルやインターネット上からダウンロードしたファイルを開くと表示されます。
Q
ワードで保護ビューを解除しても大丈夫ですか?
A
ワードの保護ビューが表示されても危険なファイルとは限らないので、入手先が信頼できる場合は解除してもかまいません。
すべてのファイルで保護ビューが表示されないように解除する方法もありますが、インターネットでファイルをダウンロードすることが多い人は、保護ビューが表示される設定にしておいた方が良いでしょう。
ワードで保護ビューを解除するのは安全を確認してから!
ワードの保護ビューは簡単に解除できますが、保護ビューの機能は危険性が高いファイルに対するものなので、解除する場合は入手先などの安全性をよく確認しましょう。
保護ビューを解除する一番簡単な方法は「編集を有効にする」のクリックです。毎回保護ビューを表示させないようにするには、ワードのオプションから解除の設定を行う必要があります。
ワードの保護ビューを解除するポイントについておさらいしましょう。
- ワードの保護ビューは「編集を有効にする」のクリックで解除できる
- 「信頼できる場所」に指定したフォルダ内のファイルは保護ビューが解除される
- 毎回表示させないようにするにはワードのオプションで保護ビューの設定を解除する
ワードの保護ビューは簡単に解除することができますが、保護ビューを解除してしまうとコンピューターにウイルスが侵入する危険性が高くなります。
保護ビューを解除するときは安全なファイルなのかを見極め、怪しいファイルは開かないようにしましょう。
保護ビュー以外で編集できないファイルがある場合は、読み取り専用になっている可能性があります。読み取り専用を解除する方法については≫ワードで読み取り専用を解除する方法でくわしく解説しておりますので、そちらもぜひご覧ください。