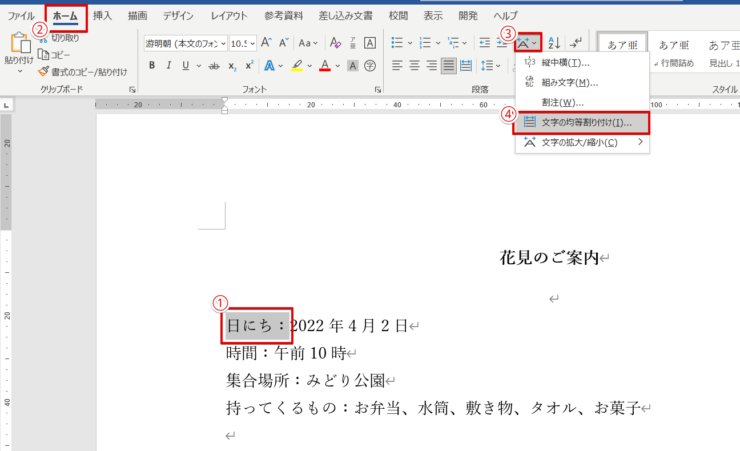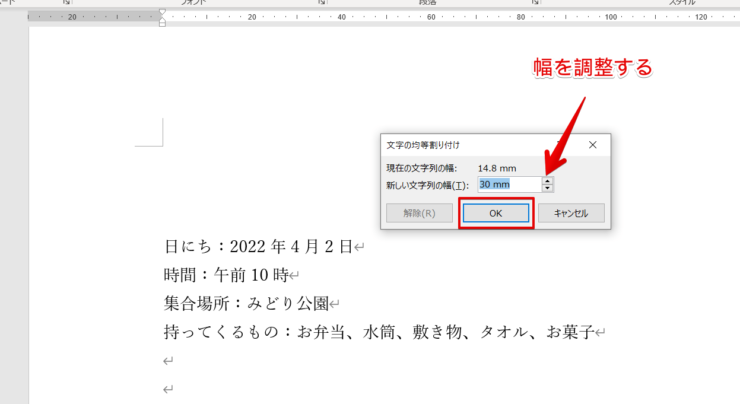ワード初心者
文字数が違うけど、横幅を均等にしてワード文書を作成したいな。ワードで文字数の幅を揃えることってできるのかな?
もちろんできるよ!『均等割り付け』をクリックするだけの簡単操作だから、手順を解説するね!

Dr.オフィス
ワードの文字数の幅を揃える『均等割り付け』について紹介します。
ワード文書を読みやすくするように心がけましょう!
文字数を揃える簡単ステップ
- 文字を選択する
- ホームタブ『段落』から『拡張書式』を開く
- 『文字の均等割り付け』を選択する
※本記事は『OS:Windows10』画像は『Wordのバージョン:Microsoft365』を使用しています。
目次
ワードの文字数を均等にする方法
文字数が違っても幅を均等する方法は、とても簡単です。
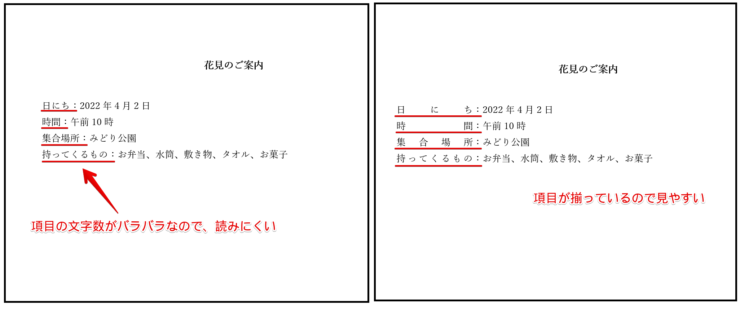
このように、均等することで読みやすくなりますね!
ワードの文字数の幅を均等にする手順を紹介していきます。
1.均等割り付けにしたい文字を選択
- 均等にしたいところを選択
- ホームタブを開く
- 『拡張書式』を押す
- 『文字の均等割り付け』を選択する
2.均等割り付けの幅を調整
『文字の均等割り付け』ダイアログボックスが表示されました。
ここで『新しい文字列の幅』に数値を入れます。横にある「▲」「▼」で変更して『OKボタン』を押しましょう。
今回は「30㎜」にしました。
- 日にち:
- 時間:
- 集合場所:
- 持ってくるもの:
すべての項目を同じように『均等割り付け』をするだけで、上記画像のように読みやすくなりました。
3.調整した幅はルーラーの目盛で確認できる
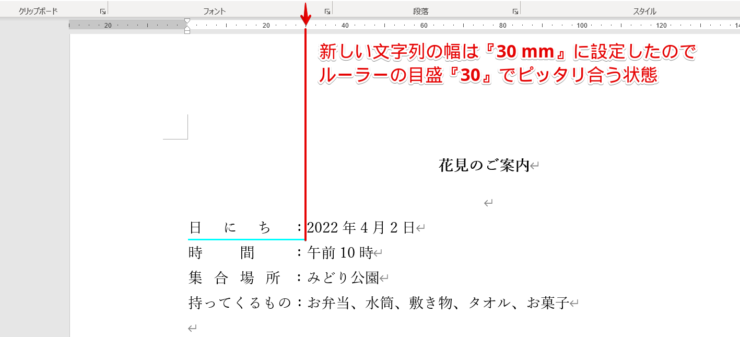
30㎜の幅で均等になりましたね。
ルーラーで見てみるとぴったり30のところで終わっています。
ルーラーの使い方をマスターする方法はこちら≫【ルーラーの使い方!】表示方法から便利機能まで紹介!で解説しています。こちらも参考にしてみてください。
違う文字数でも簡単に揃えて読みやすくできる!
文字数が違う場合でも、幅を調整することで均等に揃えて読みやすくすることができました。
手順も簡単です。文字数を揃える簡単ステップをおさらいしてみましょう!
おさらい
- 文字を選択する
- ホームタブ『段落』から『拡張書式』を開く
- 『文字の均等割り付け』を選択する
誰でもが読みやすい文書作成を心がけて、使える機能は活用しましょう。
ワードで文字数の設定について詳しく解説した記事【ワード】一目でわかる!文字数の確認と設定のポイントを紹介!もあります。
ぜひこちらも参考にしてみてくださいね。