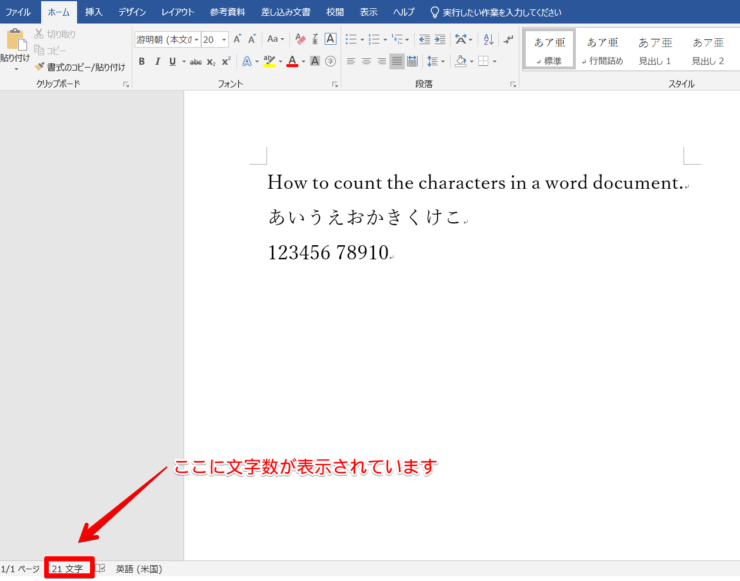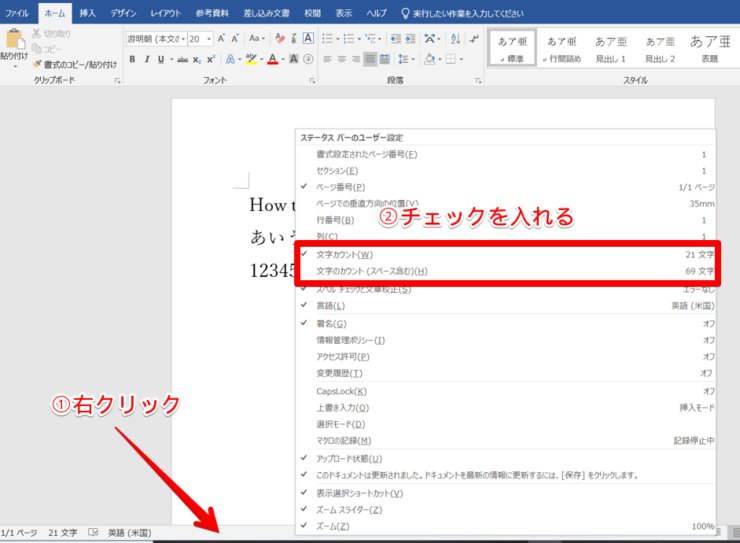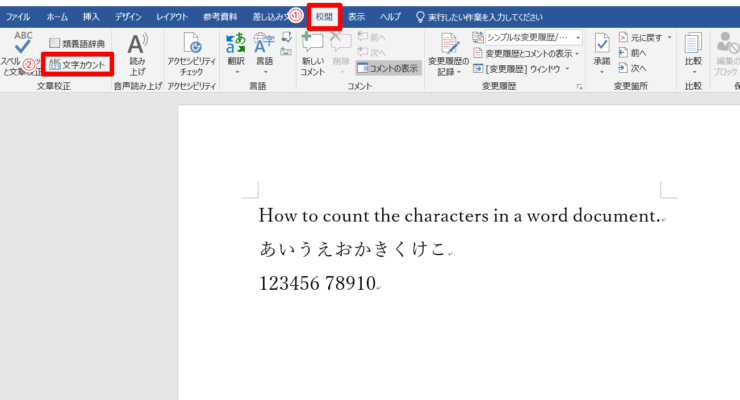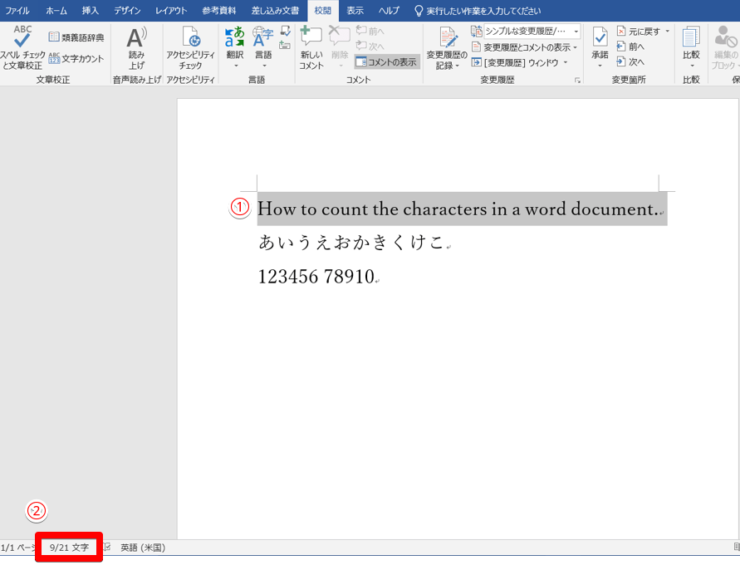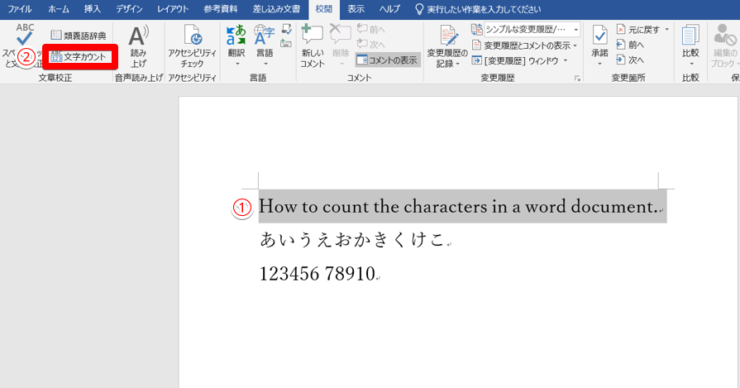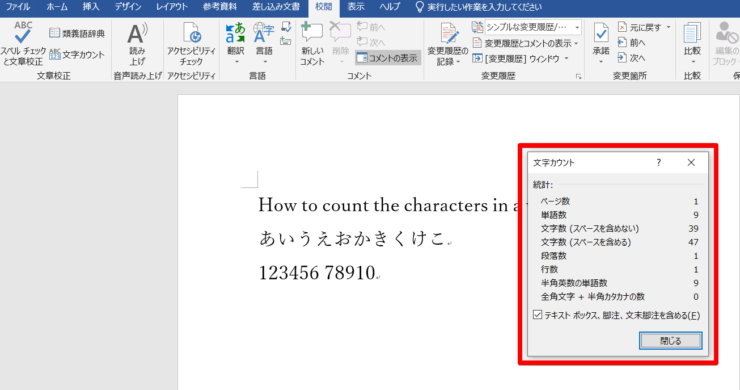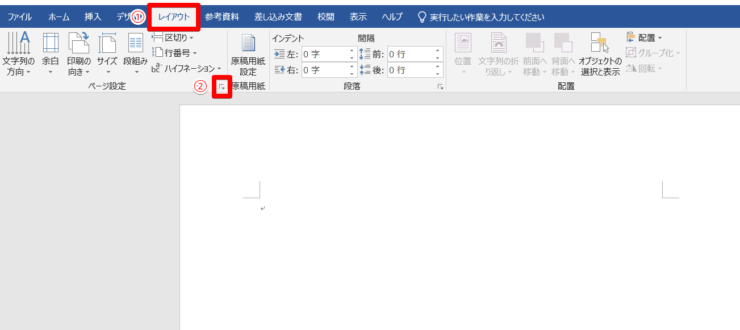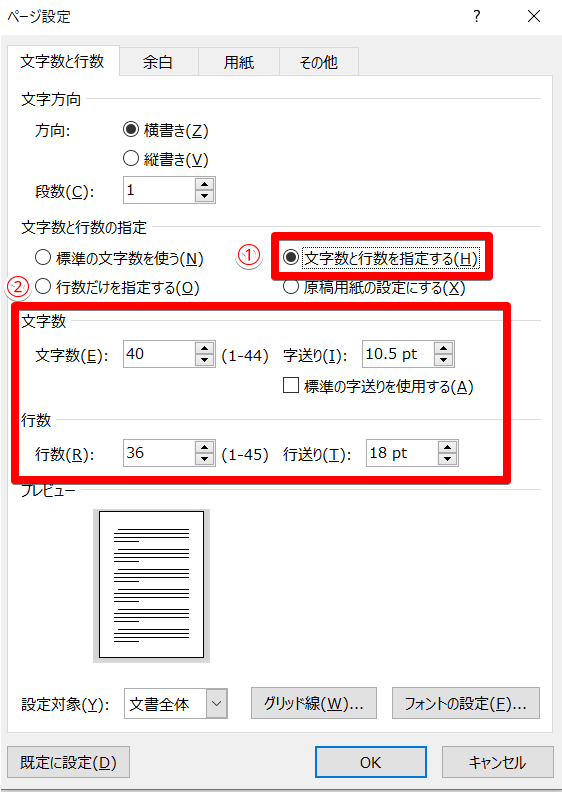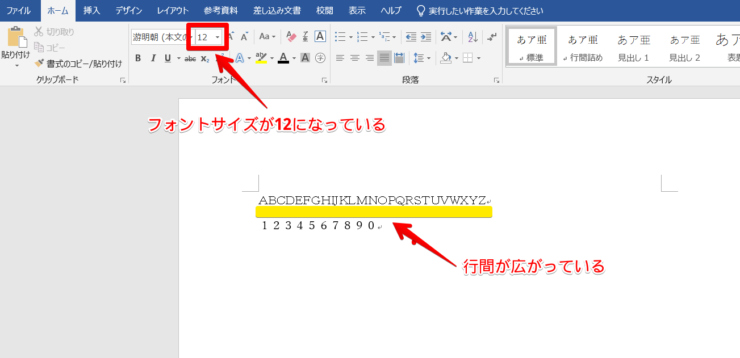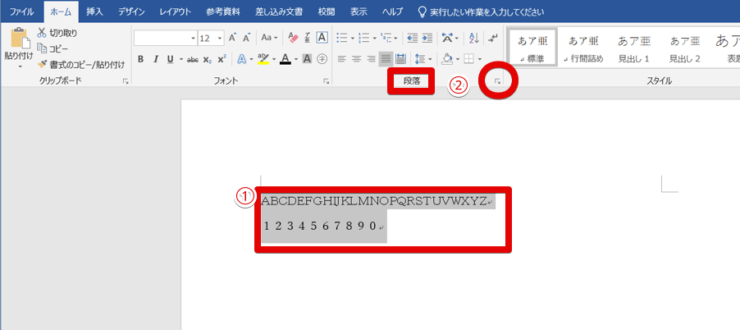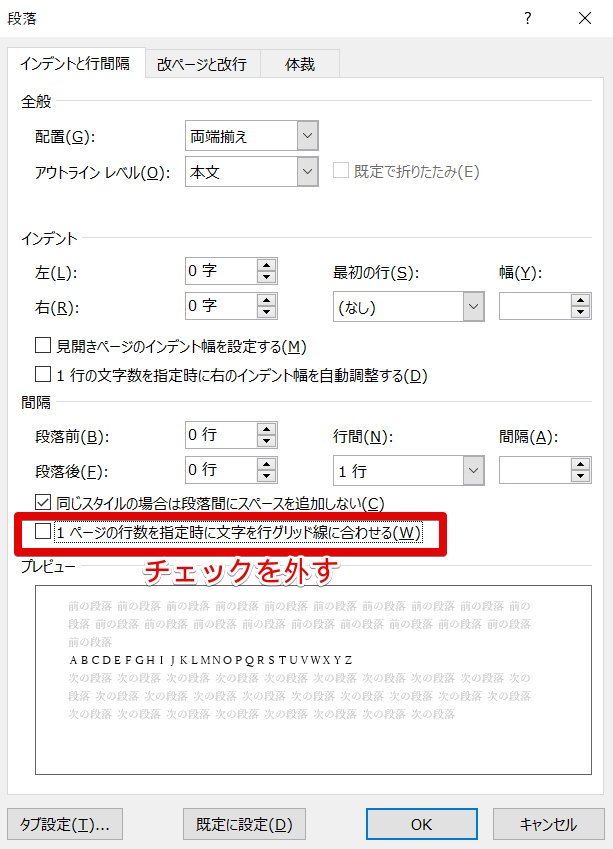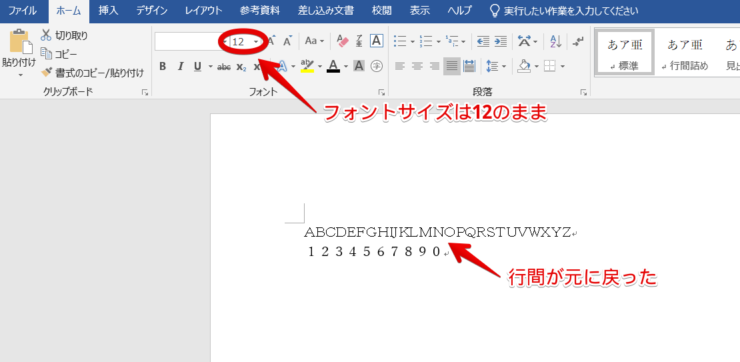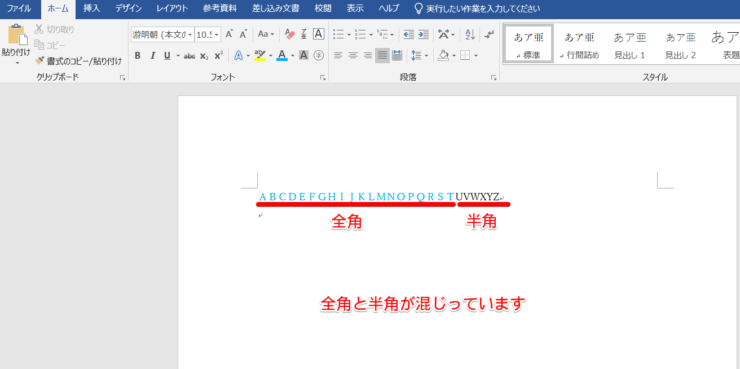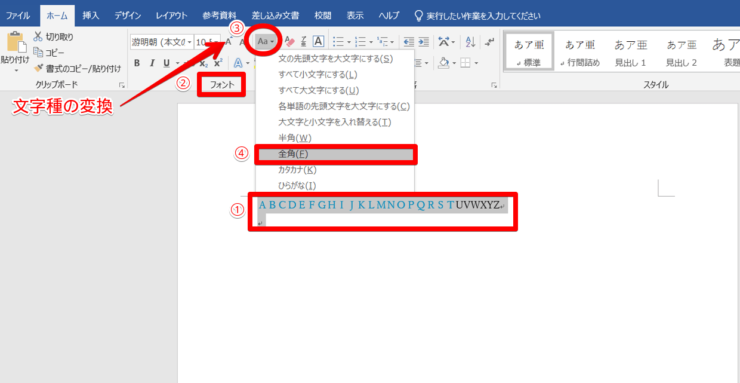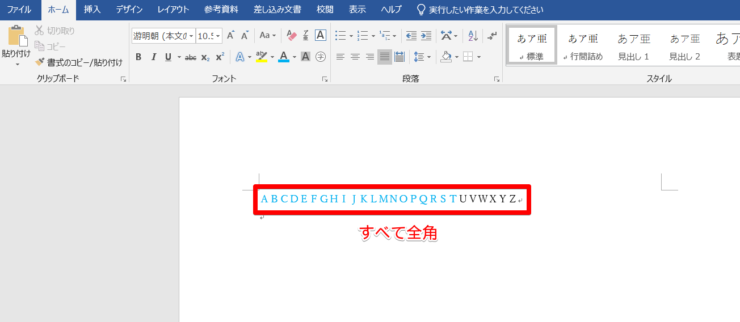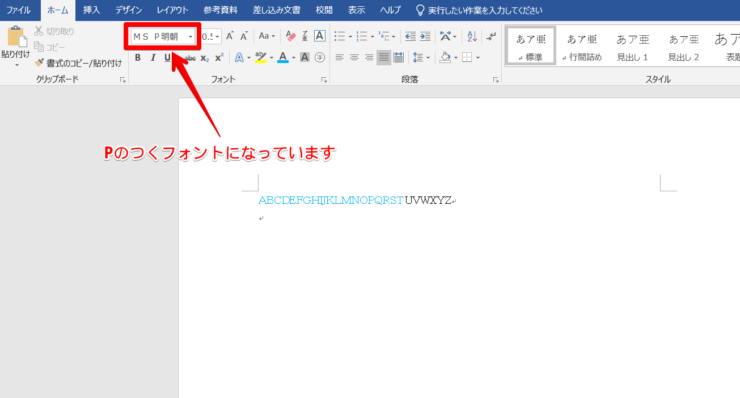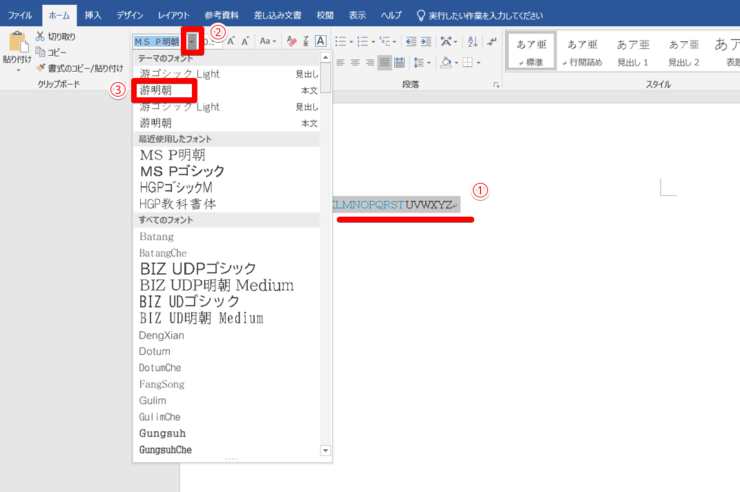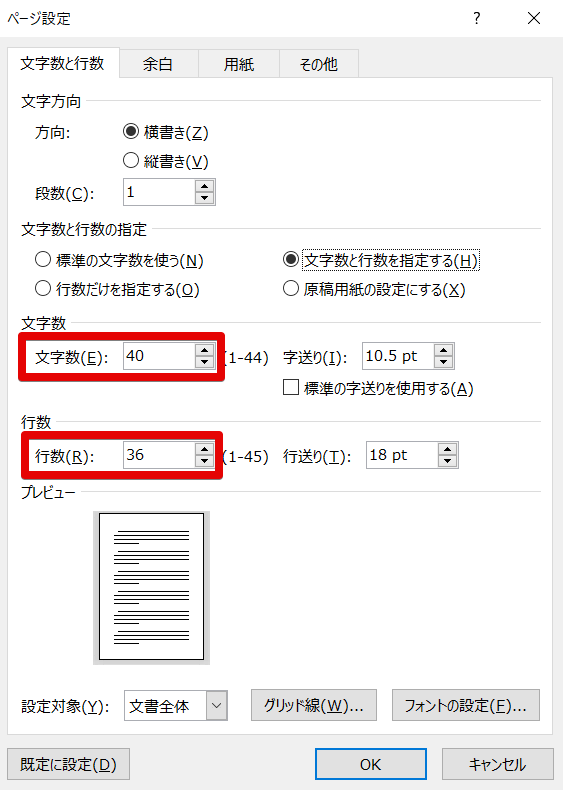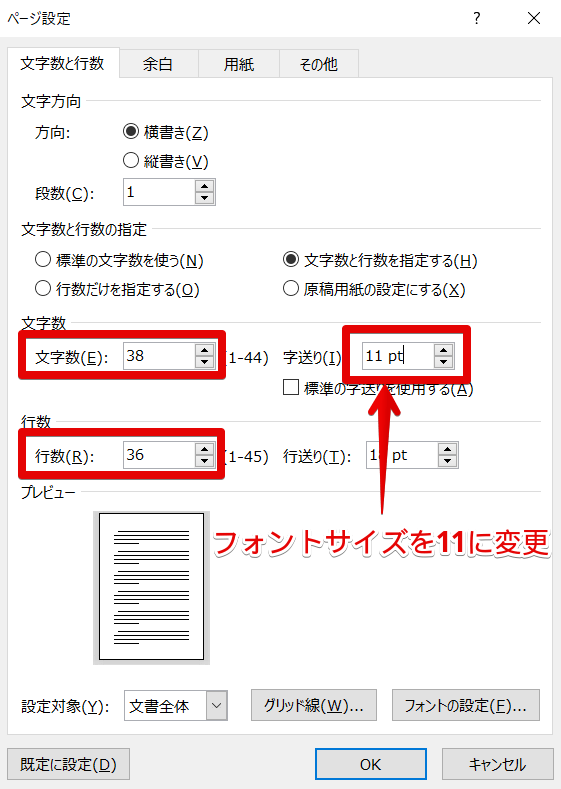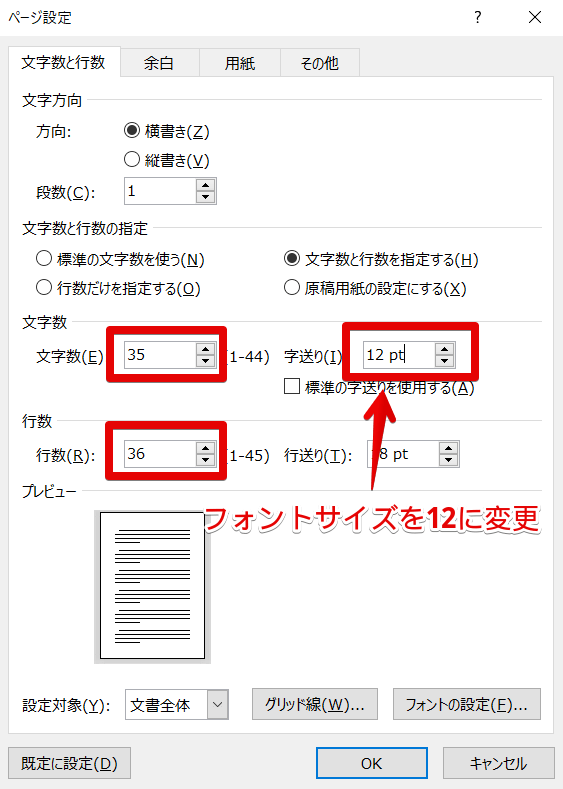ワード初心者
ワードで文字数を確認するだけじゃなくてもっとうまく活用する方法ってあるのかな?作る文書に合わせて文字数や行数を揃えて見やすい文書を作りたいなぁ。
ワードで文書の文字数や行数を指定する方法が知りたいんだね。文字数や行数の設定はうまく活用すればとても見やすい文書を作れるようになるよ。

Dr.オフィス
この記事ではワードで文字数を確認する方法だけではなく、さらに文字数や行数を設定する方法を説明していきます。
文字数の確認や設定などをうまく活用できると文書内の文字数を調整できるようになりとても便利です。
- 文書全体の文字数はいつもステータスバーに表示されている
- 文字数の詳細の確認は「文字カウント」を使う
- 文字数や行数の設定は「ページ設定」を使う
- 文字のフォントやサイズによって文字数・行数は変わる
Word歴20年、ワードで文字数をうまく活用して文書を作ってきた私が文字数の確認方法や文字数の設定の仕方など活用方法を説明していきます。

Dr.オフィス
全体の文字数は簡単に数えることもでき、必要に応じて詳しく確認することもできます。
さらにページごとや行ごとの文字数を指定したりして文書を作成することも可能です。
「文字カウント」コマンドや「ページ設定」を使えばとても簡単なので、ぜひ活用しましょう。
※本記事は『OS:Windows10』画像は『Wordのバージョン:Microsoft365』を使用しています。
目次
【ワード】文字数をカウントする方法は3つ
ワードで文字数をカウントする方法は3つあるので、それぞれ紹介していきます。
文書全体の文字数を確認する
一番簡単なのは文書全体の文字数を確認する方法です。何か特別なコマンドが必要に見えるかもしれませんが、とても簡単に確認することができます。
ウィンドウの下にあるステータスバーにいつも数字が表示されています。これが文書全体の文字数を表しています。
この文字数は以下のようにカウントされています。
- 日本語:文字数をそのままカウント
- 英単語:単語ごとに一文字としてカウント
- 数字:スペースごとに一文字としてカウント
ステータスバーに文字数が表示されない場合には以下の手順で文字数の表示を設定してください。

Dr.オフィス
- ステータスバーの上で右クリック
- 必要に応じて「文字カウント(W)・文字のカウント(スペース含む)(H)」にチェックを入れる
チェックを入れたらページの上でクリックしてステータスバーのユーザー設定を閉じます。
文字数の確認をより詳しくするには
上記の全体の文字数だけでなく日本語の文字数や英単語、スペースなどもカウントすることができます。
- 校閲タブを開く
- 「文字カウント」をクリックする
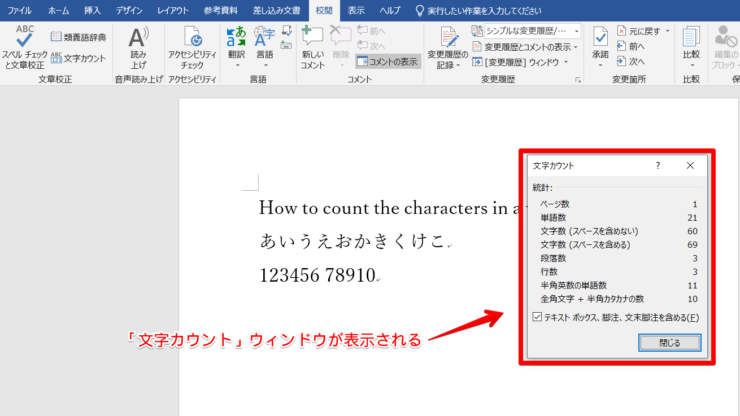
「文字カウント」ウィンドウが開き、全体の文字数や単語数、文字数の他にも段落数や行数などの詳細を確認することができます。
文字数の確認を終了するには「閉じる」ボタンをクリックします。
文字数の確認を必要な個所だけするには
文字数の確認は文書全体だけでなく必要な箇所だけすることもできます。
- 文字数を確認したい箇所だけ選択する
- 左下に文字数が表示される
ここでは英文を選んでいるので、単語数が文字数として確認できるよ。

Dr.オフィス
「文字カウント」コマンドでさらに詳しく確認
- 文字数を確認したい箇所を選択する
- 「文字カウント」をクリック
「文字カウント」ウィンドウが開き、選択した箇所の文字数の確認ができます。
文字数の確認を終了するには「閉じる」ボタンをクリックしましょう。
【ワード】文字数や行数を設定するには
ワードでは文字数や行数を設定して文書を作成することができます。
文字数や行数を設定することによって読みやすい文書を作成してみましょう。
ワードでは初期設定で文字数や行数が以下の通り決まっているよ。
- 用紙サイズ:A4
- フォントサイズ:10.5
- 行数:36行
- 文字数:40文字
- 総文字数:1440文字

Dr.オフィス
文字数・行数の設定の方法
- レイアウトタブをクリック
- 「ページ設定」の右下にある右下向きの小さな矢印をクリック
- 「文字数と行数を指定する(H)」にチェックを入れる
- 文字数・行数のそれぞれを設定する
設定が終わったら「OK」ボタンをクリックして「ページ設定」ウィンドウを閉じます。
文字数や行数の設定ができない場合の対処法
「ページ設定」で文字数と行数を設定してもうまくいかない場合があります。そのような場合には以下の点について確認してみましょう。
フォントサイズを変更して行間が広がっていませんか?
初期設定で10.5ポイントになっているフォントサイズを例えば11ポイントや12ポイントに変えると行間が広がってしまい、行数が少なくなってしまうことがあります。
その場合には以下の手順で行間のサイズを調整します。
ここでは例としてフォントサイズが12ポイントになっていて、行間が広がってしまっています。
- キーボードのctrl+Aを離さずに押して文書全体を選択
- 「段落」の右下にある右下向きの矢印をクリック
「段落」ウィンドウが表示されるので「1ページの行数を指定時に文字を行グリッド線に合わせる(W)」のチェックを外します。
設定終わったら「OK」ボタンを押してウィンドウを閉じましょう。
行間の広がりがなくなり元に戻りました。
文字の設定が全角になっていませんか?
「ページ設定」で設定した文字は全角が基準となっているので文書の中に全角と半角が混じっていると文字数を正しく設定することができません。
以下の手順ですべての文字を全角に設定しましょう。
すべての文字を全角に設定します。
- キーボードのctrl+Aを離さずに押して文書全体を選択
- 「フォント」の中から
- 「文字種の変換」をクリック
- 全角をクリック
文字をすべて全角にできました。これで文字数の設定ができるようになります。
文字がPのつくフォント(プロポーショナルフォント)になっていませんか?
MSP明朝などのようにPのつくフォントに設定されていると文字数の設定がうまくできません。
そのため、以下の手順で文書全体の文字をPのつくフォント以外に設定する必要があります。
例として、ここではフォントがMSP明朝になっています。
- キーボードのctrl+Aを離さずに押して文書全体を選択
- フォント名右横の▼をクリック
- 「游明朝」をクリック
Pのつかないフォント(ここでは游明朝)に変更したので文字数の設定ができるようになります。
【ワード】文字数を揃える方法
ここまで文字数のカウントや文字数や行数の設定の方法について紹介してきました。
ワードではその他にも全体の文字数を揃えたり文字数が違っても見栄えよくできる「均等割り付け」という機能があります。
ワードで文字数を揃える方法については【ワード】文字数が違っても見栄えよく揃えるには『均等割り付け』をクリックするだけ!で詳しく説明しています。
そちらを参考にしてみてください。
A4用紙1枚の文字数は何文字まで入力できる?

ワード初心者
A4用紙1枚にワードで文章を入力したら何文字書けるのかな?
初期設定では1行に書ける文字数が【40文字】、A4用紙1枚の行数が【36行】となっています。
なので、A4用紙1枚には最大1,440文字を入力することができます。
もちろん、使用するフォントやフォントサイズによっても、入力できる文字数は変わってくるからね!

Dr.オフィス
A4用紙1枚に入力できる文字数1,440文字は、初期設定の場合ということに注意しましょう!
【11ポイント】の文字数は
初期設定の状態からフォントサイズを『11ポイント』に変えた場合の文字数を確認します。
1行に書ける文字数が【38文字】、A4用紙1枚の行数が【36行】なので1,368文字入力することができます。
【12ポイント】の文字数は
初期設定の状態からフォントサイズを『12ポイント』に変えた場合の文字数を確認します。
1行に書ける文字数が【35文字】、A4用紙1枚の行数が【36行】なので1,260文字入力することができます。
【ワード】原稿用紙で文字数を設定する方法
原稿用紙に手書きで書くのはとても大変ですが、ワードを使えば用紙を原稿用紙に設定して文字数を設定して作成することができます。
一般的な原稿用紙のサイズだけでなく、下の図のように任意の文字数で設定もできるのでとても便利です。
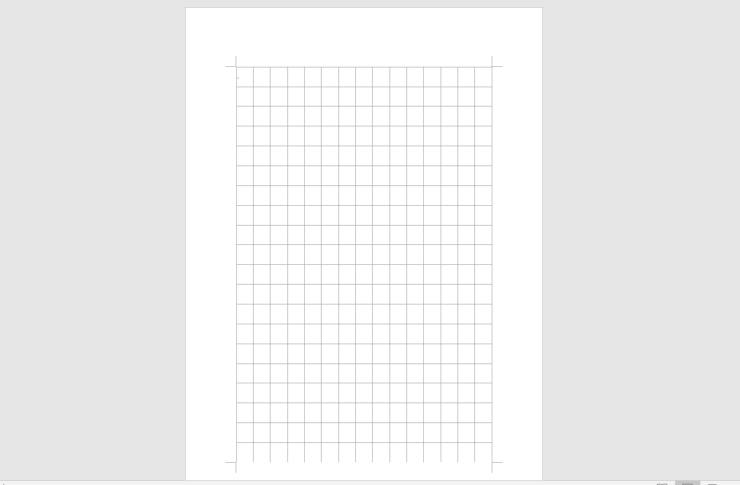
原稿用紙での文字数や行数の揃え方についてはこれを読めば原稿用紙でも文字数を設定できるで詳しく説明しています。
そちらを参考にしてみてください。
実は簡単!文字数と行数の設定でとても見やすくできる
ワードでも文字数の確認や設定の方法についてご紹介してきました。
文書を作成する上で文字数の確認や調整はとても大切です。
「文字カウント」や「ページ設定」などをうまく利用して文字数や行数のバランスの良い文書を作っていきましょう。
- 文書全体の文字数はいつもステータスバーに表示されている
- 文字数の詳細の確認は「文字カウント」を使う
- 文字数や行数の設定は「ページ設定」を使う
- 文字のフォントやサイズによって文字数・行数は変わる
ワードで文字数の確認や設定をしっかりと行うと文書を作りやすいだけでなく、読む人にとってもとても読みやすくいものになります。
文字数の設定についてしっかりとマスターしてワンランク上の文書の作成を目指しましょう。