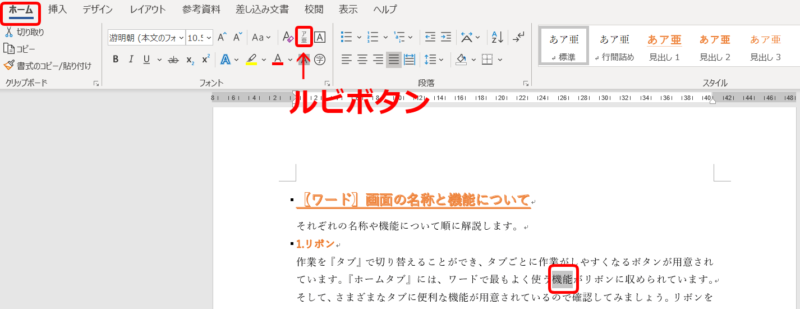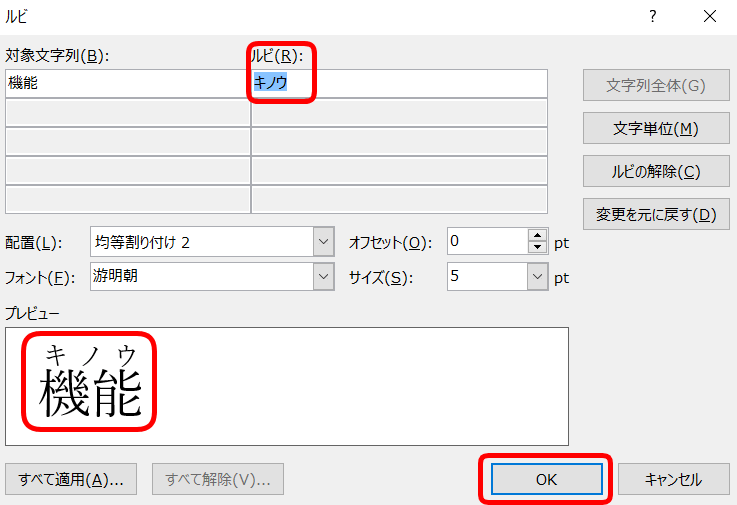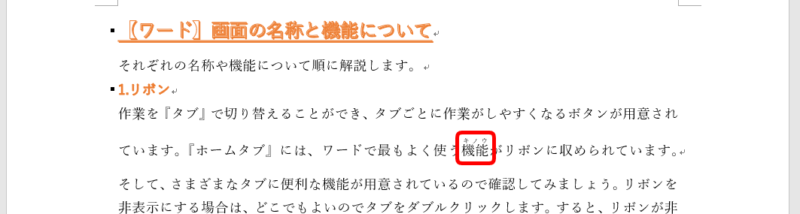ワード初心者
ワードのふりがなを『カタカナ』で表示させたいんだけど、どうすればカタカナにできるかな?方法を教えてほしいな。
ワードのふりがなを『カタカナ』で表示させることは、とても簡単だよ!手順をくわしく紹介するね!

Dr.オフィス
今回は、ワードのふりがなを『カタカナ』で表示する方法について解説します。
- ふりがなを表示させたい『漢字』を選択する
- ホームタブのフォントにある『ルビ』ボタンをクリックする
- ルビダイアログボックスの『ふりがな』をカタカナに変換する
以上のステップで、ワードのふりがなを『カタカナ』に表示することができます。
ワードのふりがなを付ける方法や応用までくわしく解説した記事はこちら≫【ワード】ふりがなの付け方を解説!基本から応用まで紹介!にまとめています。
ぜひ参考にしてみてください。
※本記事は『OS:Windows10』画像は『Wordのバージョン:Microsoft365』を使用しています。
目次
ワードのふりがなを『カタカナ』で表示する手順
さっそく、ふりがなを『カタカナ』で表示してみましょう。
手順をくわしく解説するので、ぜひ参考にしてみてください。
『ルビ』ダイアログボックスを開く
まずは、ふりがなを表示させたい漢字を選択します。
今回は5行目の『機能』という漢字にふりがなを表示させるので、『機能』の2文字を選択しましょう。
ホームタブのフォントに用意された『ルビボタン』をクリックしてください。
ふりがなをカタカナで入力
ルビのダイアログボックスが表示されます。
ルビの『きのう』を選択し、変換します。
『きのう』を選択したら、変換キーを押してみてね!入力せずに『きのう』を変換できるよ!

Dr.オフィス
カタカナの『キノウ』に変換し、OKを押しましょう。
ふりがなを『カタカナ』に変えることが簡単にできました。
ふりがなは変換しだいで『カタカナ』や『ローマ字』などで表示できる
今回は、ふりがなを『カタカナ』で表示する方法を紹介しました。
ルビのダイアログボックスでは、ふりがなを再入力する必要はありません。
ふりがなを選択して、そのまま変換するだけなので簡単です。
例えば、ふりがなを『ローマ字』で表示したい場合は、ローマ字に入力するだけです。
ぜひ活用してみてください。
ワードのふりがなを付ける方法や応用までくわしく解説した記事はこちら≫【ワード】ふりがなの付け方を解説!基本から応用まで紹介!にまとめています。
ぜひ参考にしてみてください。