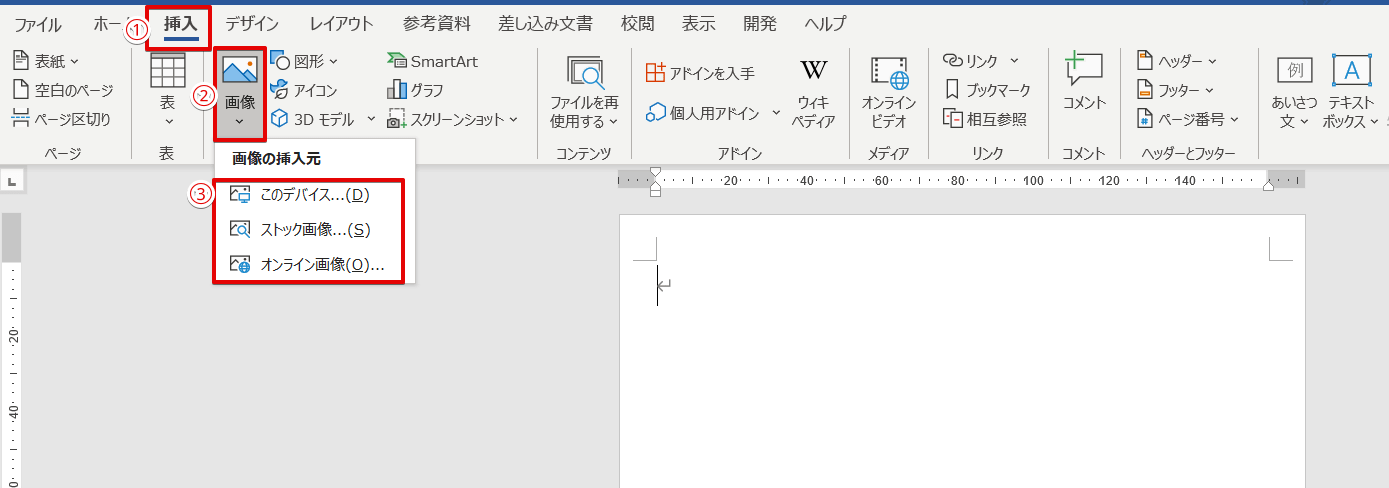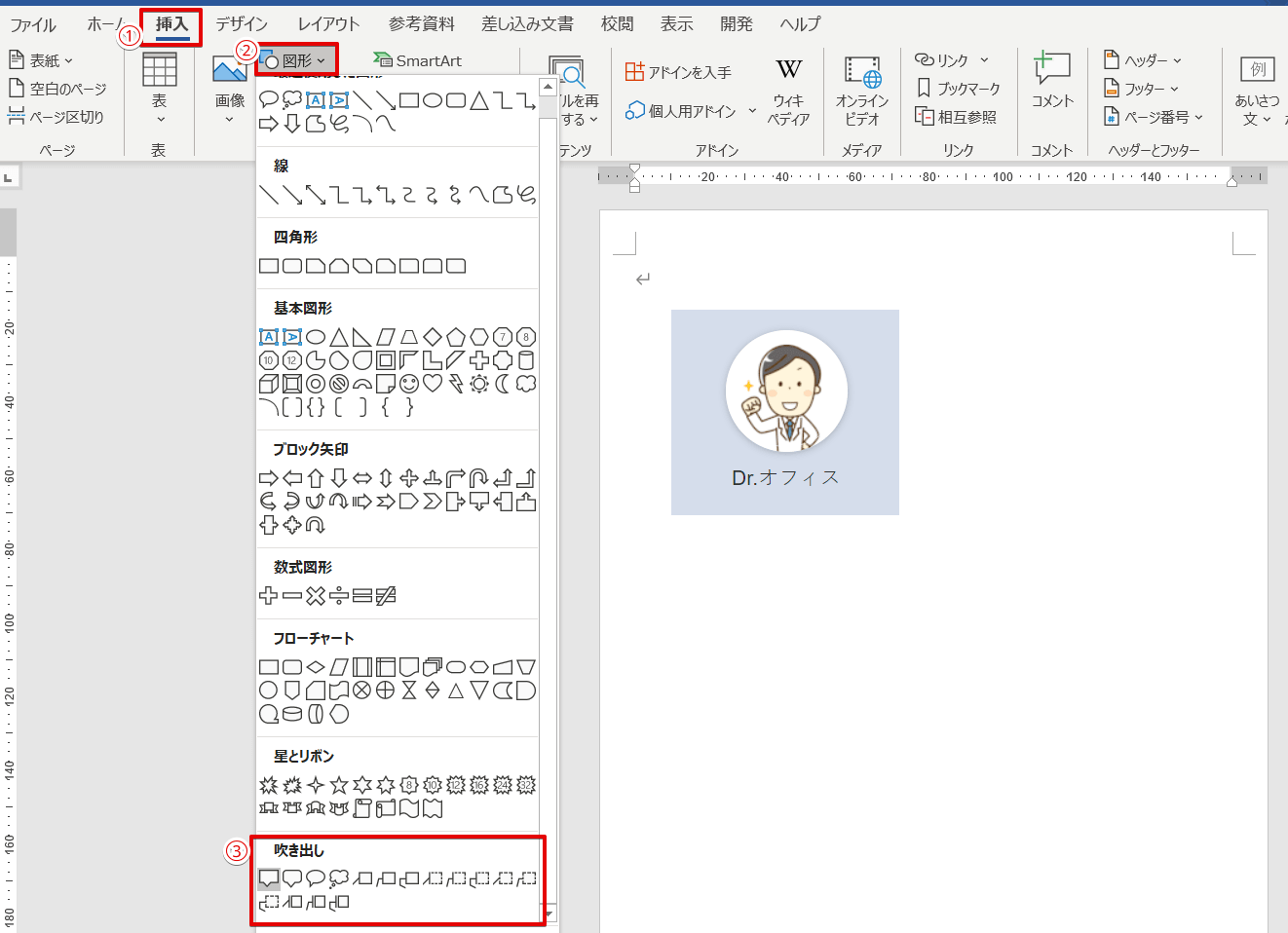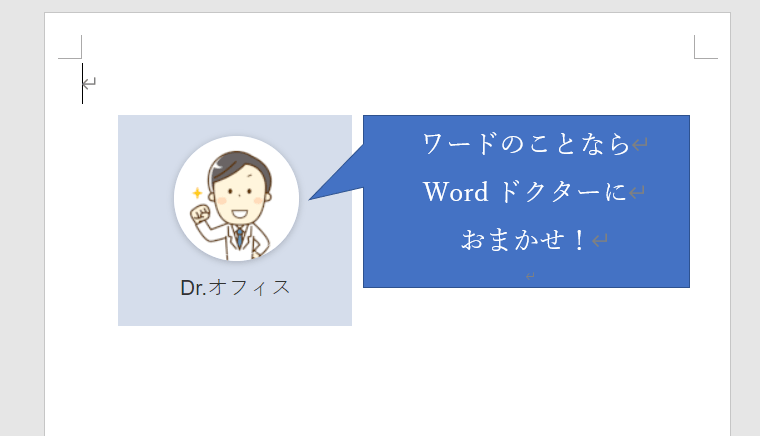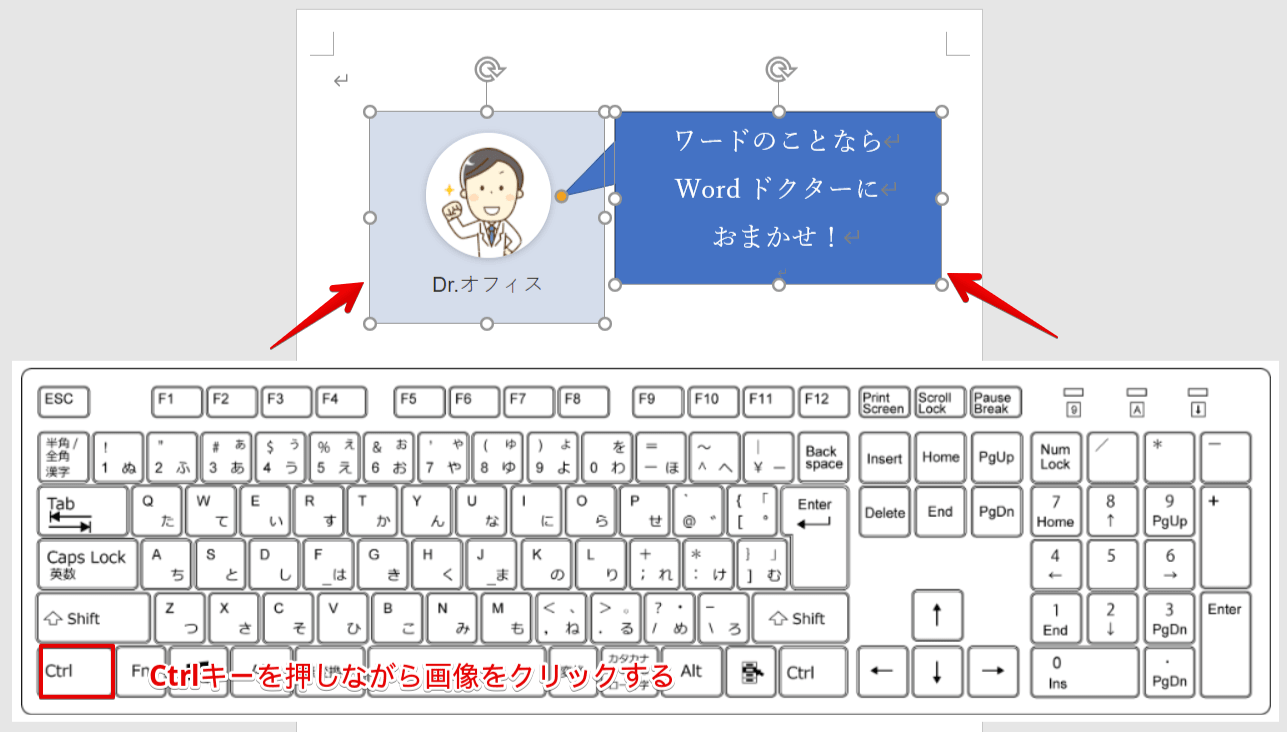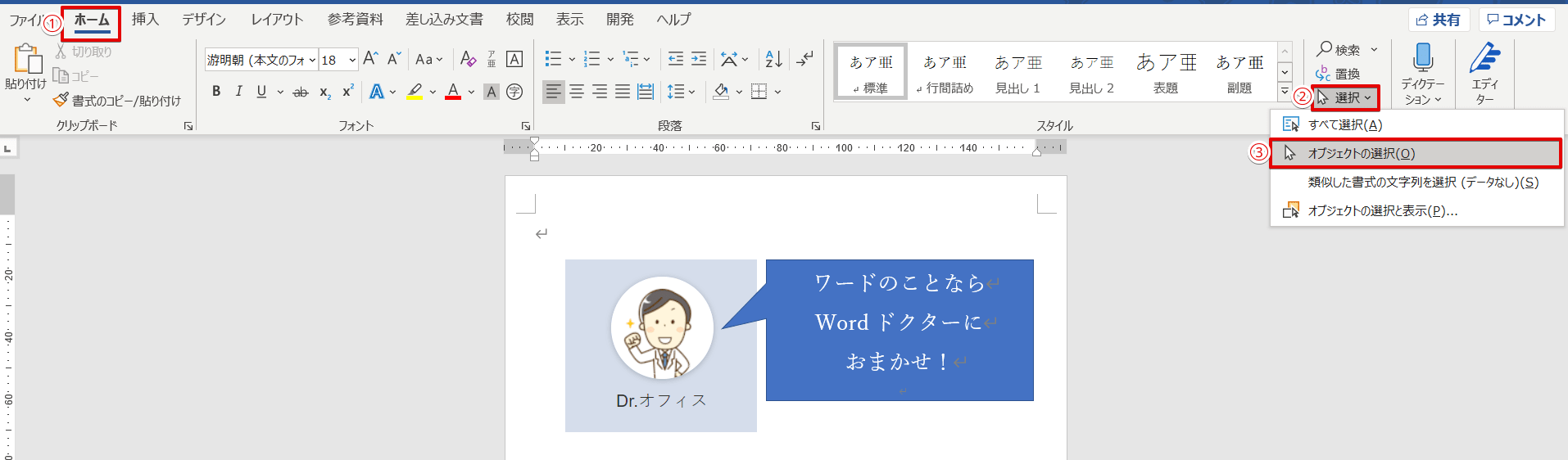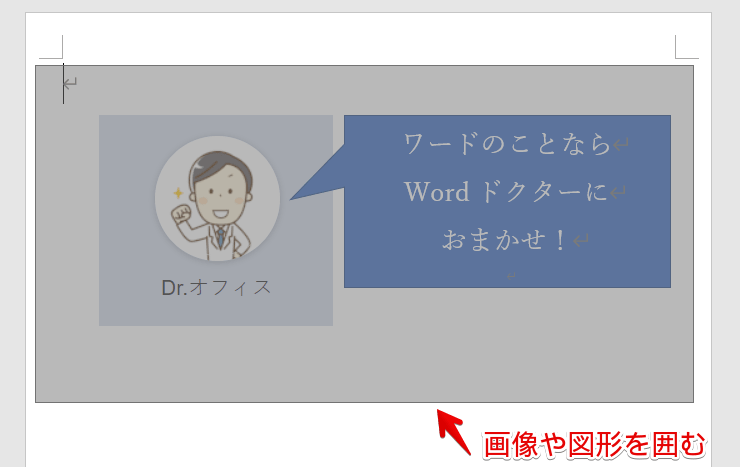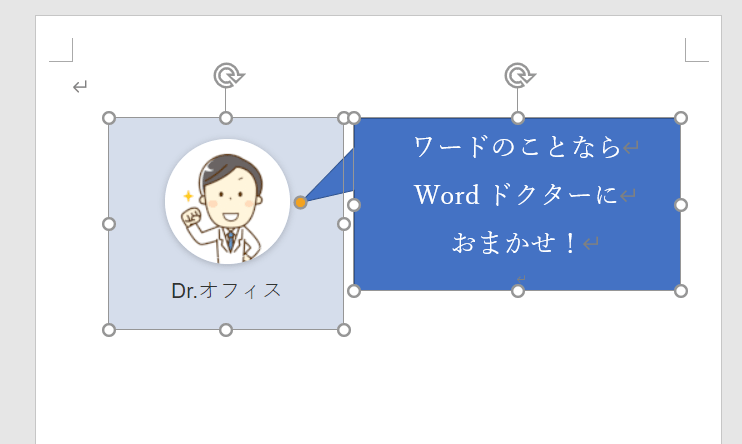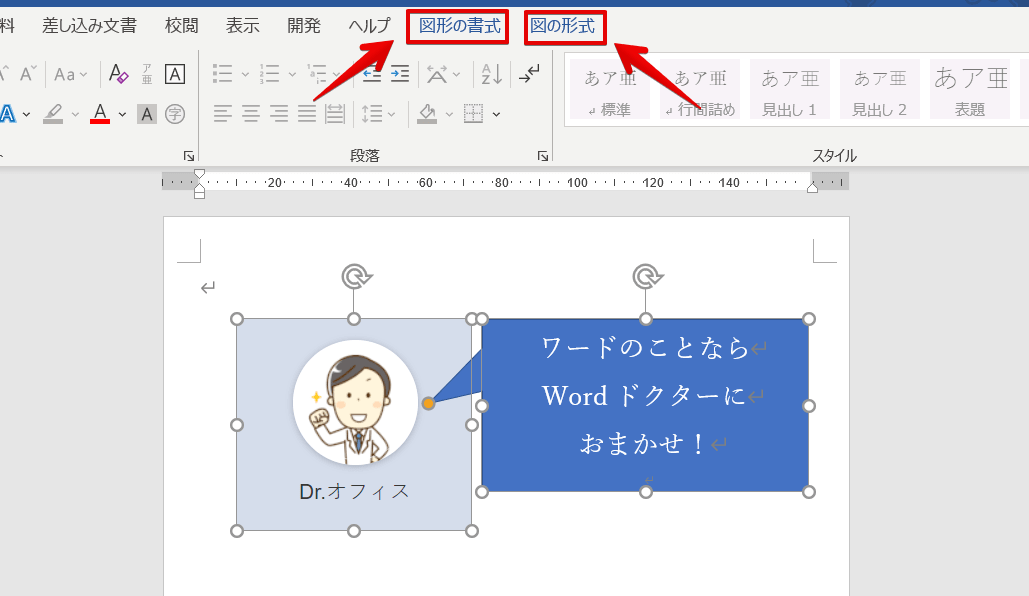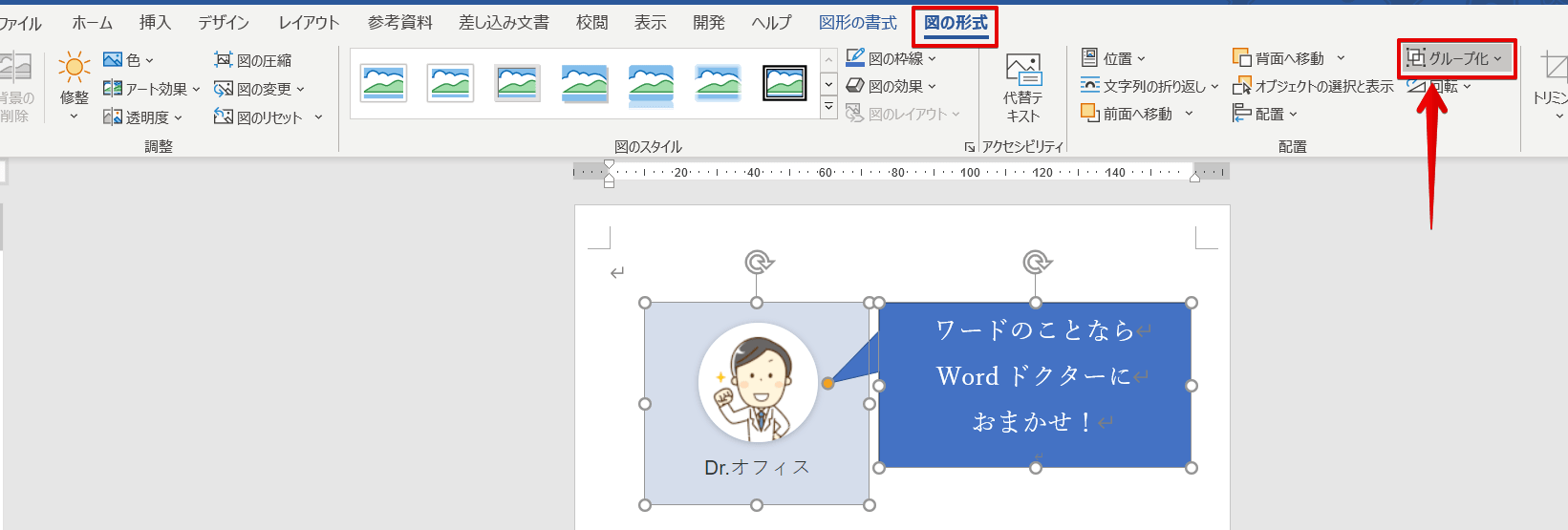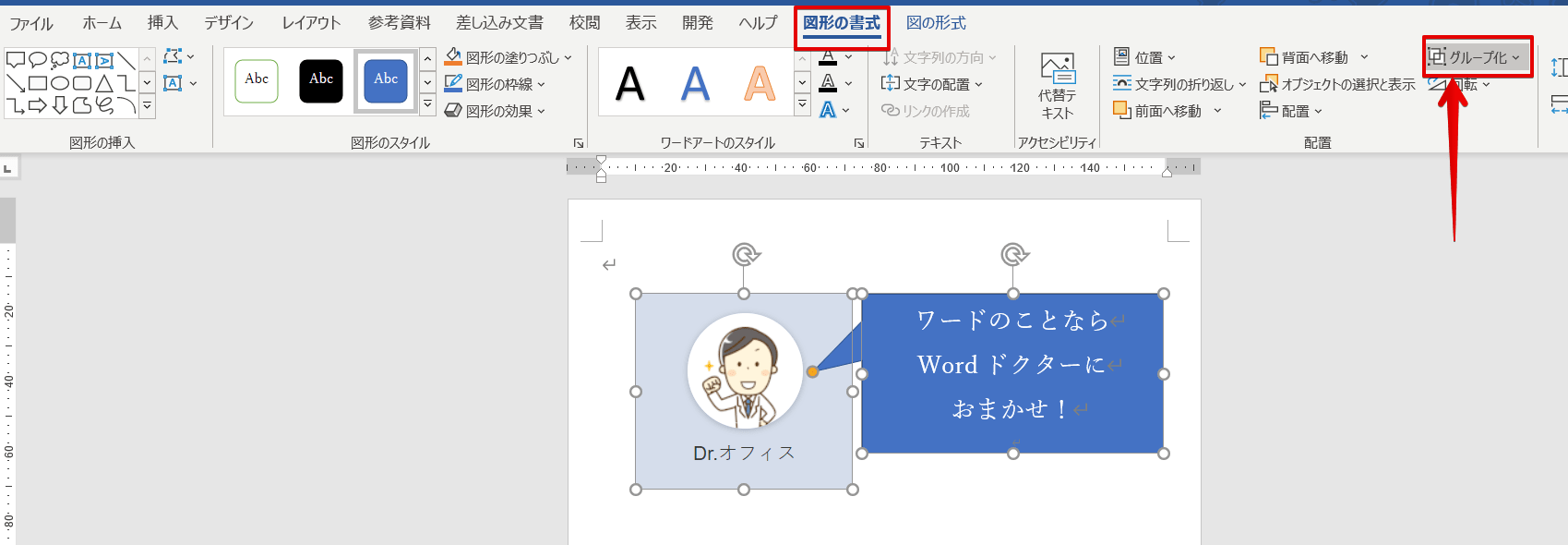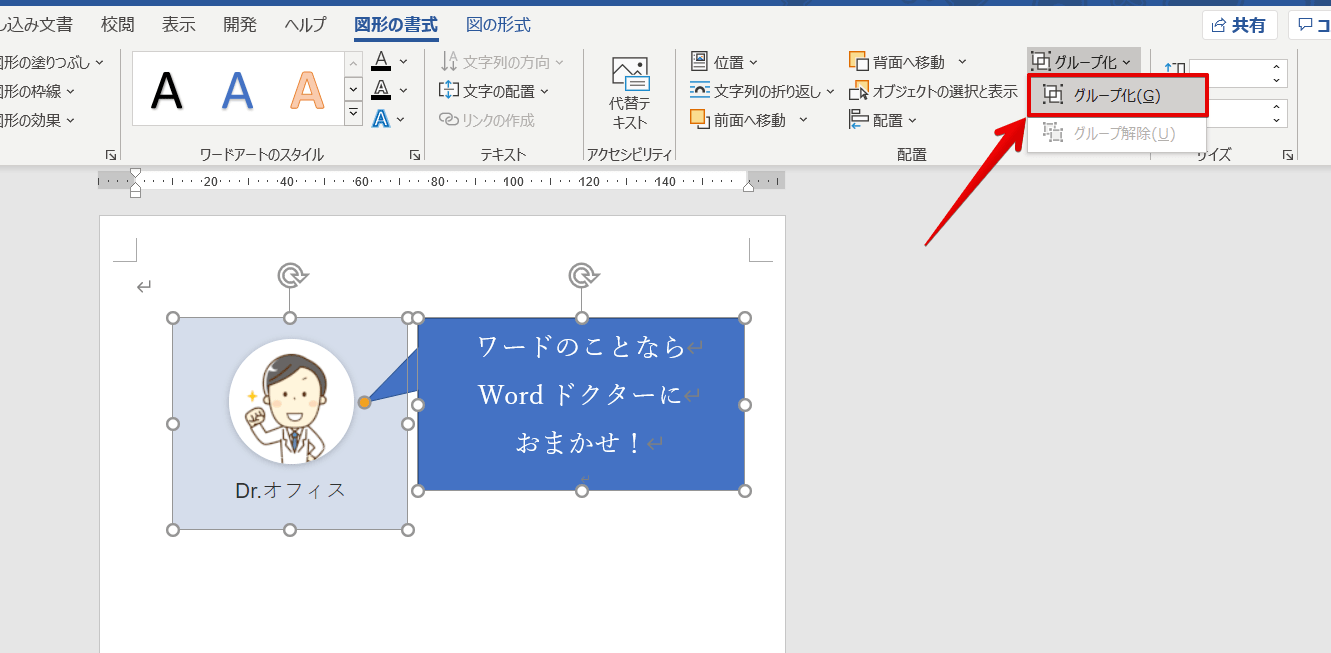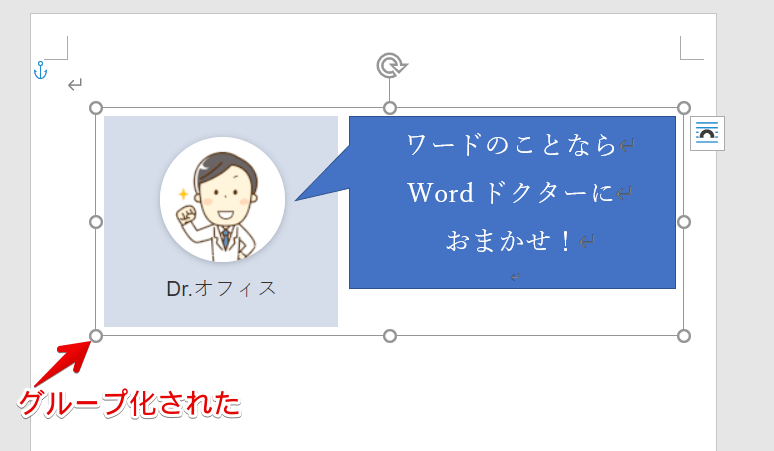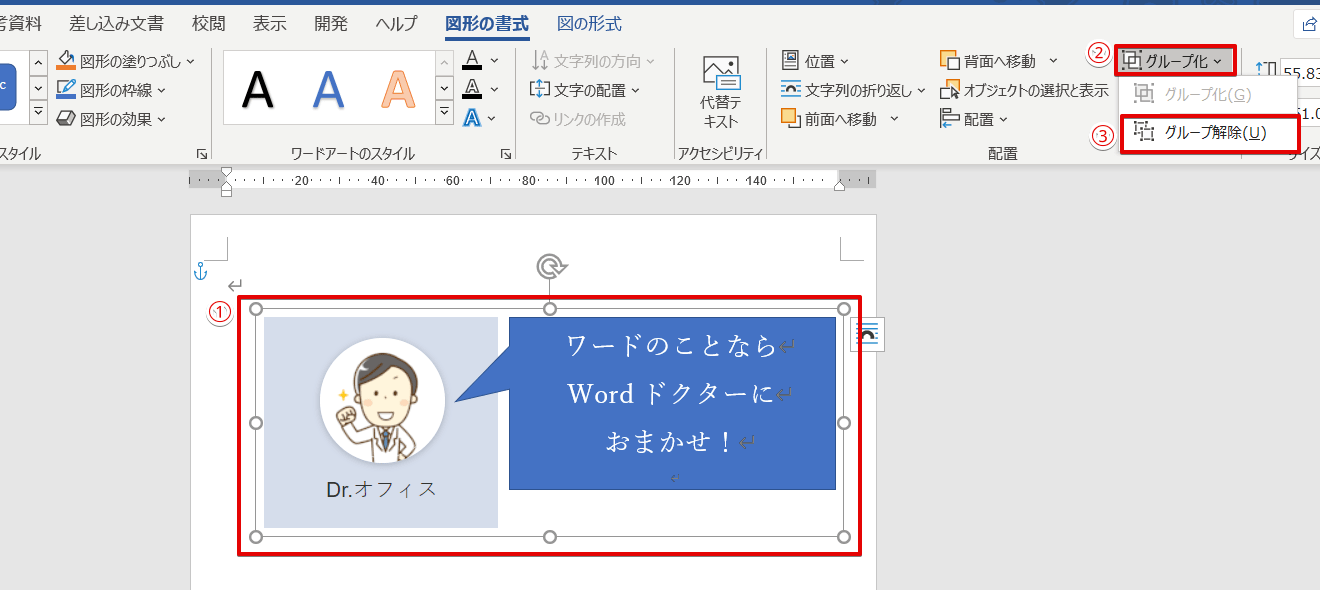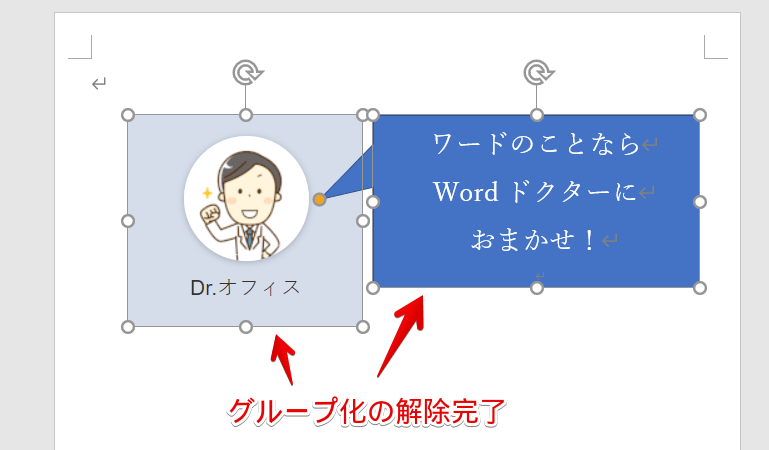ワード初心者
画像や図形を使った文書を作成したよ!その画像や図形を移動させるときに、一つ一つを移動させるのは大変。グループとして設定することはできないかな?
それなら『グループ化』がおすすめだね!
画像や図形をグループ化すれば、いっぺんに移動させることもできて、とても便利だよ!くわしく解説するね!

Dr.オフィス
今回は、ワードに挿入した画像や図形をグループ化する方法を紹介します。
グループ化することで、いっぺんに移動させることや、書式設定、拡大・縮小も同時に行えます。
- グループ化したい画像や図形をすべて選択する
- 図形の書式タブまたは図の形式タブの『グループ化』をクリックする
以上の2ステップで簡単にグループ化できるよ!
実際に事務職歴10年以上の私も『グループ化』は便利なので、使用頻度は高いよ!

Dr.オフィス
グループ化をすることで、移動などをサクッと同時に行えます。
一つ一つ移動させるわずらわしさがなくなるので、大変便利な機能です。
画像や図形をグループ化して、効率よく作業をこなしましょう。
※本記事は『OS:Windows10』画像は『Wordのバージョン:Microsoft365』を使用しています。
目次
グループ化できない方必見!ワードの画像や図形などをグループ化する手順
今回は、ワードに画像と図形を挿入してグループ化する手順を紹介します。
画像を挿入すると『図の形式タブ』が表示され、図形を挿入すると『図形の書式タブ』が表示されるようになります。
③の手順でくわしく解説しますが、2つのタブが表示されてもグループ化する手順に変わりないので気にせず読み進めてください。
①画像や図形を挿入する
まずは、ワードに画像を挿入してみましょう。
- 挿入タブをクリックする
- 『画像』をクリックする
- 画像の挿入元を選択する
画像の挿入は『挿入タブ』から『画像』を選択するだけです。
今回は、手持ちの画像を挿入して解説に進みます。
画像を自由に配置する記事はこちら≫ワードで画像を自由に配置する方法!できないかたも必見!を参考にしてみてね。

Dr.オフィス
次に『図形』から、吹き出しマークを入れてみましょう。
- 挿入タブをクリックする
- 『図形』を開く
- 『吹き出し』を選択する
画像と図形を挿入することができました。
今は画像と図形の2つだけど、これが大量になると移動させるときに一つ一つ動かすのはとても大変になってくるよ!

Dr.オフィス
②グループ化したい画像や図形などを選択する
挿入した画像や図形をすべて選択しましょう。
選択する方法を2通り紹介するので、使いやすい方を覚えて活用してください。
Ctrlキーを押しながら選択する
画像や図形をCtrlキーを押しながら、クリックします。
それぞれに白いドットが表示されました。
これで、画像と図形を選択することができました。
『オブジェクトの選択』で選択する
選択する画像や図形が多い場合は、こちらの方法がおすすめです。
ホームタブの右側に『選択』があるので開いて、オブジェクトの選択をクリックしてください。
- ホームタブを選択する
- 右側の編集の『選択』を開く
- 『オブジェクトの選択』をクリックする
選択したい画像や図形を囲みましょう。
簡単に画像や図形を選択することができました。
③『グループ化』を選択して完了
グループ化ボタンは、『図の形式タブ』や『図形の書式タブ』に入っています。
画像を挿入すると『図の形式タブ』が表示され、図形を挿入すると『図形の書式タブ』が表示されるようになります。
今回は画像も図形も選択しているので、どちらのタブも表示された状態です。
グループ化をするときは、『図の形式タブ』でも『図形の書式タブ』でもどちらでもかまいません。
『図の形式タブ』をクリックして右側を見てみると『グループ化』があります。
『図形の書式タブ』をクリックして右側を見ると、こちらも『グループ化』があります。
どちらかの『グループ化』をクリックしてください。
画像と図形が一つの四角に囲まれました。
これでグループ化の完了です。
簡単に移動や書式設定などをいっぺんにすることができるようになりました。
グループ化を解除する方法
グループ化した画像や図形を解除する方法は、とても簡単です。
グループ化している画像などを選択した状態で『図の形式タブ』や『図形の書式タブ』のグループを開きましょう。
『グループ解除』だけが押すことができるので、クリックしてください。
グループ化を解除することができました。
グループ化してセットで移動できる便利技を活用しよう
ワードの挿入した画像や図形をグループ化すると、移動や書式設定をいっぺんにすることができるので、とても便利です。
画像や図形の距離感を崩したくないときも、グループ化すれば固定されます。
簡単なグループ化する方法をおさらいしてみましょう。
- グループ化したい画像や図形をすべて選択する
- 図形の書式タブまたは図の形式タブの『グループ化』をクリックする
ワードで簡単な案内地図などを作成する場合にも、ぜひ活用してみてください。
姉妹サイトの【Excelドクター】でも、グループ化について解説しています。
気になる方はこちら≫【エクセル】複数の図形をグループ化しよう!!できない方も必見!!もチェックしてみてください。