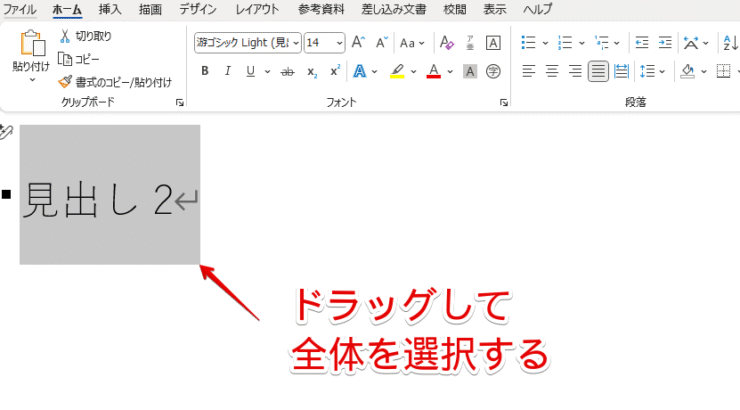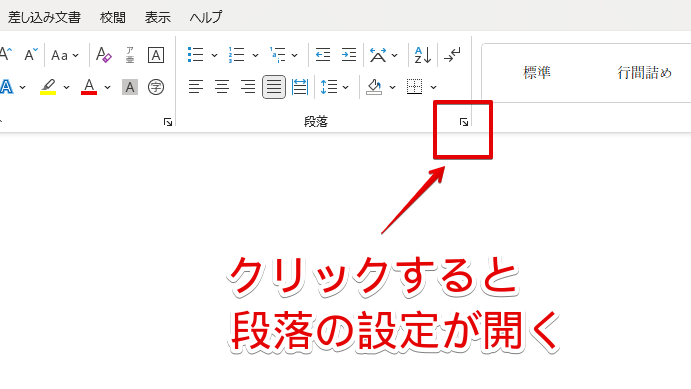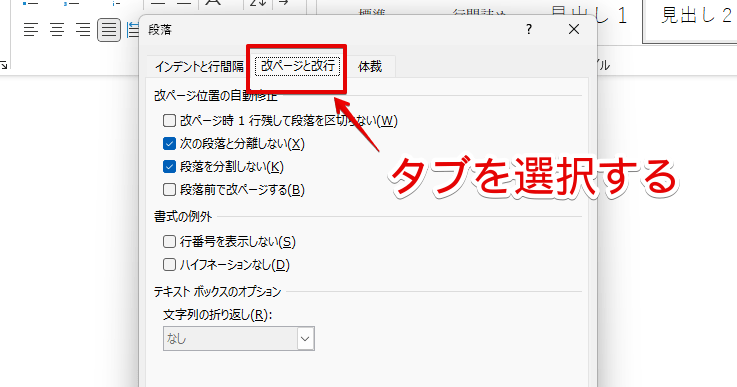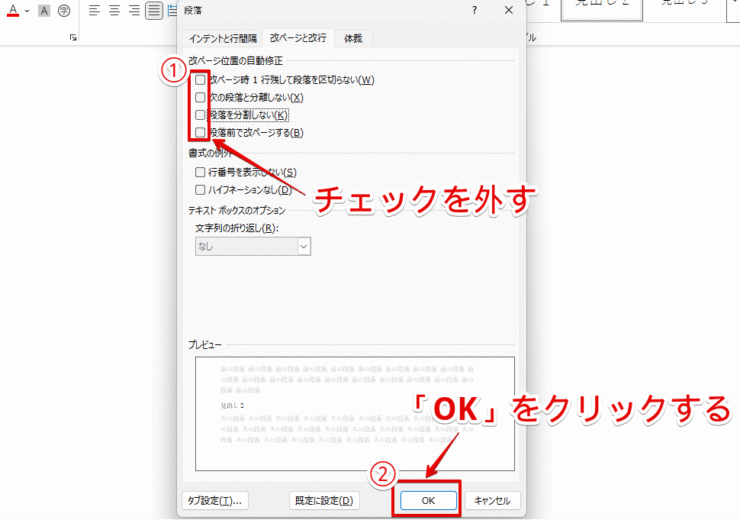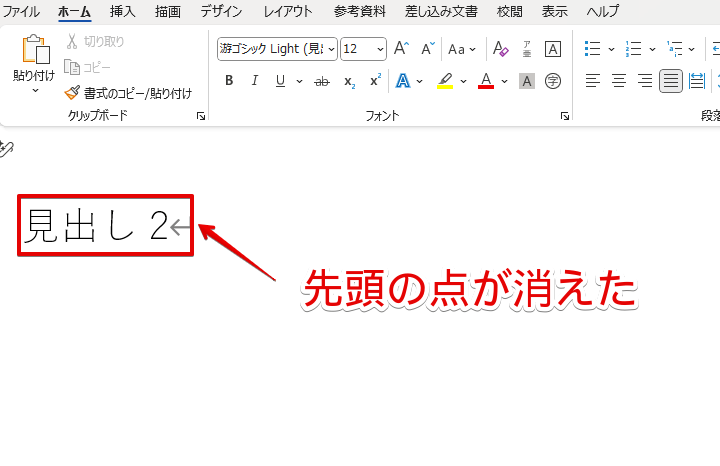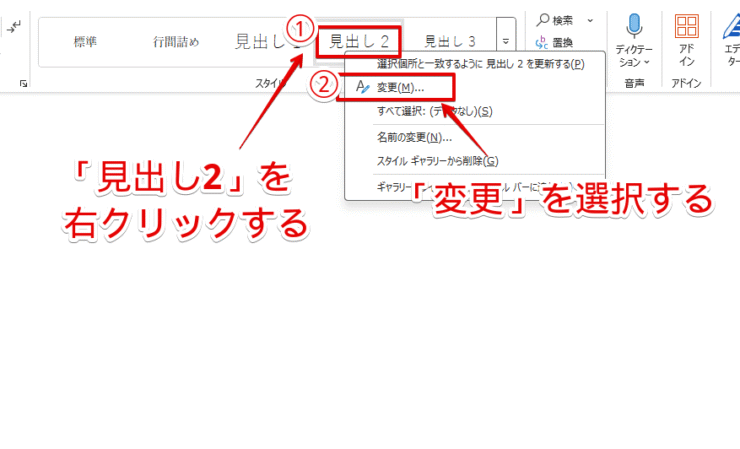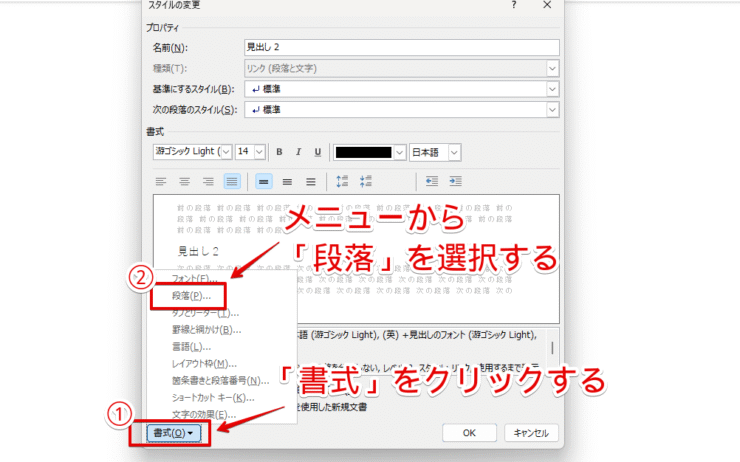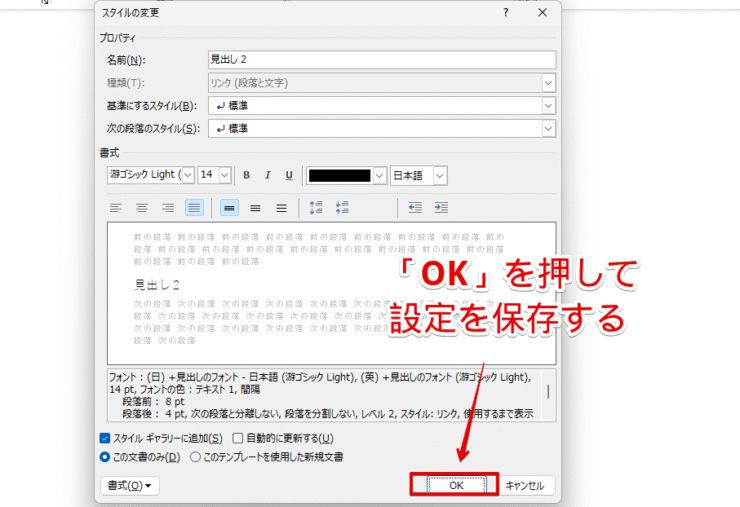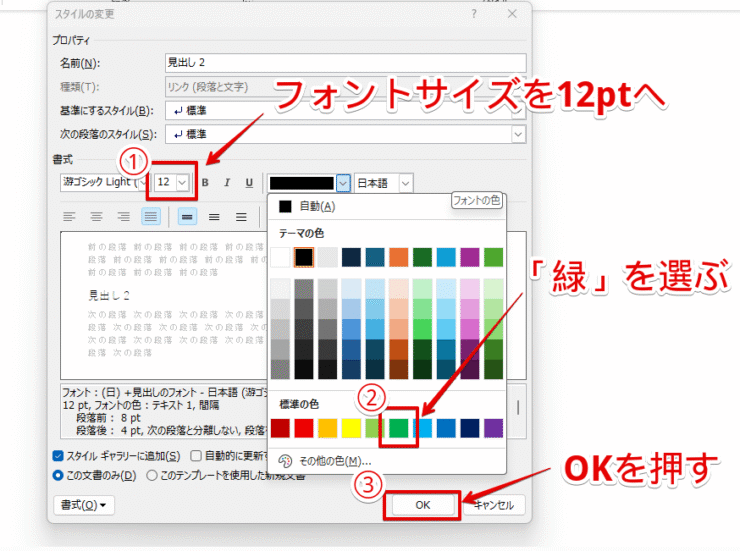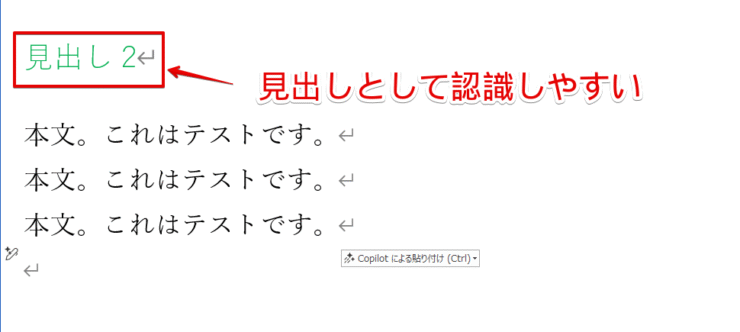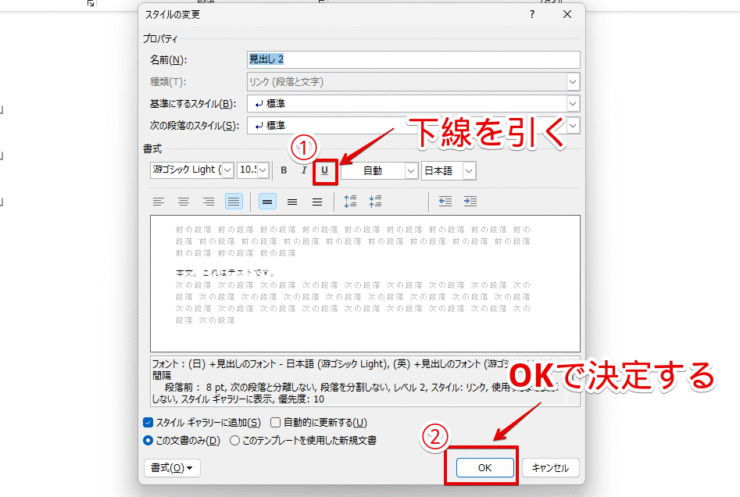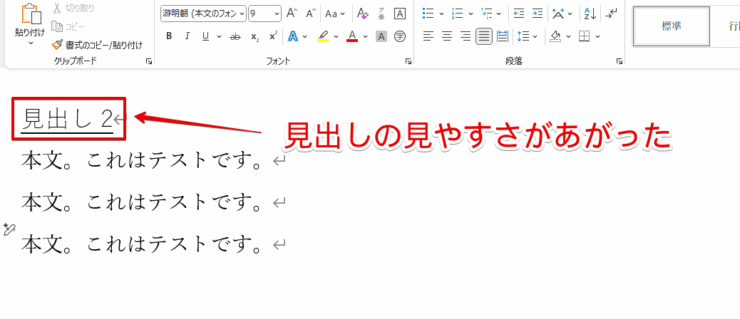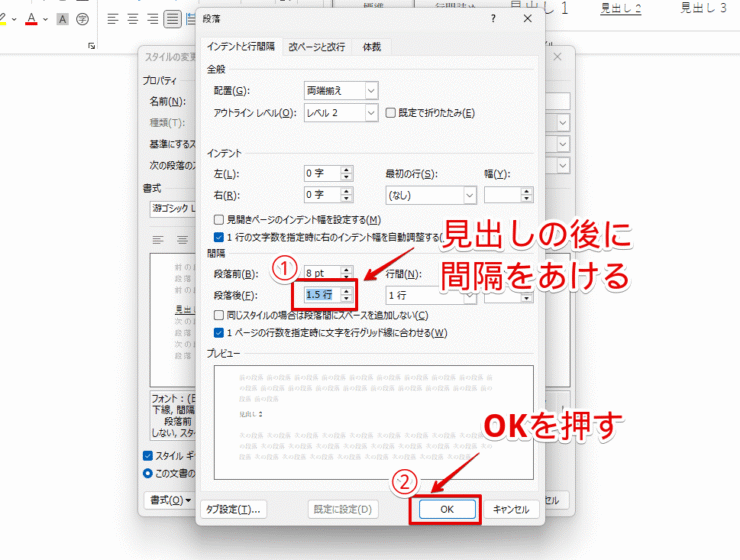ワード初心者
ワードの見出しにある「点」ってなぜ表示されるの?
削除することはできないのかな?
見出しの先頭に表示される黒い点は、デフォルトの設定で表示されているんだ。今回は、見出しにある点を削除する方法を紹介するよ!

Dr.オフィス
本記事では、見出しの先頭にある黒い点を表示させたくないという方に向けて、点を削除する方法を解説します。
- 見出しを選択する
- 「段落の設定」を開く
- 「改ページと改行」タブをクリックする
- 「改ページ位置の自動修正」にある項目のチェックを全て外す
- 右下の「OK」をクリックする
15年間、ワードのスペシャリストとして便利な使い方を紹介してきた私が解説するよ!

Dr.オフィス
見出しの先頭に表示される点を削除することで、より自分の求めるデザインの資料を作成できます。
また、本記事内で紹介している方法は、見出しのデザインを自由に変更したいときにも役立ちます。
他にもワードの見出しを設定・解除する方法については、以下の記事で詳しく解説していますので、参考にしてください。
※本記事は『OS:Windows11』画像は『Excelのバージョン:Microsoft365』を使用しています。
目次
ワードの見出しの黒い「点」は削除可能!表示される理由も紹介
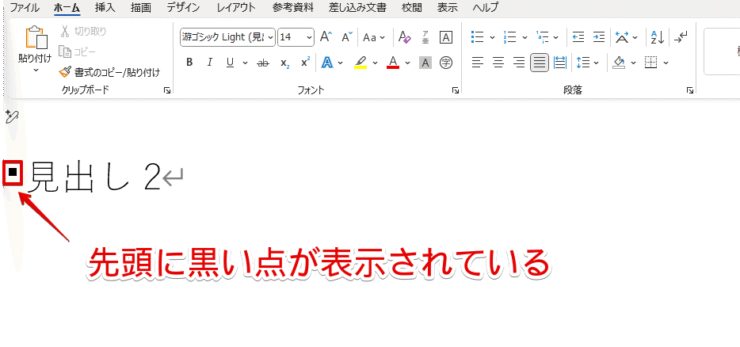
上の画像を見ると分かる通り、見出しの先頭に「黒い点」が表示されていますね。
この黒い点は、ワードのデフォルトとして「次の段落と分離しない」が設定されているため表示されます。
編集中の文書内では表示されていますが、文書を印刷するときには消える仕様となっていますので、安心してください。

ワード初心者
でも、編集中に見た目が気になるから消したいな。
見出しの先頭に表示される黒い点は、設定次第で削除できるよ!
早速、削除する方法を見ていこう!

Dr.オフィス
ワードの見出しにある「点」を削除する方法!
ワードの見出しにある点を削除する方法は2つあります。
- 「改ページと改行」から設定を変更する
- 見出しのスタイルを変更する
それぞれ手順とあわせて、どのようなシチュエーションで使えるのか、みていきましょう。
「改ページと改行」から設定を変更する
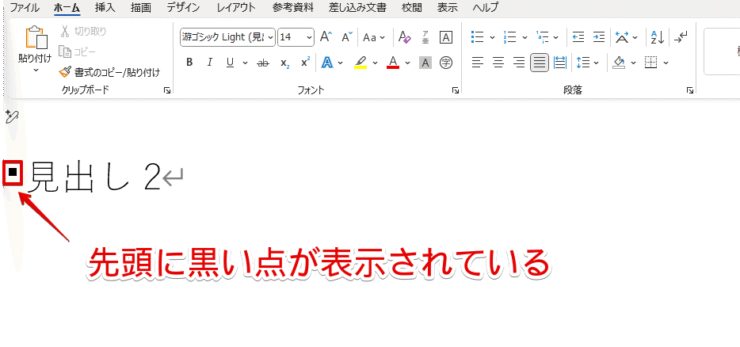
上の画像を見ると、見出し2の先頭に、黒い点がついていますね。
今回は、この黒い点を消していきます。
- STEP
見出しを選択する
見出しを選択する 先頭に黒い点がついている見出しを選択します。
選択する際は、文章全体を左からドラッグしてください。
- STEP
「段落の設定」を開く
段落の設定を開く ホームにある「段落」メニューの右下から「段落の設定」を開きましょう。
- STEP
「改ページと改行」タブをクリックする
「改ページと改行」のタブを開く 「改ページと改行」タブを選びます。
- STEP
チェックを外す
チェックを外す 次の手順でチェックを外します。
- 「改ページ位置の自動修正」にある項目のチェックを全て外す
- 右下の「OK」をクリックする
- STEP
確認する
先頭の点が消えた 見出しの先頭についていた黒い点を削除できました。
見出しのスタイルを変更する
先ほど紹介した「改ページと改行」から設定を変更するの方法でも、先頭にある黒い点を削除できますが、これから紹介する方法は、見出し2のデザインとして黒い点を表示させないように設定できます。
そのため、見出し2を新しく追加した場合でも、毎回先頭の点を消す作業をする必要がありません。
スタイルを使って、デザインを変更する方法は、見出しのデザインを一括して変更したい場合にも応用できますので、ぜひ押さえておきましょう。
- STEP
見出しを選ぶ
見出しを選択する 見出しを、左からドラッグして選択します。
- STEP
スタイルの「変更」をクリックする
見出しのスタイルを変更する 今回は見出し2の先頭についている点を削除したいので、次の手順で見出しスタイルを変更します。
- 「見出し2」を右クリックする
- メニューから「変更」を選ぶ
- STEP
メニューから「段落」を選ぶ
書式から段落を選ぶ ダイアログボックスが開いたら、「段落」を選択してください。
- 左下にある「書式」を選択する
- 開いたメニューから「段落」をクリックする
- STEP
チェックを外す
チェックを外す 「改ページと改行」タブに移り、チェックを外しましょう。
- 「改ページ位置の自動修正」にある項目にチェックが入っていない状態にする
- 右下にある「OK」を押す
- STEP
スタイルの変更を保存する
OKをクリックする 「スタイルの変更」の右下にある「OK」をクリックしてください。
- STEP
確認する
先頭の点が消えた これで、見出し2の先頭にある黒い点が消えました。
「点」を消してもOK!見出しを目立たせる3つの方法
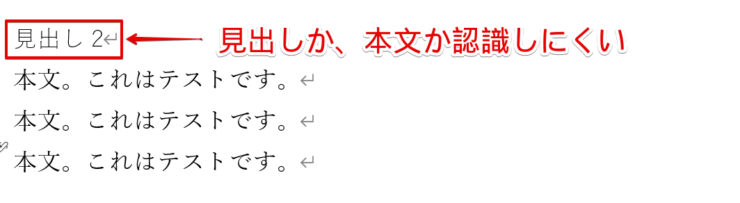
見出しの先頭にある点を削除したら、「見出しがどこにあるのか分かりづらくなった」と感じる方もいるのではないでしょうか。
そこでここからは、先頭に点がなくても見出しを認識しやすくする、以下3つの工夫を解説します。
- フォントのサイズや色を変更する
- 下線を引く
- 余白を調整する
フォントのサイズや色を変更する
見出しを認識しやすくする方法として、初心者の方でも設定しやすいのがフォントサイズや色です。
4ステップで簡単に設定でき、見やすさが大きくアップします。
見出しのスタイル変更から、フォントサイズや色を変更しましょう。
| 変更前 | 変更後 | |
|---|---|---|
| フォントサイズ | 10.5pt | 12pt |
| 色 | 黒 | 緑 |
- STEP
変更したい見出しを選ぶ
見出しを選択する 変更したい見出しをドラッグして、選択された状態にします。
- STEP
スタイル変更をクリックする
見出しのスタイルを変更する 見出しのスタイルを変更しましょう。
- 「見出し2」を右クリックする
- 「変更」を選ぶ
- STEP
詳細を設定する
フォントサイズ・文字色を変える フォントサイズを12pt、文字の色を緑にしましょう。
- フォントサイズ「12pt」を選ぶ
- パレットから「緑」を選択する
- 右下の「OK」をクリックする
- STEP
確認する
見出しの見やすさがあがった 見出しのスタイルが変更され、先頭の点がなくても見出しを認識しやすくなりました。
下線を引く
「シンプルな見た目がいい」「文字の色を変えないで見出しを分かりやすくしたい」という方は、見出しに下線を引くのがおすすめです。
- STEP
見出しを選択する
見出しを選択する 文章を左からドラッグして、選択します。
- STEP
見出しから「変更」を選ぶ
見出しのスタイルを変更する 見出しのスタイルを変更するために、次の手順で「スタイルの変更」を開いてください。
- 「見出し2」を右クリックする
- 「変更」を選ぶ
- STEP
下線を引く
下線を引く設定を行う スタイルの変更から「下線」を選びましょう。
- 書式から「下線」を選ぶ
- 右下にある「OK」をクリックする
- STEP
確認する
見出しに下線がつき見やすさがアップした シンプルですが、文書全体を見たときに、見出しを認識しやすくなりました。
余白を調整する
「フォントのサイズや色、下線というテクニックは身につけたので、もう少し難しい方法を知りたい!」という方は、見出しの下にある余白を調整して、見やすさをアップさせましょう。
- STEP
スタイルを変更したい見出しを選ぶ
見出しを選択する 見出しの文章を左からドラッグすると、選択できます。
- STEP
「変更」を選択する
見出しのスタイルを変更する 「スタイルの変更」を開きましょう。
- 「見出し2」を右クリックする
- 「変更」を選ぶ
- STEP
段落メニューを開く
書式から段落を選ぶ 以下の手順で、「段落」に関するメニューを開きます。
- 書式をクリックする
- 「段落」を選ぶ
- STEP
段落後の間隔をあける
見出しの下に間隔があくよう設定する 今回は、段落後の間隔を1.5行に設定しましょう。
- 間隔を「1.5行」と入力する
- 調整できたら「OK」を押す
- STEP
設定を保存する
OKをクリックする 「スタイルの変更」の右下にある「OK」を押せば完了です。
- STEP
確認する
見出しと本文の区別がつきやすくなった 文字の色や大きさを変えなくても、見出しと本文の区切りが分かりやすくなりました。
今回紹介した方法の他にも、見出しのデザインについて、ワードで見出しのデザインを変えて見やすい資料を作ろう!で解説していますので、気になる方はぜひチェックしてみてください。
ワードの見出し上にある「点」の削除に関するQ&A
Q
ワードで見出しに黒い点がつくのはなぜですか?
A
ワード上で「次の段落と分離しない」と設定されているためです。文書を印刷するときには自動で削除されます。気になる方はワードの見出しにある「点」を削除する3つの方法!で紹介した方法を参考に、黒い点を表示させないようにしておきましょう。
Q
見出しの先頭にある黒い点を削除する方法は?
A
見出しを選択し、「段落の設定」から「改ページ位置の自動修正」にある項目のチェックを全て外してください。詳しい手順はワードの見出しにある「点」を削除する3つの方法!で紹介しています。
Q
先頭の黒い点がなくても見出しを認識しやすくする方法は?
A
フォントのサイズや色を変更する、下線を引く、余白を調整するなどで、見出しが認識しやすくなります。詳しくは「点」を消してもOK!見出しを目立たせる3つの方法をチェックしてみてください。
ワードにある「改ページと改行」から見出しの「点」を消すことができる!
今回は、見出しの先頭につく「点」が不要だと感じる方向けに、先頭の点を消す方法について解説しました。
「改ページと改行」にある項目のチェックを外すことで、見出しの先頭につく点を消すことができましたね。
また、見出しのスタイル変更を使えば、見出しの先頭に点がつかないよう、デザインとして設定する方法も紹介しました。
最後に、見出しの先頭にある点を削除する方法について、おさらいしましょう。
- 見出しを選択する
- 「段落の設定」を開く
- 「改ページと改行」タブをクリックする
- 「改ページ位置の自動修正」にある項目のチェックを全て外す
- 右下の「OK」をクリックする
また、今回紹介した、先頭に点がなくても見出しを認識しやすくする方法についてもぜひチェックしてみてください。
他にも、見出しの基本ルールや見出しの設定・解除方法については、以下の記事で詳しく解説していますので、参考にしてくださいね。