
ワード初心者
『改行』や『タブ』も置換できるのかな?
もちろんできるよ!くわしい手順を紹介するから参考にしてみてね!

Dr.オフィス
今回は、『改行』や『タブ』を置換する方法について解説します。
- 検索と置換ダイアログボックスを開く
- オプションからあいまい検索を解除
- 特殊文字から『段落記号』や『タブ文字』を選択
- 置換後の文字列を入力
以上の4ステップで『改行』や『タブ』を置換することができます。
『Wordの置換機能』ついては、こちら≫ワードの【置換】は便利機能!操作方法や応用まで徹底解説!でも詳しく解説しています。
ぜひ参考にしてみてください。
※本記事は『OS:Windows10』画像は『Wordのバージョン:Microsoft365』を使用しています。
目次
Wordの置換で『改行』を置き換えたり削除する
改行を使っている文書で解説します。
まずは、『改行』を『▼』に置き換えてみましょう。
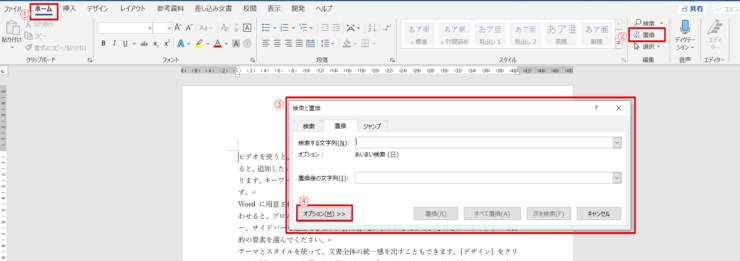
ホームタブの右側にある『置換』をクリックします。
検索と置換ダイアログボックスが表示されました。
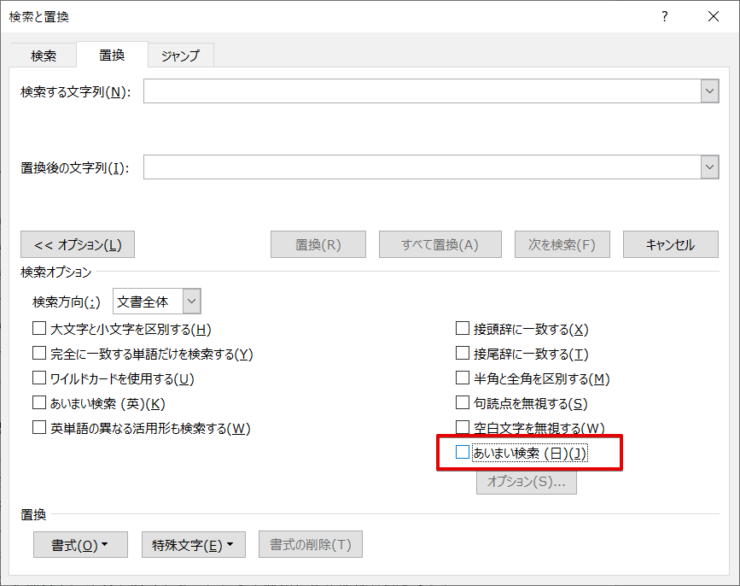
オプションを開き『あいまい検索』のチェックを外しましょう。
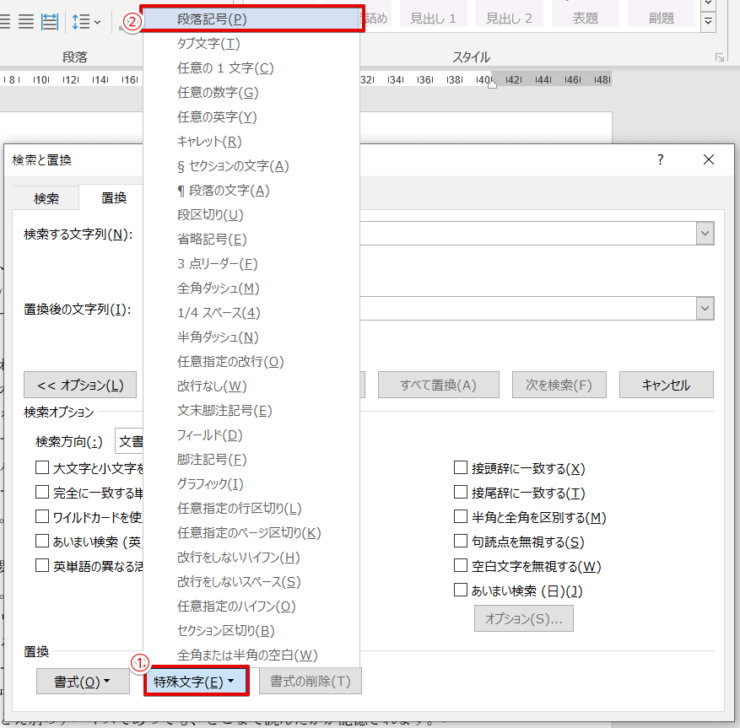
そして『特殊文字』を開き、『段落記号』を選択します。
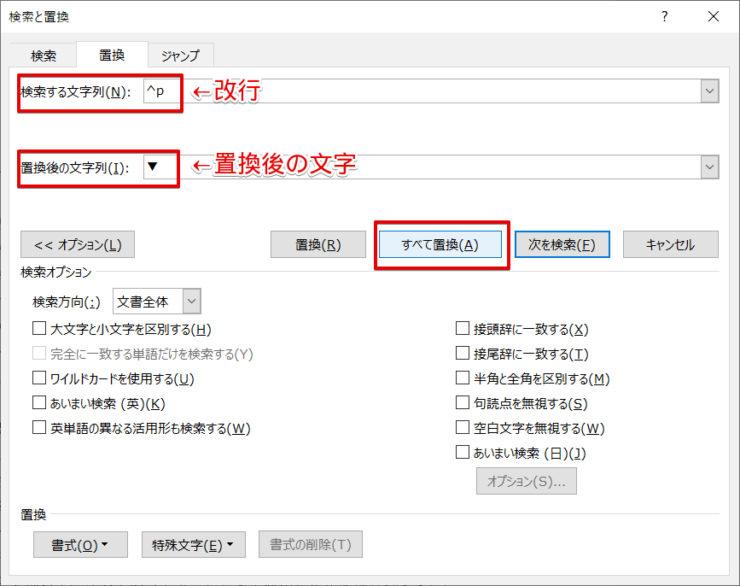
検索する文字列に段落記号『^p』が入力されました。
置換後の文字列に『▼』を入力し、すべて置換を押しましょう。
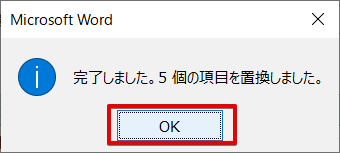
置換完了のダイアログボックスをOKで閉じます。
検索と置換ダイアログボックスも閉じましょう。
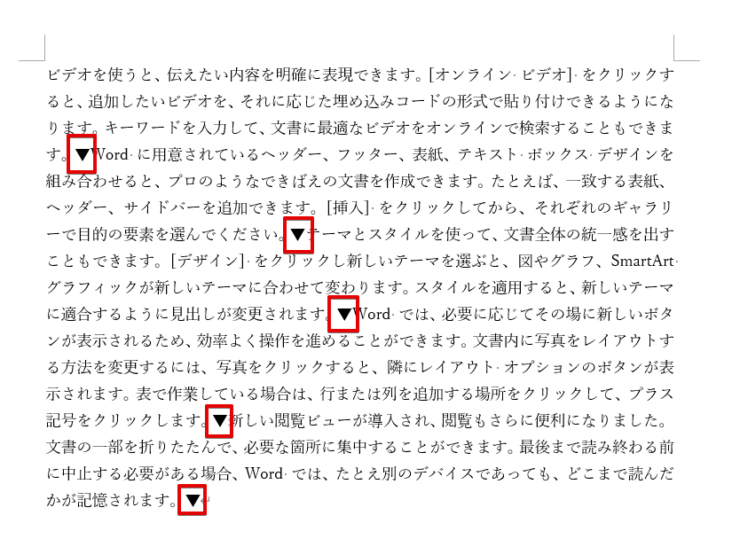
改行していた個所は、すべて▼に置換されました。
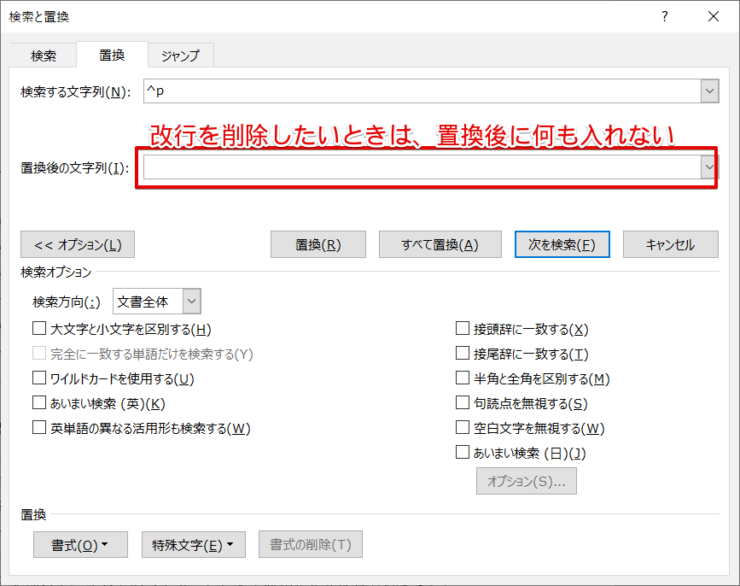
改行を削除したいときは、置換後の文字列に何も入れずに『すべて置換』すればOKです。
Wordの置換で『タブ』を置き換えたり削除する
タブを置き換えたり削除する方法も、改行のときと同じ手順になります。
1から5までの数字の間には『タブ』が入っています。
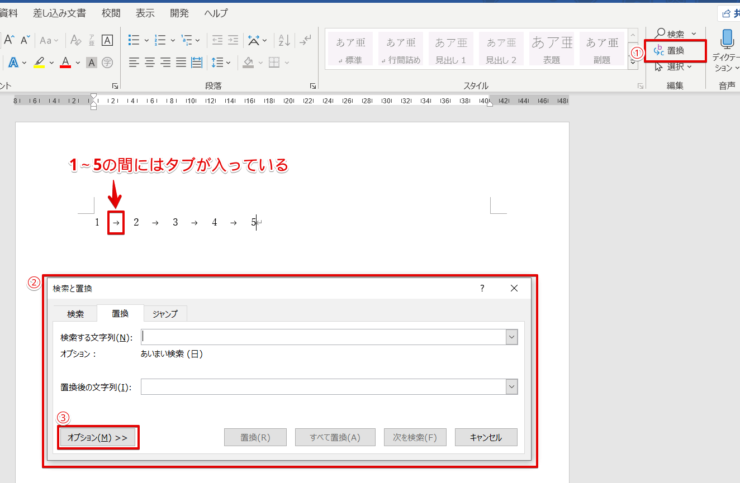
検索と置換ダイアログボックスを表示し、オプションを開きます。
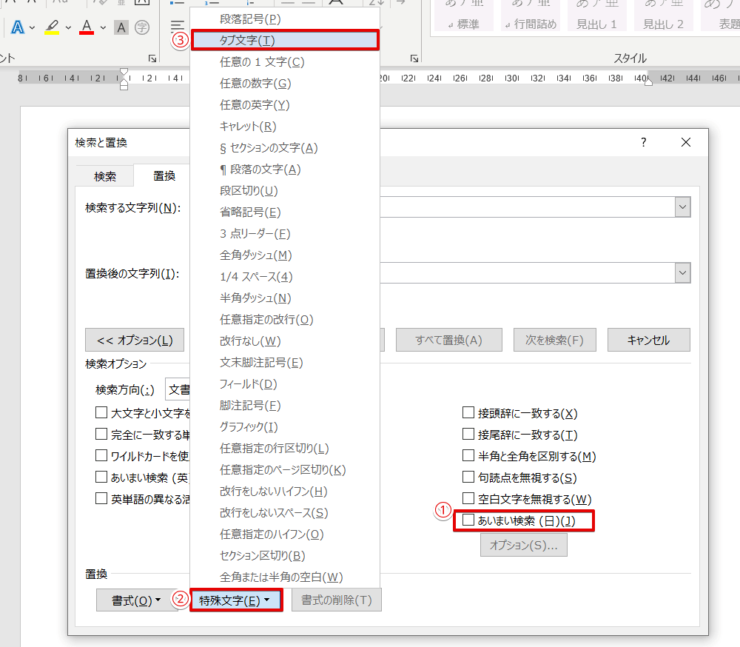
あいまい検索のチェックを外し、特殊文字から『タブ文字』を選択しましょう。
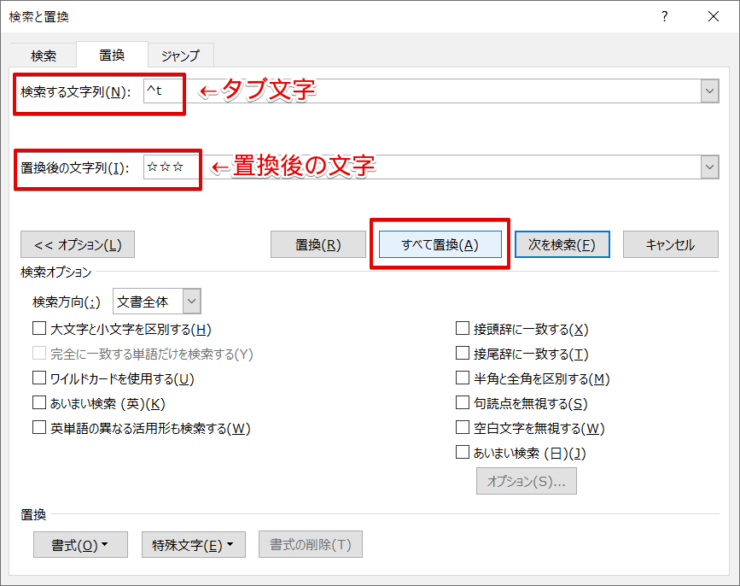
検索する文字列にタブ文字『^t』が入力されました。
置換後の文字列に『☆☆☆』を入力し『すべて置換』をクリックします。
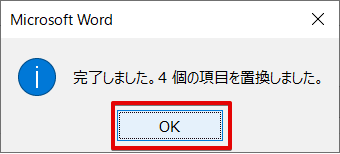
置換完了のダイアログボックスをOKで閉じます。
検索と置換ダイアログボックスも閉じましょう。
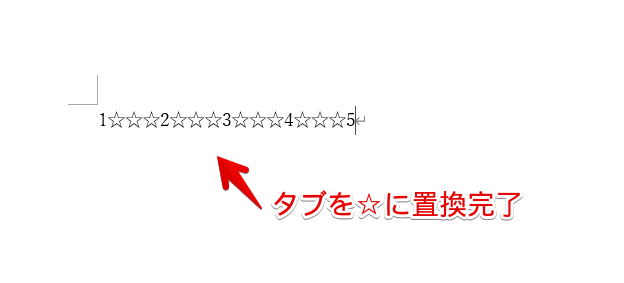
タブが入っていた個所は、すべて☆☆☆に置換されました。
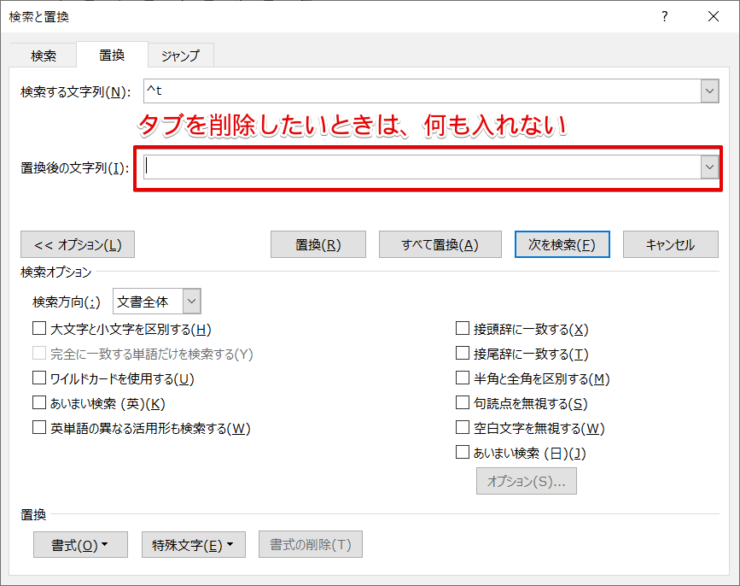
タブを削除したいときは、置換後の文字列に何も入れずに『すべて置換』すればOKです。
改行やタブ以外も置換できる!
今回は『改行』や『タブ』を置換する方法を解説しました。
置換する手順に出てくる『特殊文字』を見てもらうと分かるように、『改行』や『タブ』以外にも置換できる特殊文字がたくさんあります。
特殊文字を置き換えないといけなくなった場合も、安心です。
『ひとつひとつ探して入力する』という手間はかけずに、時短で効率よく作業ができる置換をマスターしましょう。
『Wordの置換機能』ついては、こちら≫ワードの【置換】は便利機能!操作方法や応用まで徹底解説!でも詳しく解説しています。
ぜひ参考にしてみてください。

