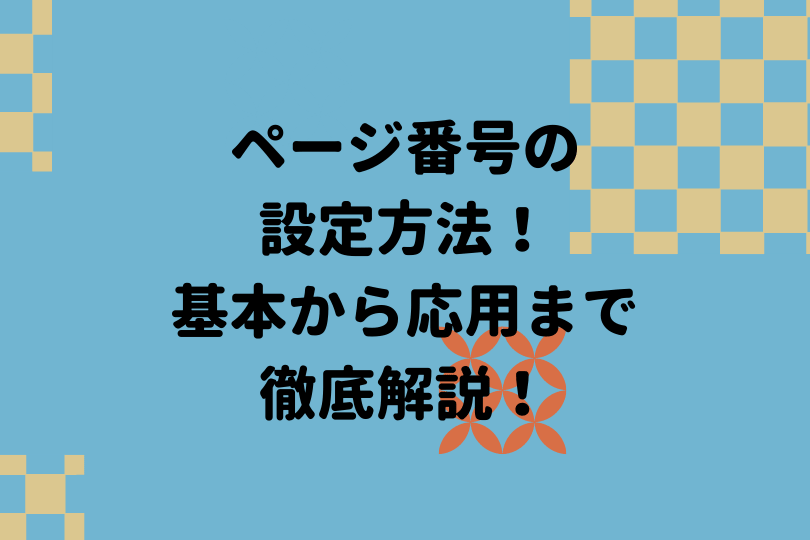ワード初心者
ワード文書の3ページ目からページ番号をつけたいんだけど、どうすればいいかな?
1ページ目は表紙!
2ページ目は目次!
3ページ目から本文!
といった文書かな?3ページ目からページ番号を付ける方法を解説するので参考にしてみてね!

Dr.オフィス
今回は、3ページ目からページ番号をつける方法について解説します。
- 表紙と目次のページと、本文のページを『セクション区切り』で分ける
- 本文のページにページ番号を設定する
以上の2ステップで3ページ目からページ番号をつけることができます。
『2ページ目からページ番号をつけたい』といった場合は、こちら≫ワードの2ページ目からページ番号をつけるには?をチェックしてください。
さらにワードのページ番号について基本から応用までの便利技を紹介した記事がこちら≫【ワード】ページ番号の設定方法!基本から応用まで徹底解説!になります。
ぜひ参考にしてみてください。
※本記事は『OS:Windows10』画像は『Wordのバージョン:Microsoft365』を使用しています。
目次
ページ番号を設定するためのセクション区切りとは?
今回、3ページ目からページ番号をつけるために『セクション区切り』を使います。
セクション区切りとは、書式設定を行うことができるまとまりに分けることができる機能になります。
同じ文書だけど、『表紙・目次』と『本文』をセクション区切りで分けて【書式を設定する・書式を設定しない】とわけることができます。
セクションごとに『ヘッダーやフッター』の内容を変更できるので、とても便利です。
次の項目より、セクション区切りの方法からくわしく解説します。
ワードの3ページ目からページ番号をつける方法
ワードの3ページ目からページ番号をつける方法を解説します。
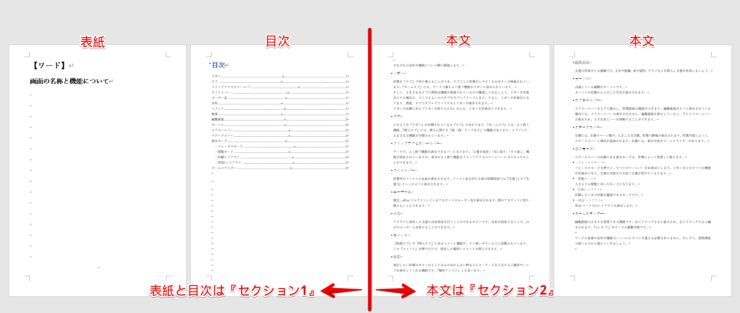
今回は、『表紙1枚』『目次1枚』『本文2枚』の合計4枚の文書を使います。
まずは、この4枚の文書をセクション区切りで分けましょう。
表紙と目次はページ番号を設定したくないので、目次と本文の間にセクション区切りを設定しましょう。
- 表紙と目次は『セクション1』
- 本文は『セクション2』
このように分けます。
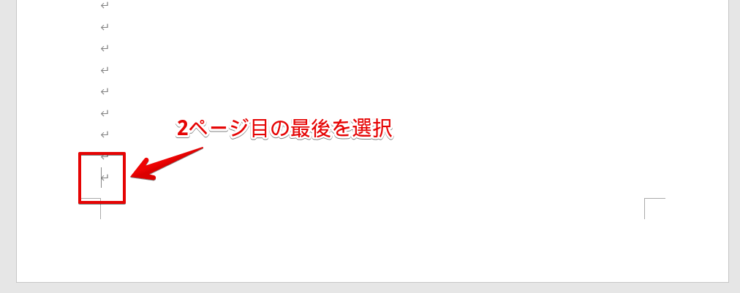
セクションで分ける2ページ目の最後をクリックしてください。
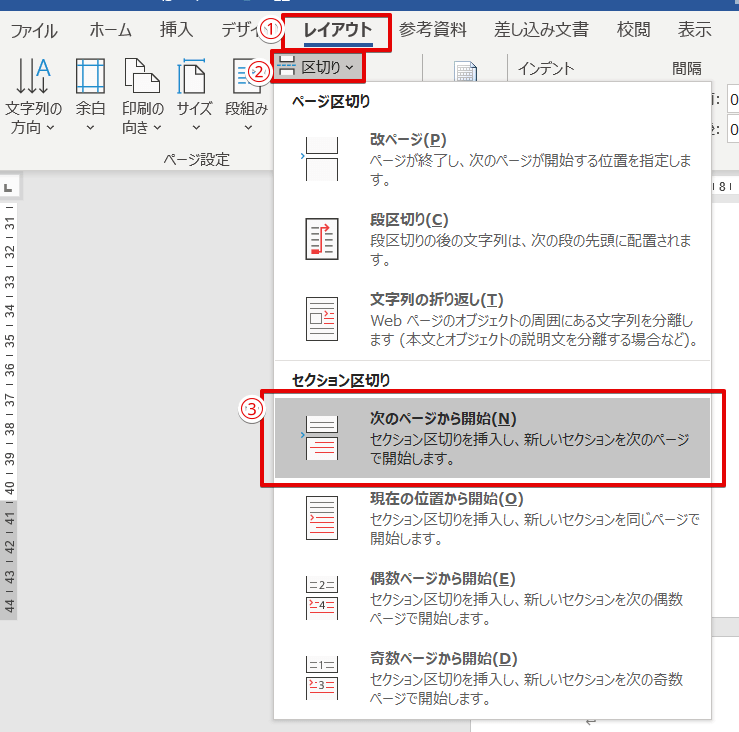
レイアウトタブのページ設定から『区切り』を開き、『次のページから開始』をクリックします。
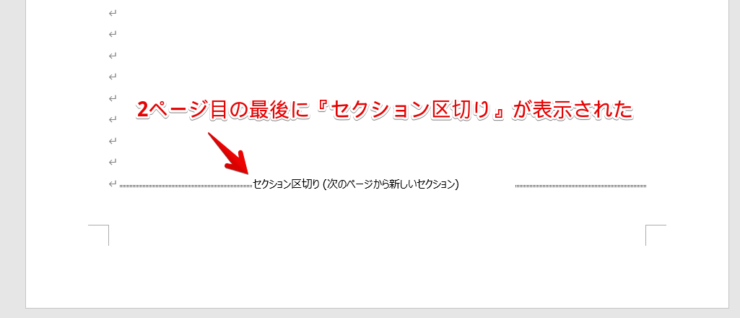
2ページ目の最後に『セクション区切り(次のページから新しいセクション)』が表示されました。
『セクション区切り(次のページから新しいセクション)』が表示されていない場合は、次の方法を試してみてね!

Dr.オフィス
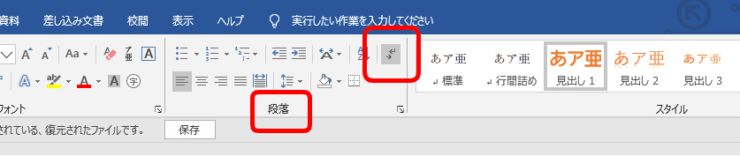
★『セクション区切り(次のページから新しいセクション)』の表示方法★
ホームタブの段落にある『編集記号の表示/非表示』をONにする!
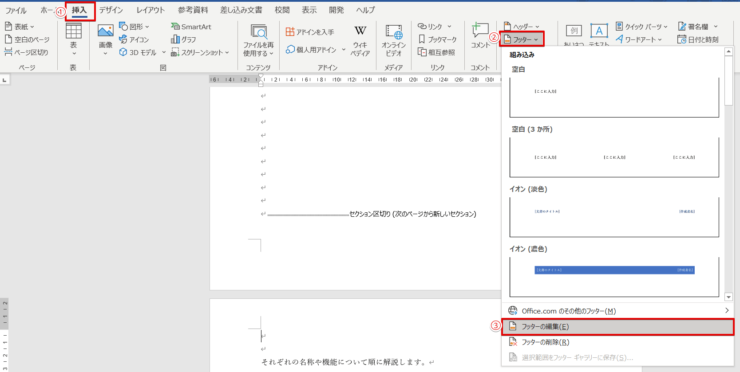
次に挿入タブから『フッターの編集』を選択します。
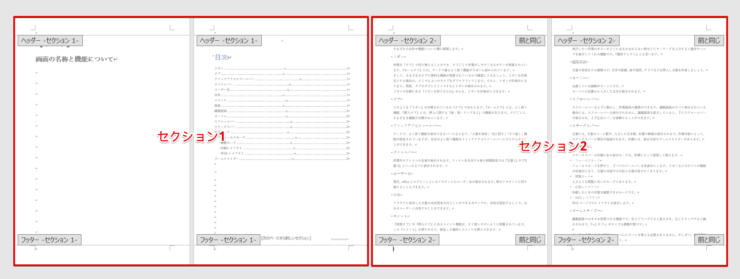
表紙と目次は『セクション1』、本文は『セクション2』となり分けることができました。
『セクション2』のフッター中央にページ番号を入れます。
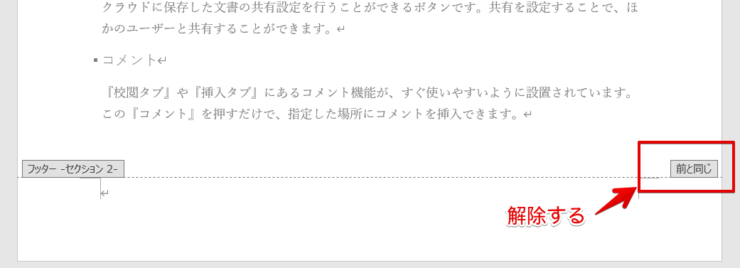
その前に、『フッターセクション2』の『前と同じ』を解除しましょう。
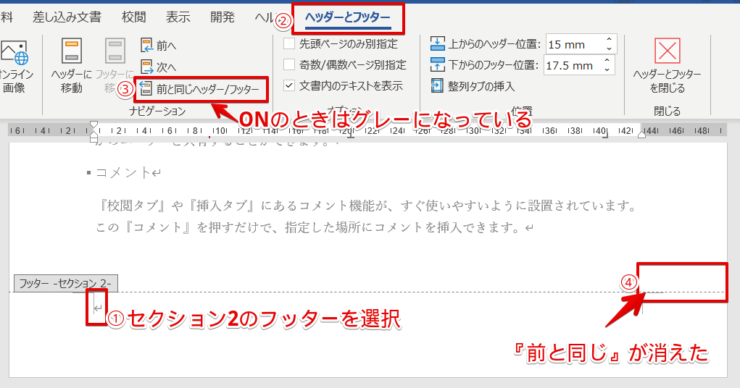
セクション2のフッターを選択した状態にします。
ヘッダーとフッタータブのナビゲーションにある『前と同じヘッダー/フッター』をOFFにします。
『前と同じ』が消えたことを確認してください。
『前と同じ』が表示されたままの状態だと、セクション1もセクション2もページ番号がついてしまうよ!だから解除してあげよう!

Dr.オフィス
ここまで来たらあとは、フッターセクション2を選択して、ページ番号を設定する手順になります。
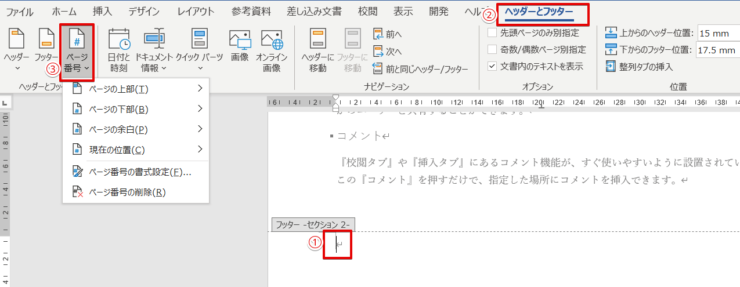
フッターセクション2を選択し、ヘッダーとフッタータブの『ページ番号』を開きましょう。
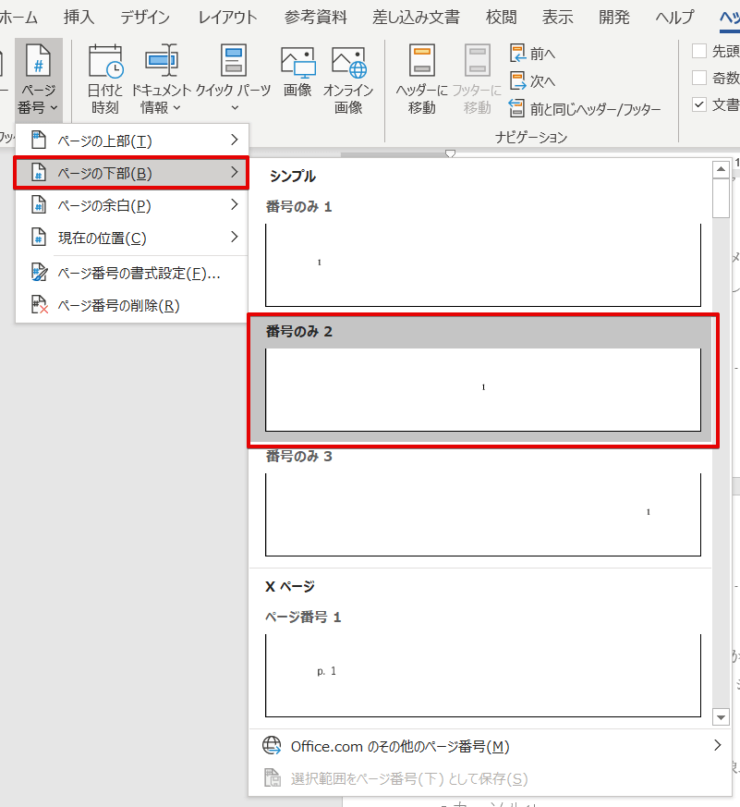
今回は『ページの下部・番号のみ2』を選択しました。
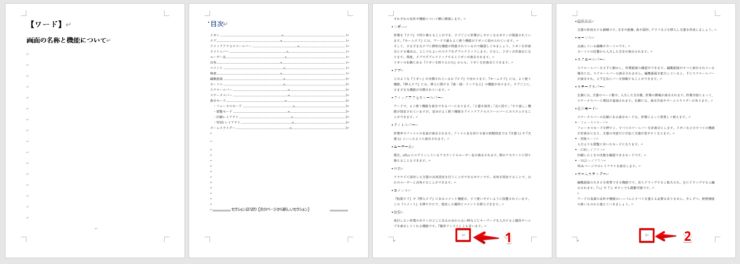
セクション2の2枚に『1~2』のページ番号が入りました。
必要なページからページ番号をつけよう!
今回は、ワード文書の3ページ目からページ番号をつける方法を紹介しました。
3ページ目からページ番号を付ける場合には『セクション区切り』を使いました。
セクション区切りを使って、自由に好きなページから、ページ番号をつけることができるようになります。
ぜひ活用してみてください。
『2ページ目からページ番号をつけたい』といった場合は、こちら≫ワードの2ページ目からページ番号をつけるには?をチェックしてください。
さらにワードのページ番号について基本から応用までの便利技を紹介した記事がこちら≫【ワード】ページ番号の設定方法!基本から応用まで徹底解説!になります。
ぜひ参考にしてみてください。