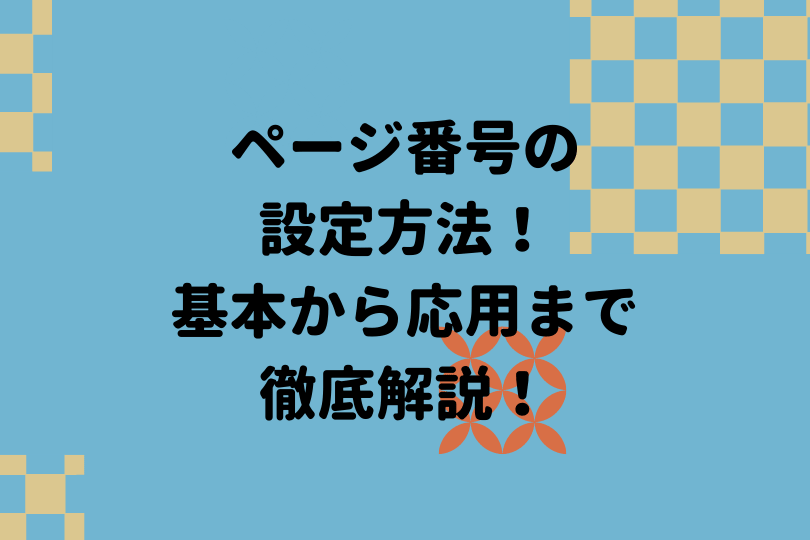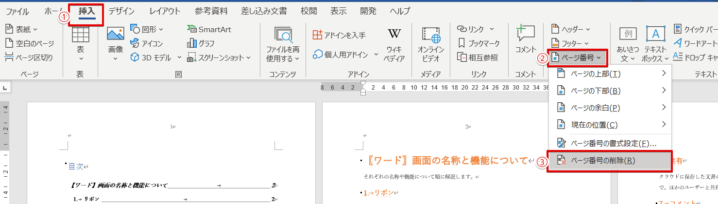ワード初心者
ワードのページ番号を削除する方法を教えてほしいな。
ワードのページ番号を削除する方法だね!2通り紹介するから参考にしてね!

Dr.オフィス
今回は、ワードのページ番号を削除する方法について解説します。
- ページ番号の削除ボタンで消す
- 直接、ページ番号を削除する
以上の2通りを紹介します。
どちらも簡単なので、ぜひ活用してみてください。
さらにワードのページ番号について基本から応用までの便利技を紹介した記事がこちら≫【ワード】ページ番号の設定方法!基本から応用まで徹底解説!になります。
ぜひ参考にしてみてください。
※本記事は『OS:Windows10』画像は『Wordのバージョン:Microsoft365』を使用しています。
目次
『ページ番号の削除』ボタンで消す
ページ番号を削除する『削除ボタン』について紹介します。
ページ番号が表示されたワード文書を開きましょう。
ページ番号の表示方法については、こちら≫【ワード】ページ番号の設定方法!基本から応用まで徹底解説!を参考にしてください。
挿入タブの『ページ番号』を開き、『ページ番号の削除』をクリックします。
ページ番号をすべて削除することができました。
ページ番号を『Delete』や『Backspace』で消す
次は、直接ページ番号を削除する方法を紹介します。
どれでもいいのでページ番号をダブルクリックしてください。
今回は、2ページ目のページ番号をダブルクリックしました。
『2』をDeleteやBackspaceで削除しましょう。
すべてのページ番号を削除することができました。
ページ番号の削除は簡単
今回は、ワードのページ番号を削除する方法を2通り紹介しました。
どちらもとても簡単に削除できました。
DeleteやBackspaceで直接ページ番号を削除する場合にも、すべてのページ番号を削除できるので簡単です。
ぜひ参考にしてみてください。
さらにワードのページ番号について基本から応用までの便利技を紹介した記事がこちら≫【ワード】ページ番号の設定方法!基本から応用まで徹底解説!になります。
ぜひ参考にしてみてください。