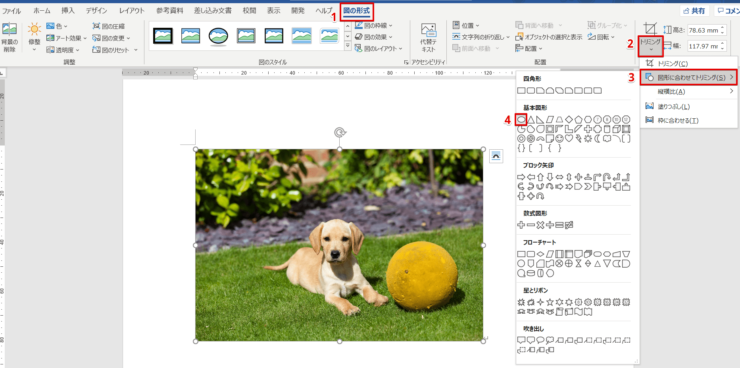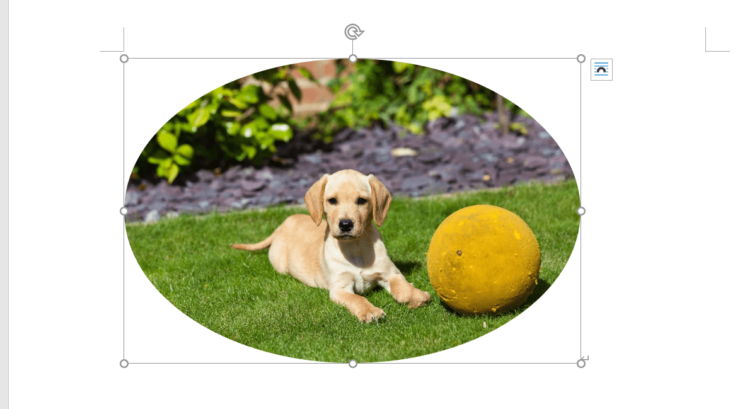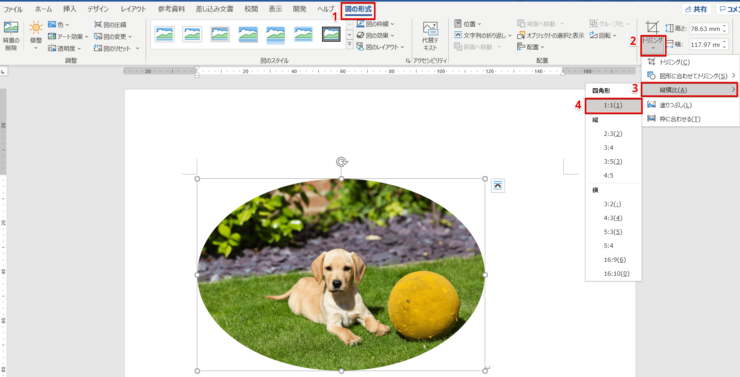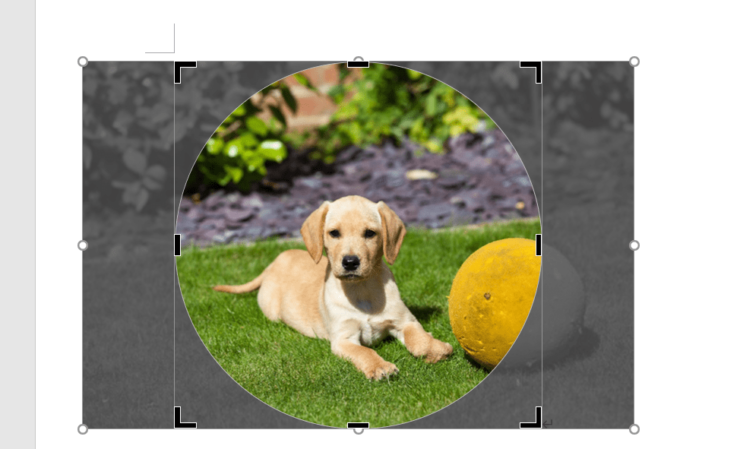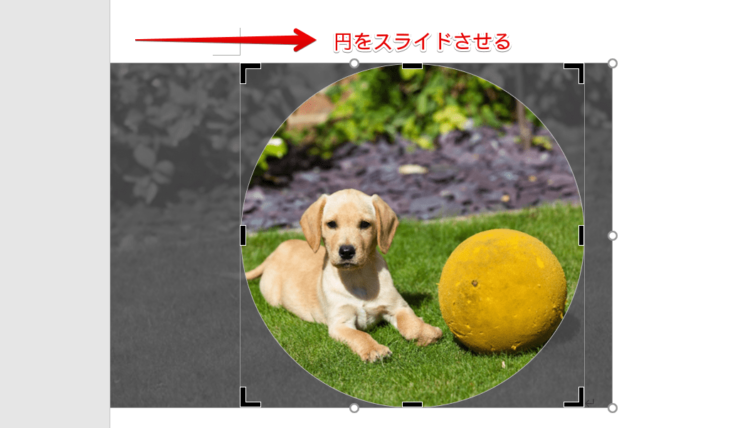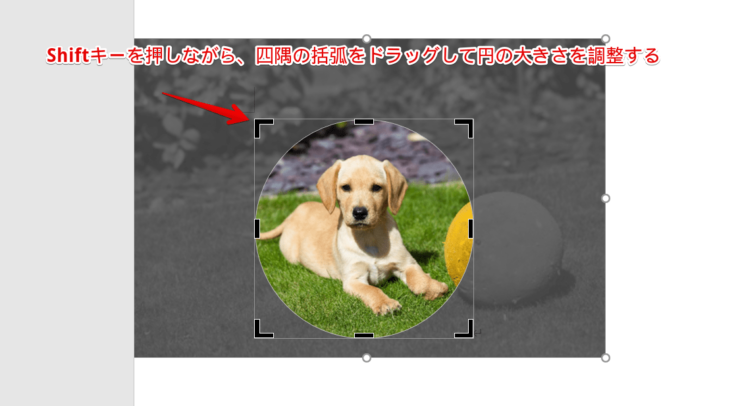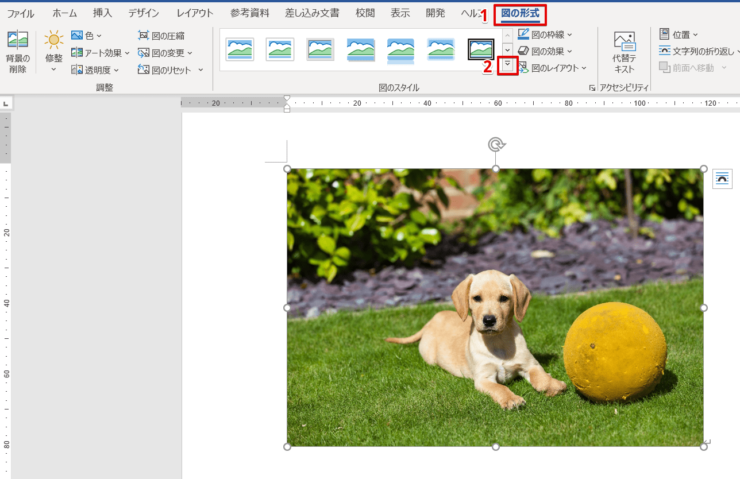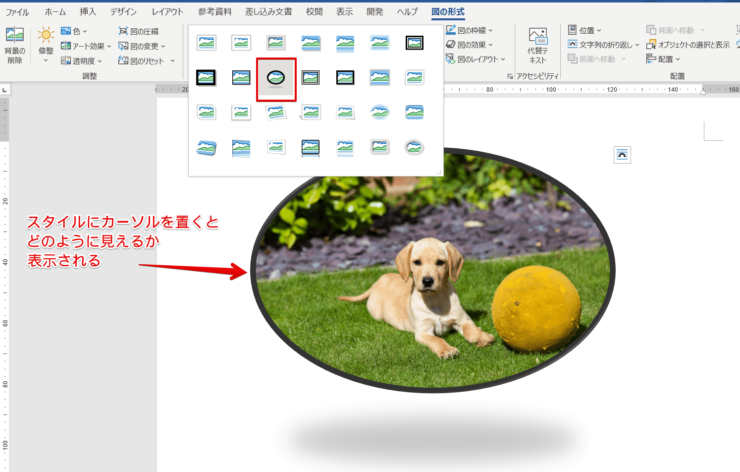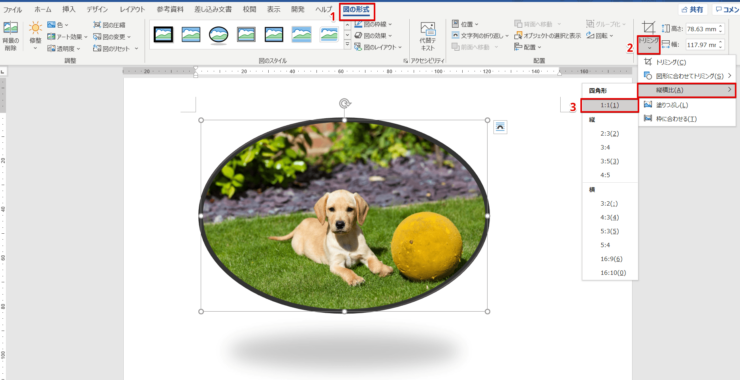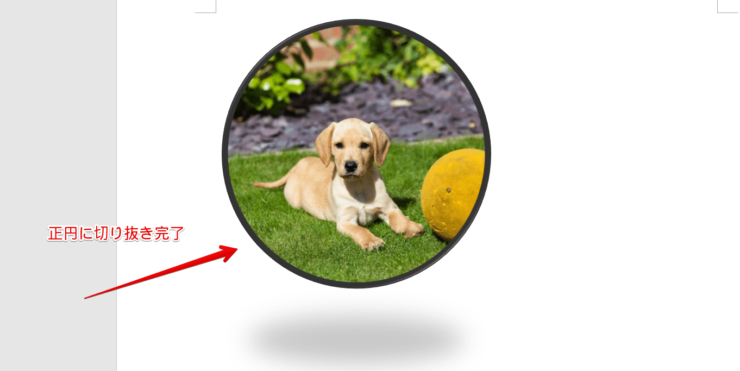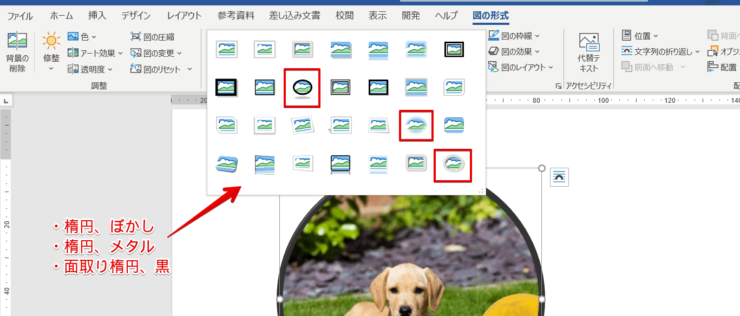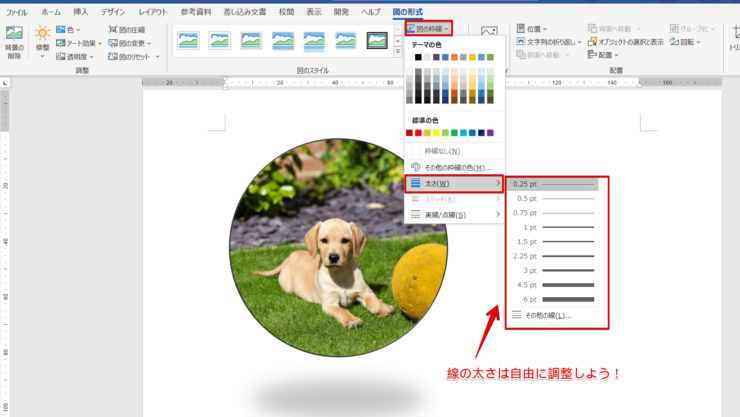ワード初心者
ワードに挿入した写真を丸く切り抜きたいよ!できればキレイなまん丸にしたいんだけど、どうすれば良いのかな?
正円に写真を切り抜きたいんだね!そんな時は縦横比を同じにしてあげるだけでOKだよ!くわしく解説するね!

Dr.オフィス
今回は、ワードに挿入した写真を正円(まん丸)に切り抜く方法を紹介します。
正円(まん丸)に切り抜くには、とても簡単な2つの方法があるので、ぜひ参考にしてみてください。
- 写真を選択する
- 図の形式の【トリミング】から【図形に合わせてトリミング】を選択する
- 図形を【楕円】で選択する
- 楕円の縦横比を【1:1】にする
縦横比を【1:1】にするだけで正円になるから簡単だよ!
事務歴10年以上の私が、実際に写真を丸く切り抜くときの手順を紹介していくね!

Dr.オフィス
写真の加工は、年賀状作成や暑中見舞い作成にも活用できます。
正円(まん丸)に切り抜く方法を参考にして、はがき作成もしてみましょう。
※本記事は『OS:Windows10』画像は『Wordのバージョン:Microsoft365』を使用しています。
目次
ワードで写真を丸く切り抜く2つの簡単な方法
ワードの写真を丸く切り抜く方法を2つ紹介します。
- トリミングする方法
- スタイルを変更する方法
どちらも簡単な手順で、写真を丸く切り抜くことができます。
写真をトリミングする
まず、写真をワードに挿入しましょう。
今回は、犬の写真を丸く切り抜きます。
写真の挿入方法は、こちら≫写真を挿入するを参考にしてみてください。
挿入した写真を選択しましょう。
- 【図の形式】タブを開きます。
- トリミングを開きます。
- 『図に合わせてトリミング』にカーソル合わせます。
- 基本図形の『楕円』を選択しましょう。
写真を楕円に切り抜くことができました。
『楕円』だったら、ここまでの手順でOKだね!
でも、今回は正円(まん丸)だから、もう少し手順があるよ!

Dr.オフィス
写真が選択された状態のまま、また『図の形式』の『トリミング』を開きます。
縦横比を『1:1』で選択しましょう。
トリミングできる部分が正円(まん丸)になりました。
右側のボールもいっしょに写真に入れたい場合などは簡単に切り抜く部分の正円を移動させることができます。
写真を切り抜く位置は自由に決めてください。
正円(まん丸)の大きさを変更するには、Shiftキーを押しながら角の括弧の形をドラッグします。
正円(まん丸)のまま、大きさを変更することができるね!

Dr.オフィス
写真のスタイルを変更する
続いて『スタイル』を変更する手順を紹介します。
- 写真を選択し【図の形式】タブをクリック
- 『図のスタイル』を開く
『面取り楕円、黒』を選択しました。
黒い縁のある楕円になったね!ここでも縦横比を『1:1』にするよ!

Dr.オフィス
- 図の形式タブを開く
- トリミングを開く
- 縦横比を『1:1』にする
写真を『図のスタイル』から正円(まん丸)にすることができました。
図のスタイルには、『面取り楕円、黒』以外にほかにも種類があります。
- 楕円、ぼかし
- 楕円、メタル
- 面取り楕円、黒
図のスタイルから『円』を選びたいときは、上記3点から選択しましょう。
線の太さは『図の枠線』から変更できるので試してみてくださいね。
ワードの写真を丸く切り抜く加工するだけで見た目も変わる!
今回は、ワードに挿入した写真を正円(まん丸)に切り抜く方法を紹介しました。
正円(まん丸)に切り抜くには、
- 写真をトリミングする方法
- 写真のスタイルを変更する方法
以上2つの簡単な方法があります。
写真を正円に切り抜く手順をおさらいしてみましょう。
- 写真を選択する
- 図の形式の【トリミング】から【図形に合わせてトリミング】を選択する
- 図形を【楕円】で選択する
- 楕円の縦横比を【1:1】にする
写真の加工は、データ作成には欠かせないスキルです。
そして、年賀状作成や暑中見舞い作成にも活用できます。
正円(まん丸)に切り抜く方法を参考にして、はがき作成もしてみてください。
姉妹サイトの【Excelドクター】でも、こちらで≫写真を丸く切り抜く方法を紹介しています。
エクセルで写真を加工するなら、ぜひ参考にしてみてくださいね。