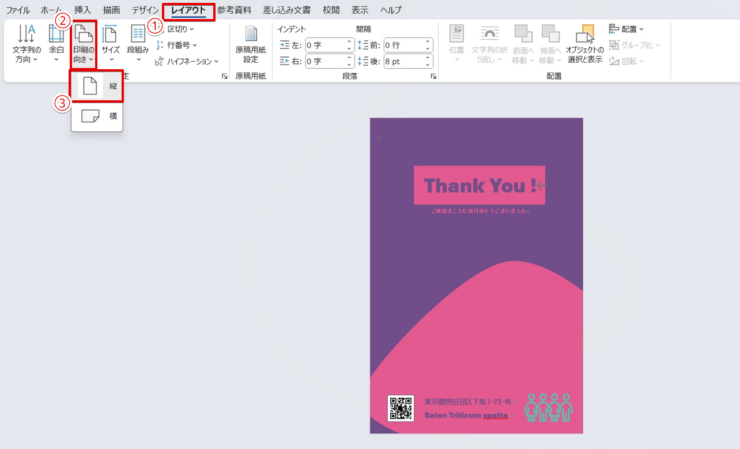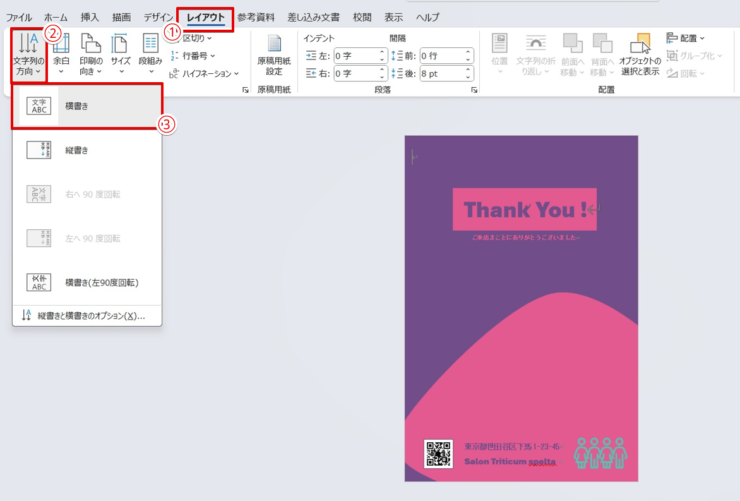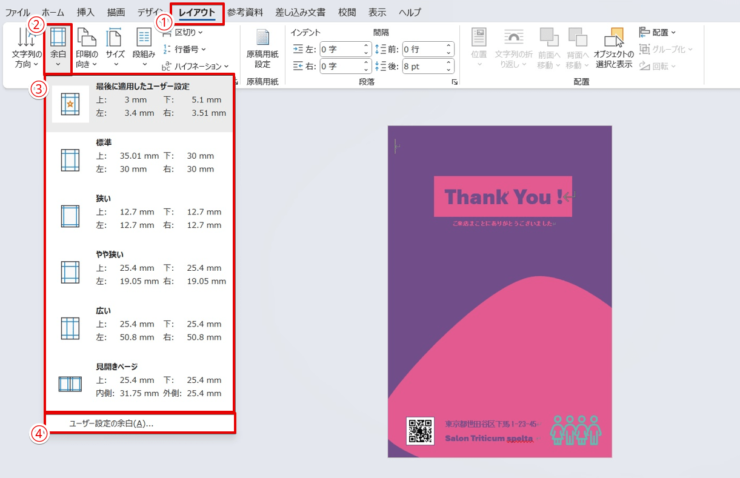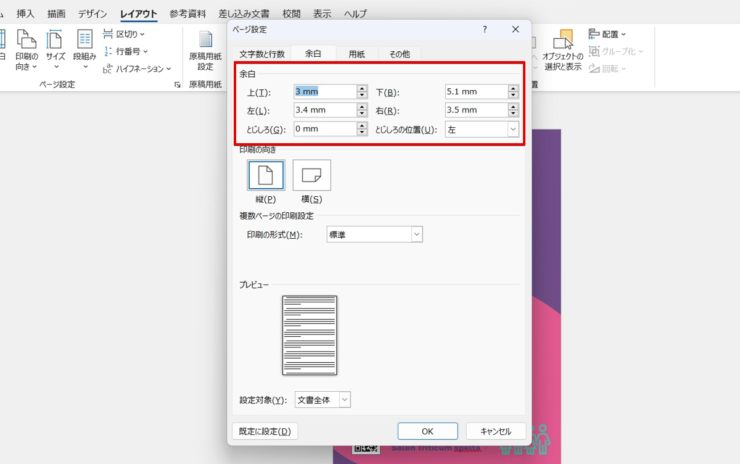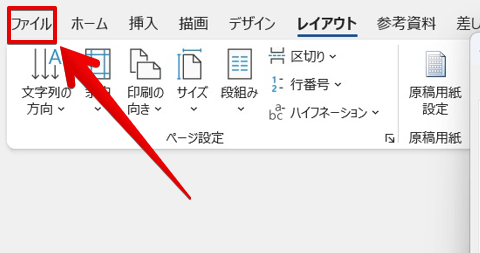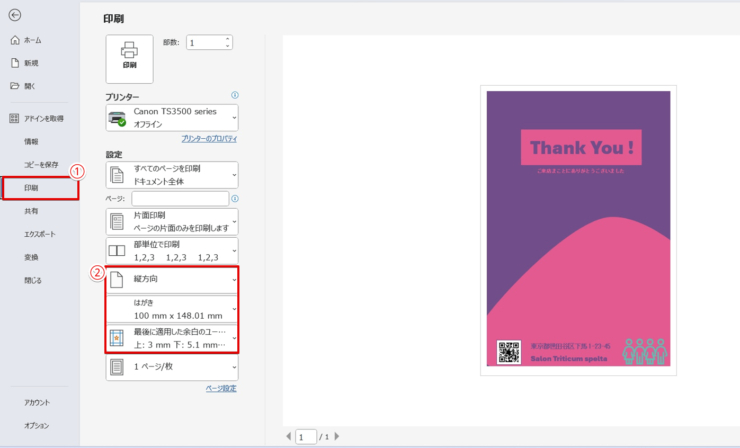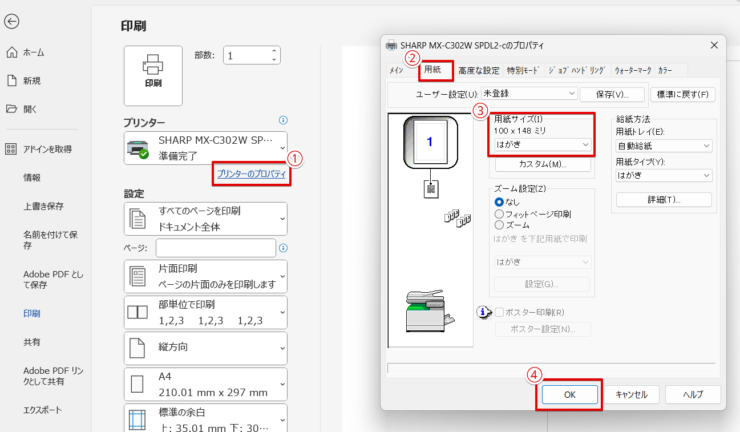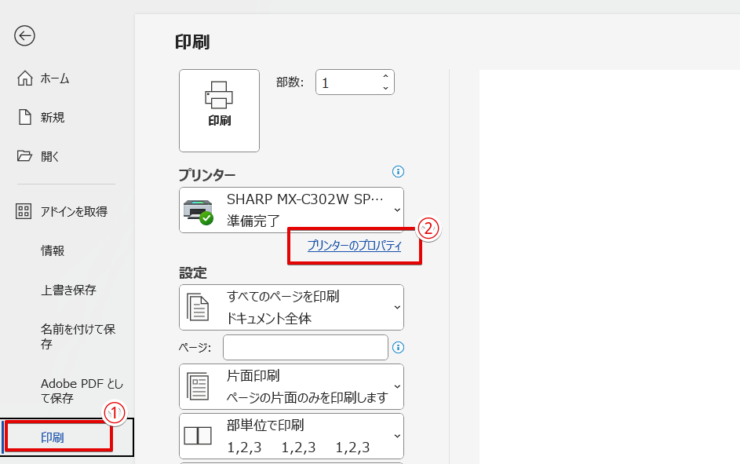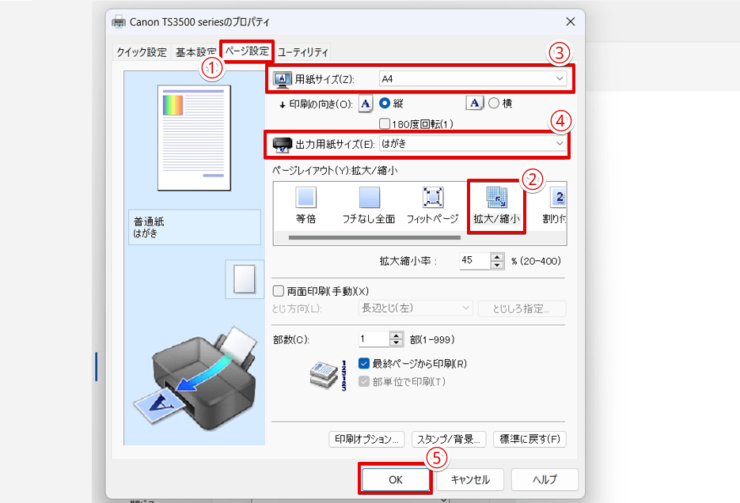ワード初心者
ワードではがきサイズに用紙設定するには、どうするの?オフィスや自宅ではがきを簡単に印刷したいんだけど・・・。
挨拶状やダイレクトメールなど、ビジネスや家庭ではがきを印刷するシチュエーションは意外と多いよね。
たったの3ステップの操作ではがきサイズに設定できるので解説するね!

Dr.オフィス
この記事ではワードの基本的な機能のみを使ってはがきサイズに設定し、印刷する方法までを解説します。
複雑な操作は必要なく初心者でも簡単にできる方法をご紹介しますので、ぜひワードを使ってはがき印刷にチャレンジしてみてください。
- 用紙サイズを「はがき」に設定
- デザインに合わせて文字や印刷の向きを設定
- プリンターの印刷設定を「はがき」に変更
ワード使用歴20年、お堅いビジネス文書から華やかなパーティーの席次表までなんでもワードでデザインしちゃう私が、簡単はがき印刷の手順を説明するね!

Dr.オフィス
難しい知識は不要です!
ワード初心者でもよく利用する「ファイル」タブや「レイアウト」タブしか触りませんので、誰でもできて作業時間もかかりません。
はがき文面の修正も簡単なので、内容のこまめな変更や小ロットずつ印刷することもお手のもの。
ワードでの設定方法をマスターしていつでも無料で手軽にはがき印刷をしちゃいましょう。
※本記事は『OS:Windows11』画像は『Wordのバージョン:Microsoft Word 2021』を使用しています。
目次
ワードで用紙サイズを「はがき」に設定する
まずは印刷する用紙に合わせて用紙サイズを設定します。
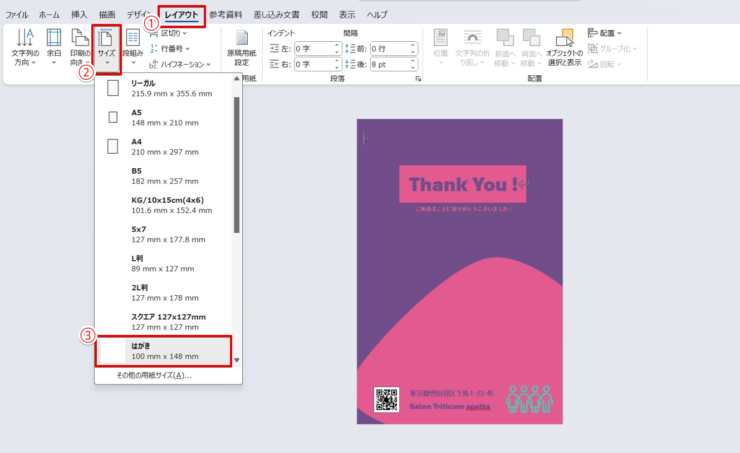
- 画面上部のリボンから「レイアウト」タブをクリック
- 左側の「ページ設定」グループから「サイズ」を開く
- 「はがき」を選択
これだけで、用紙をはがきサイズに設定することができました。
「はがき」が選択肢にない場合の操作方法は≫Q&Aで解説してるよ!

Dr.オフィス
デザインに合わせて文字や印刷の向きを設定
- STEP
はがきの印刷の向きを設定
印刷の向きを設定 - 「レイアウト」タブをクリック
- 「ページ設定」グループの「印刷の向き」を開く
- 縦・横を選択する
縦向きは挨拶状などのフォーマルな雰囲気に、横向きはダイレクトメールなどのおしゃれなデザインに向いているよ!
Dr.オフィス
- STEP
横書き・縦書きの文字の向きを設定
裏面(文面)を横向きで印刷する場合には、はがきの上部が裏面の左側になるようにはがきをセットしてください。
つまり表面(宛名面)の切手の位置が裏返したときに左上にくるのが正しい向きです。
文字の向きを設定 - 「レイアウト」タブを開く
- 「ページ設定」グループの「文字列の方向」をクリック
- 横書き・縦書きを選択
- STEP
印刷時の余白について設定
はがきのふちから印刷のインクがのる位置までの白く残った部分の距離の調整です。
余白の設定 - 「レイアウト」タブを開く
- 「ページ設定」グループの「余白」をクリック
- 「標準」「やや狭い」などから選択する
- または一番下の「ユーザー設定の余白」をクリックし、手動で細かく設定することも可能
- STEP
ページ設定から調整できる
ページ設定から余白設定 「ユーザー設定の余白」をクリックすると表示される『ページ設定』ダイアログボックスで、余白の調整が出来ます。
プリンターの印刷設定を「はがき」に変更
印刷時のプリンターの設定についても確認しておきましょう。
- STEP
「ファイル」タブを開く
ファイルタブを開く 左側の「ファイル」タブを開きます。
- STEP
サイズなどの確認
印刷前に確認 - 「ファイル」タブの「印刷」をクリック
- 印刷方向、用紙サイズ、余白が設定した通りになっているか確認
もし印刷時にはがきサイズにならない場合は「プリンター」部分の下にある「プリンターのプロパティ」から設定しましょう。
- STEP
「プリンターのプロパティ」から設定
はがきサイズにならない場合 - 「プリンター」部分の下にある「プリンターのプロパティ」をクリック
- 「用紙」タブを開く
- 用紙サイズの確認
- OKで確定
持っているプリンターにより、それぞれ設定画面は異なるよ!
Dr.オフィス
ワードでA4をはがきサイズに縮小するには
A4サイズで作成した文書をはがきサイズに直して印刷したいときは、ワードの設定ではなくプリンターの設定を使って縮小印刷します。
- STEP
「ファイル」タブを開く
ファイルタブを開く 左側の「ファイル」タブを開きましょう。
- STEP
プリンターの設定
プリンターのプロパティ - 「印刷」を選択
- 「プリンターのプロパティ」をクリック
- STEP
「プリンターのプロパティ」を設定
A4からハガキサイズに変更 - 「ページ設定」タブを開く
- 「ページレイアウト」を「拡大/縮小」に変更する
- 「用紙サイズ」を作成した文書の用紙サイズをA4にする
- 「出力用紙サイズ」をはがきにすると自動的に縮小される
- OKで確定
逆に設定を逆にすれば、はがきサイズをA4に印刷することもできるね!

Dr.オフィス
ワードではがきサイズに設定するためのQ&A
Q
「サイズ」設定で「はがき」が選択できないのですが・・・
A
お使いのプリンターによっては「はがき」が選択できない場合があります。
その場合は「レイアウト」タブの「ページ設定」から「サイズ」をクリックしたときに一番下にある「その他の用紙サイズ」を選び、幅100mm × 高さ 148 mm に設定してください。
はがきを横向きに使用する場合は幅と高さが逆になります。
Q
ワードではがき印刷の宛名面はどうやって作るの?
A
エクセルなどで作成した宛名リストがある場合は、ワードの「はがき宛名面印刷ウィザード」機能を使うと便利です。
こちら≫【ワード】差し込み印刷ではがきの宛名を印刷する方法を参考にしてください。
Q
試し刷りをするときは?
A
コピー用紙をはがきと同サイズ(幅100mm × 高さ 148 mm)にカットして試し刷りをします。
厳密なサイズでなくても良い場合はA4用紙を1/4にカットするとはがきと近いサイズになります。
ワードではがき印刷をするには用紙サイズとレイアウトを変更するだけ!
今回は、ワードの基本的機能のみで、用紙をはがきサイズに設定して印刷する方法について解説しました。
専用ソフトを使わなくても用紙サイズを「はがき」に設定するだけで簡単にはがき印刷ができましたね。
では、ワードではがきサイズに設定して印刷する方法をおさらいしましょう。
- 用紙サイズを「はがき」に設定
- デザインに合わせて文字や印刷の向きを設定
- プリンターの印刷設定を「はがき」に変更
ワードを使うとビジネス文書だけではなく、いろいろな印刷物を作成することができます。
はがきの印刷方法をマスターして、ぜひオリジナルはがきのデザインを楽しんでくださいね!
年賀状の作成なら、こちら≫【ワード】年賀状の作り方完全マニュアル!初心者でも本格作成できる!を参考にしてみてください。