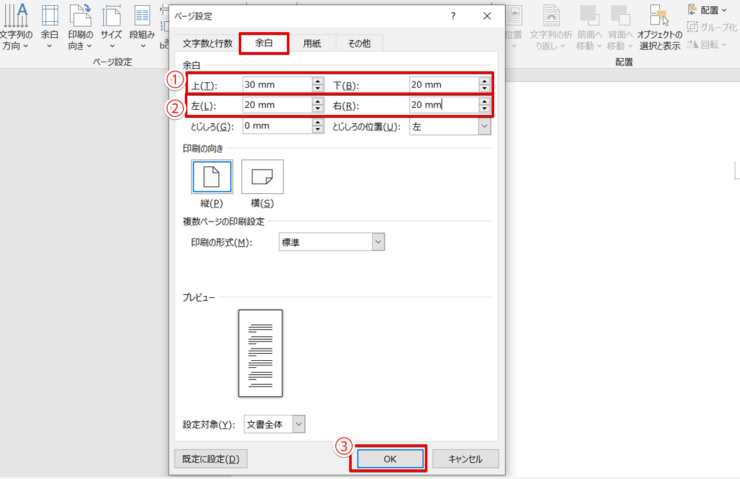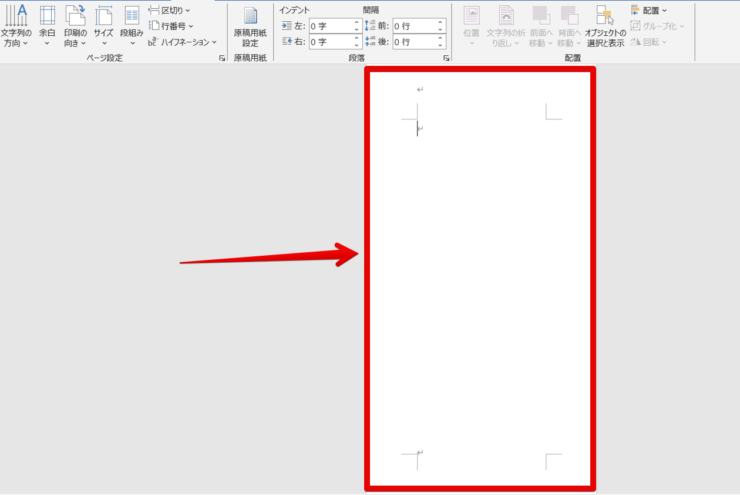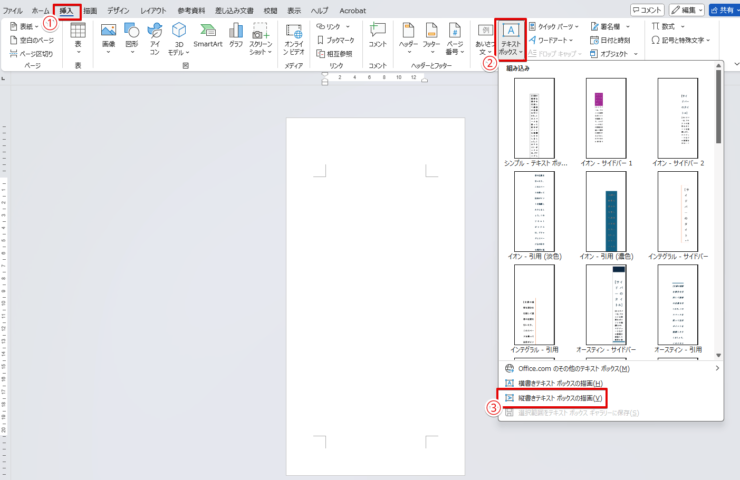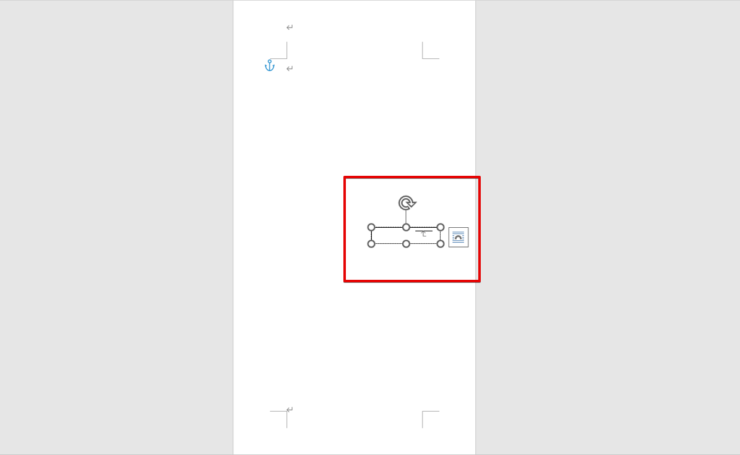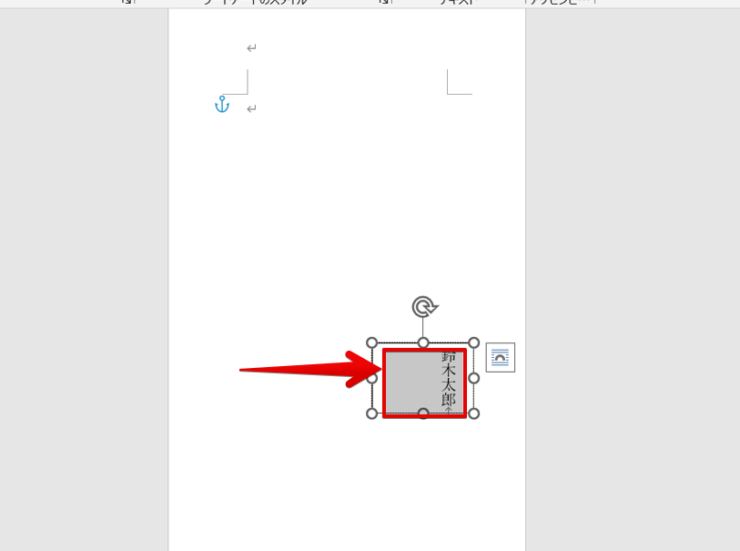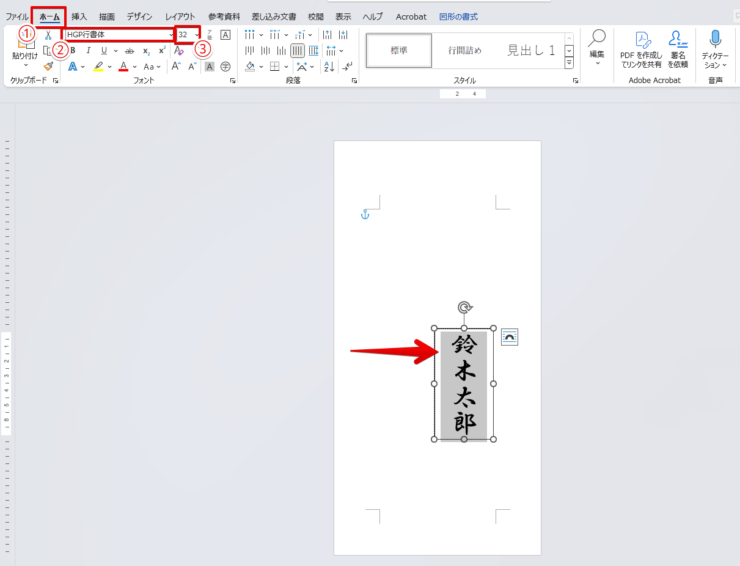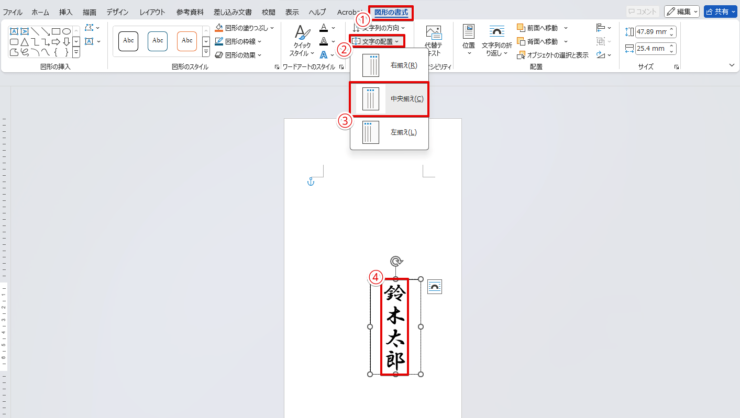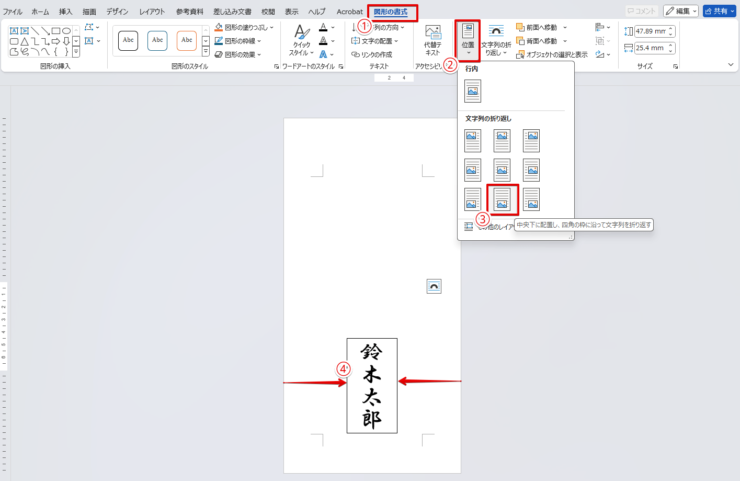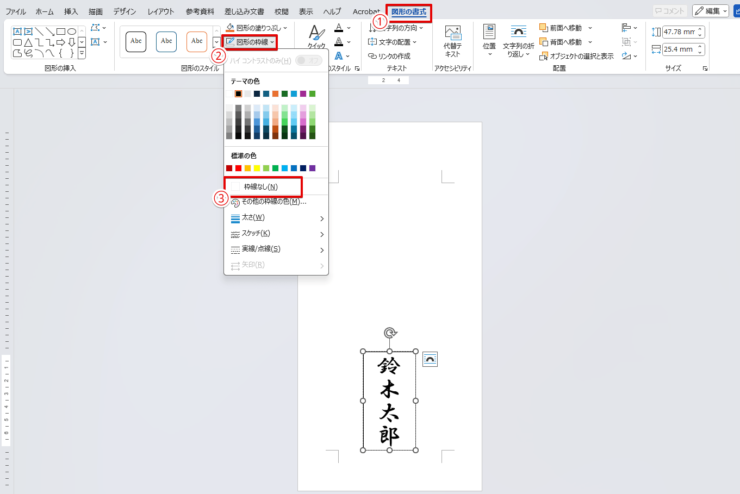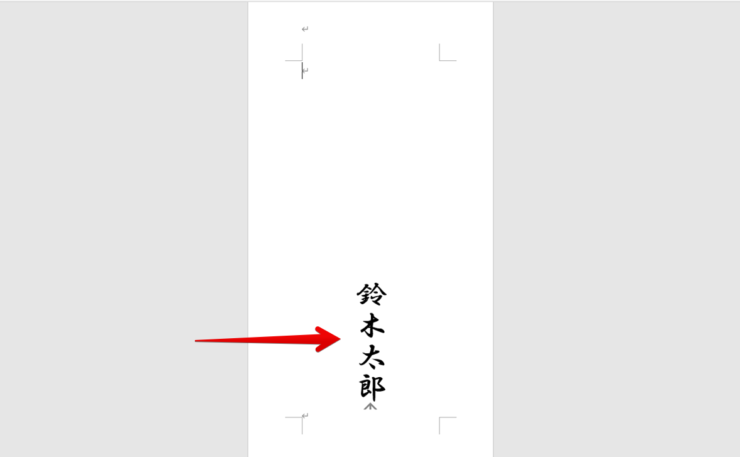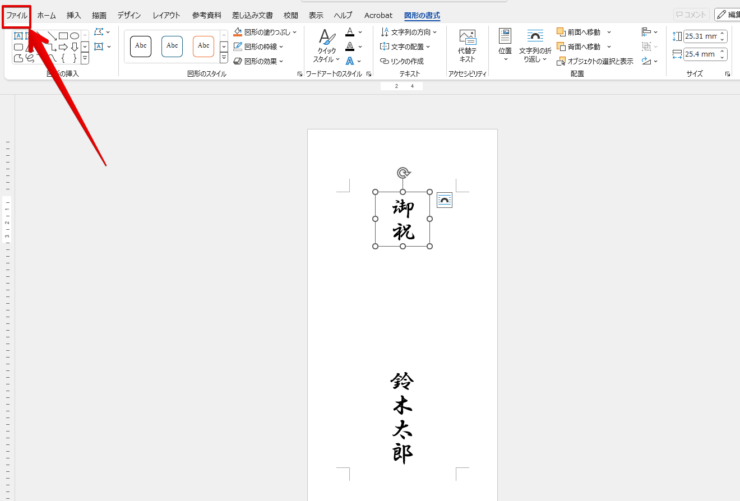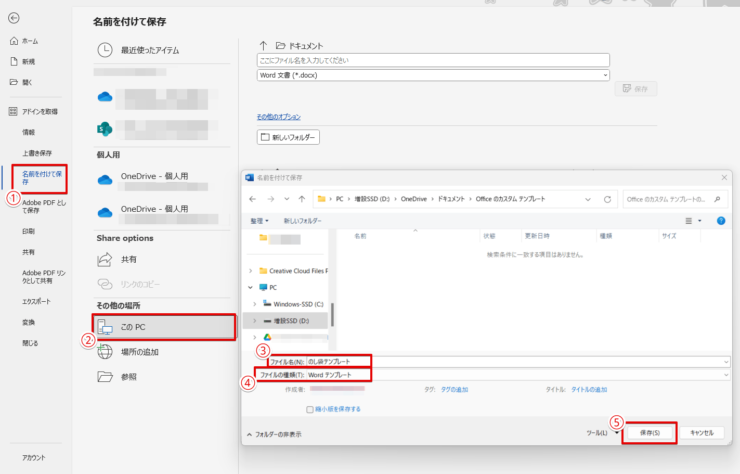ワード初心者
ワードでのし袋を印刷して、テンプレートとかも作れるのかな?表書きはどうやるの?のし袋の表書きに、結構悩んでてて。
字に自信がないとか、書くのがちょっと面倒とか、簡単に印刷できたらいいのに・・って思うよね。
大丈夫!のし袋の名前、つまり表書きはワードで簡単に印刷することができるよ!

Dr.オフィス
のし袋の種類や大きさは様々ですが、この記事を読めば、どのタイプののし袋もワードを使ってきれいな表書きを印刷することができます。
この方法を覚えると、名前だけでなく、無地ののし袋に必要な名目『御祝』なども入れることができます。
他にも、のし袋を複数枚、大量に印刷できたり、テンプレートとして保存することで、いつでもすぐ使えるようになりますよ。
- のし袋のサイズを測る
- ワードの用紙サイズを設定する
- 文字を入力する
- 文字の種類や大きさ、配置を調整する
- テンプレートを保存する
ワード歴20年以上で、あらゆる機能を使ってきた私が、ワードでのし袋を印刷する方法を詳しく解説するね!

Dr.オフィス
のし袋のサイズさえわかれば、ワードでいくつかの設定をするだけで、誰でも簡単に印刷することができ、テンプレートも保存できます。
この機能を覚えれば、もうのし袋の表書きで悩まされることはありません!
ワードでのし袋を印刷する方法はいくつかありますが、初めての人にもわかりやすい手順で解説していきますので、ぜひチャレンジしてみてください。
※本記事は『OS:Windows11』画像は『Excelのバージョン:Microsoft365』を使用しています。
目次
ワードでのし袋を印刷する手順
まずは、のし袋のサイズを測りましょう。
のし袋の縦横サイズを定規などで測ってください。
ここでは、一般的な縦180mm、横90mmののし袋を使って解説します。
ワードでのし袋用の用紙サイズを設定する
- STEP
ワードの新規文書を開く
[レイアウト]タブから設定する - 『レイアウト』タブを選択
- 『ページ設定』の『斜め右下の小さい矢印』を開く
- ページ設定ダイアログボックスの『用紙』タブを選択
- 用紙サイズを『サイズを指定』にする
- 幅・高さの設定をする
[幅]90mm・[高さ]180mmで設定してね!
Dr.オフィス
- STEP
余白の設定
次に、[用紙]の左隣りの[余白]タブを選択して以下のように設定します。
余白の設定 <余白>
- [上]30mm[下]20mm
- [左]20mm[右]20mm
- [OK]を選択
- STEP
のしサイズの完成
のしサイズの完成 これで用紙のサイズがのし袋と同じになりました。
余白も調整されています。
表書きの名前を入れる
- STEP
縦書きテキストを挿入
縦書きテキストを挿入する - 『挿入』タブを選択
- 『テキストボックス』を開く
- 『縦書きテキスト ボックスの描画』を選択
用紙の上にマウスをドラッグするとマウスポインターが[十字]マークに変わるよ!
Dr.オフィス
- STEP
テキストボックスが挿入される
任意の場所でクリックするとテキストボックスが挿入されるので、のしの表書きの名前を入れます。
テキストボックスに「鈴木太郎」と入力しましょう。
- STEP
名前の選択
名前を選択する 「鈴木太郎」の文字をドラッグして選択してください。
- STEP
文字の種類、大きさを変更
文字の種類や大きさを変更する - 『ホーム』タブを選択
- フォントの種類は『HGP行書体』を選択
- フォントサイズは『32』と直接入力する
Enterで確定すると「鈴木太郎」が筆ペンで書いたような、きれいで適度な大きさの文字になりました。
- STEP
文字をテキストボックス内の中央に設定
表書きの名前がテキストボックス内の中央に来るよう位置を調整しましょう。
テキストボックスが選択された状態で、以下のように設定します。
中央揃え - 『図形の書式』タブを選択
- 『文字の配置』を開く
- 『中央揃え』を選択
- 表書きの文字が中央揃えになる
これで文字が完全にテキストボックスの中央におさまりました。
中央になっているように見える場合も、この作業は必ず行ってね!
Dr.オフィス
- STEP
表書きを中央下に配置
表書きの名前を用紙全体の中央下に配置しましょう。
テキストボックスが選択された状態で、以下のように設定します。
表書きを中央に配置 - 『図形の書式』タブを選択
- 『位置』を開く
- 『文字列の折り返し』の[中央下に配置し、四角の枠に沿って文字列を折り返す]を選択
- 表書きの名前が用紙の中央下に調整できた
- STEP
テキストボックス枠の削除
まだテキストボックス枠が残っていますので、これを削除しましょう。
テキストボックスが選択された状態で、以下のように設定します。
テキストボックス枠を削除する - 『図形の書式』タブを選択
- 『図形の枠線』を開く
- 『枠線なし』を選択
- STEP
熨斗の完成
余白でクリックしてみると枠線が消えます。
ワードののし袋の表書きの完成です!!
のし袋に「名目」を入れたい場合
上記は、すでにのし袋に『御祝』や『御香典』などの「名目」が印刷されていて、自分の名前だけを入れたい場合の解説です。
もし、無地ののし袋に「名目」を入れたい場合は、必要な「名目」を入力し、文字の大きさなどお好みで調整します。
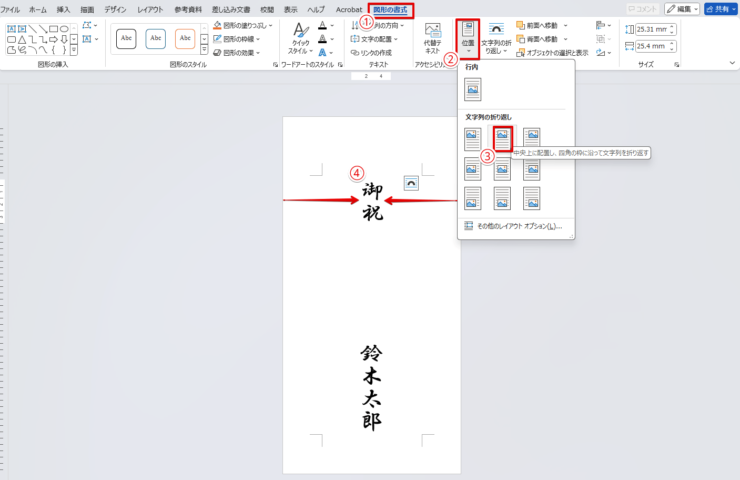
【表書きの名前を入れる】のStep1から4の①までは名前と同じ手順で作業だよ!
Step4の②は[中央上に配置し、四角の枠に沿って文字列を折り返す]を選択すればOK!

Dr.オフィス
のし袋の表書きをテンプレートとして保存する
完成したのし袋の表書きをテンプレートとして保存しておけば、必要なときにすぐ使うことができ、とても便利です。
熨斗のテンプレートを作成する
- STEP
テンプレートを作成
先ほど作成した「鈴木太郎」の表書きをテンプレートにします。
ファイルを開く 『ファイル』タブを開きましょう。
- STEP
名前を付けて保存する
名前を付けて保存 - 『名前をつけて保存』を選択
- 『このPC』をダブルクリック
- 『ファイル名』を入力
- 『ファイルの種類』で[Word テンプレート]を選択
- 『保存』を選択
これでテンプレートの保存ができました。
熨斗のテンプレートを開く
保存したテンプレートを開きます。
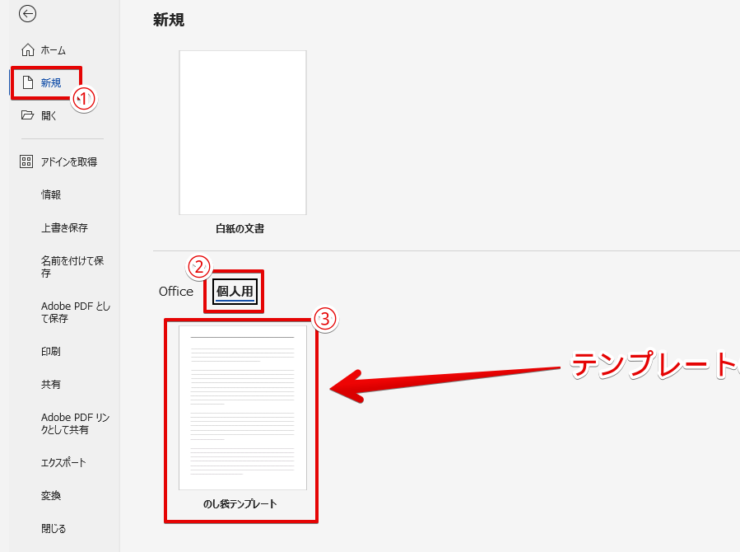
- 『ファイル』タブを開き、『新規』を選択
- 『Office』、『個人用』とあるので『個人用』を選択
- 保存している熨斗テンプレートを開く
無料のテンプレートなどもありますが、ここまで解説してきたように、ワードでのし袋を印刷する方法は簡単ですので、あわせてテンプレートも保存しておくとよいですね。
ワードでのし袋を印刷する方法についてQ&A
Q
プリンターで香典袋に名前を印刷してもいいですか?
A
もちろんです。ワードで簡単に印刷することができます。
Q
パソコンで香典袋を印刷するにはどうすればいいですか?
A
ワードを使えば、名前などの表書きを印刷することができます。
のし袋の印刷はワードで簡単にできる!
今回は、初めての人でも、ワードを使ってのし袋に名前を印刷できる方法について解説しました。
のし袋のサイズを測り、簡単な設定をするだけで、ワードでのし袋の印刷をすることができます。
また、テンプレートとして保存すれば、いつでもすぐ印刷できるのでとても便利です。
最後に、ワードでのし袋を印刷する簡単ステップについておさらいします。
- のし袋のサイズを測る
- ワードの用紙サイズを設定する
- 文字を入力する
- 文字の種類や大きさ、配置を調整する
- テンプレートを保存する
のし袋は、大切な場面で扱われるアイテムです。
きれいな文字で、気遣いや礼儀正しさをアピールしましょう!
ワードでのし袋を簡単に印刷する方法、ぜひマスターして活用してください。
こちら≫封筒を印刷する方法では、封筒についてくわしく解説しているので、興味のある方ぜひチェックしてみてください。

![[レイアウト]タブから設定する](https://office-doctor.jp/word/wp-content/uploads/2024/07/gift-envelope1-740x511.png)