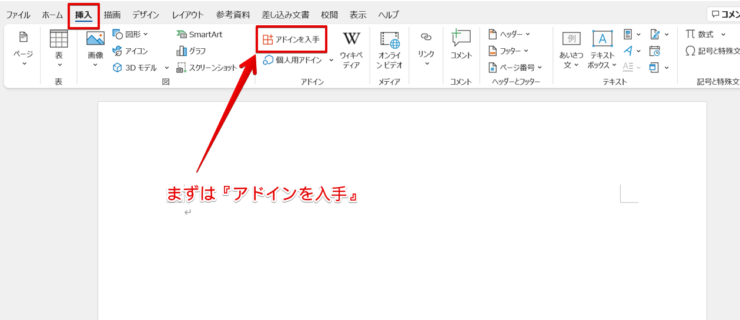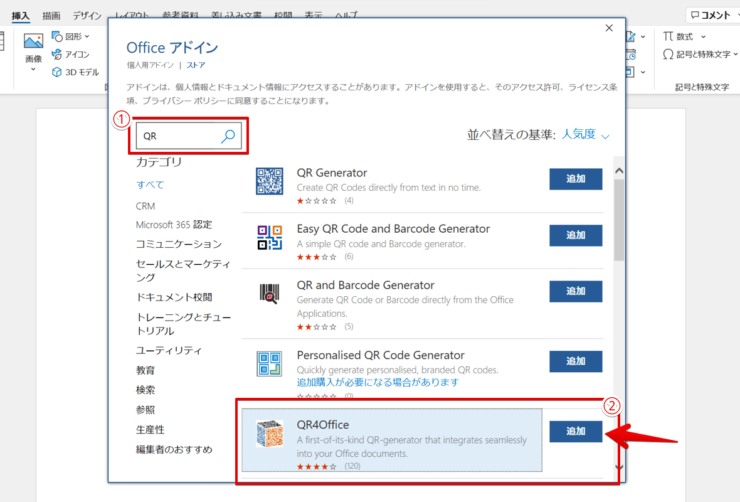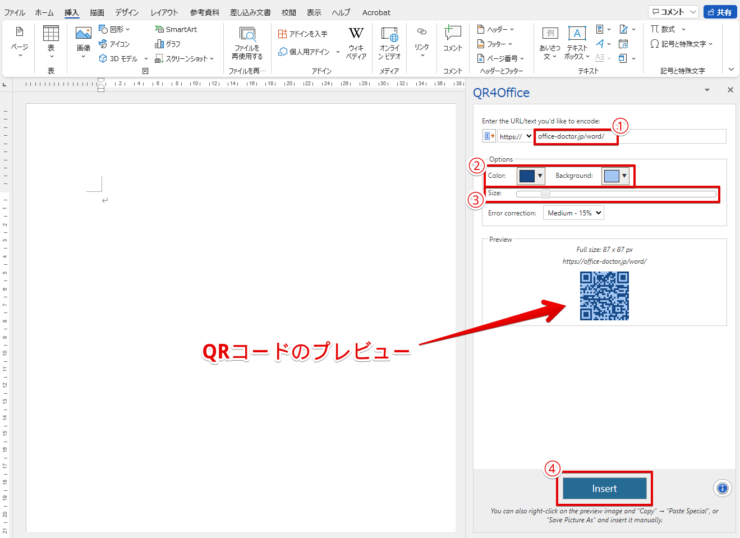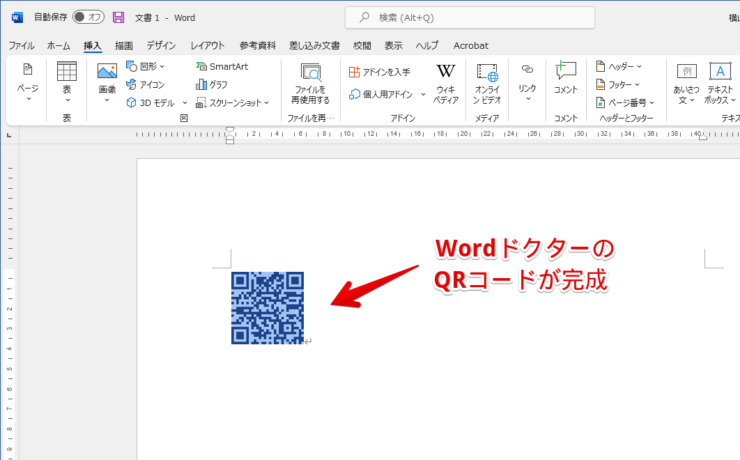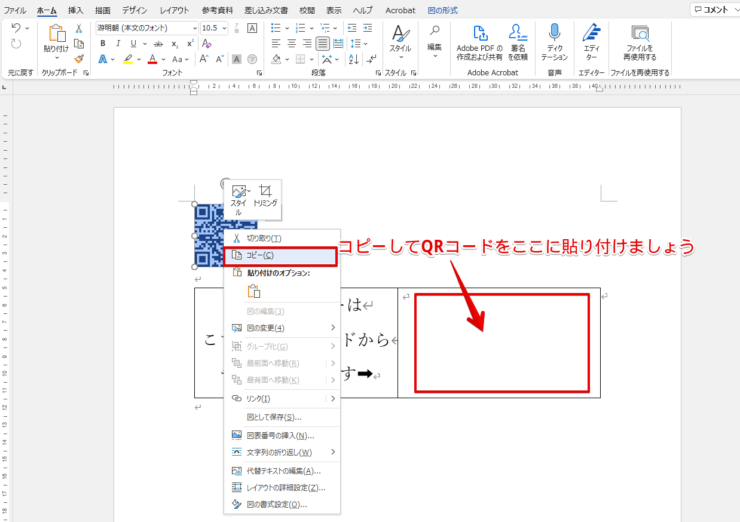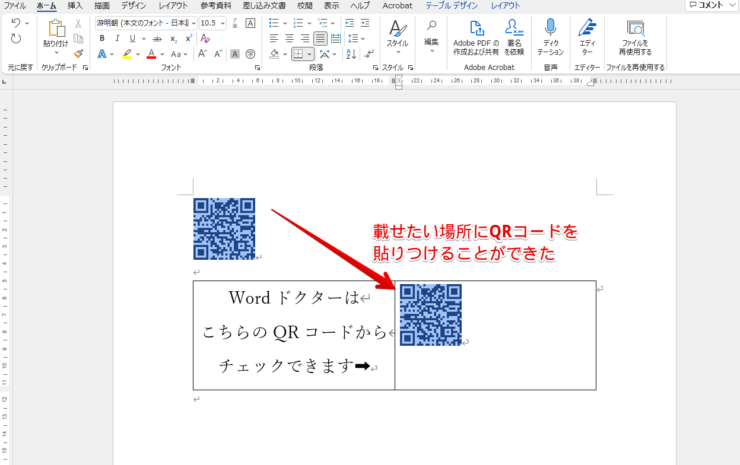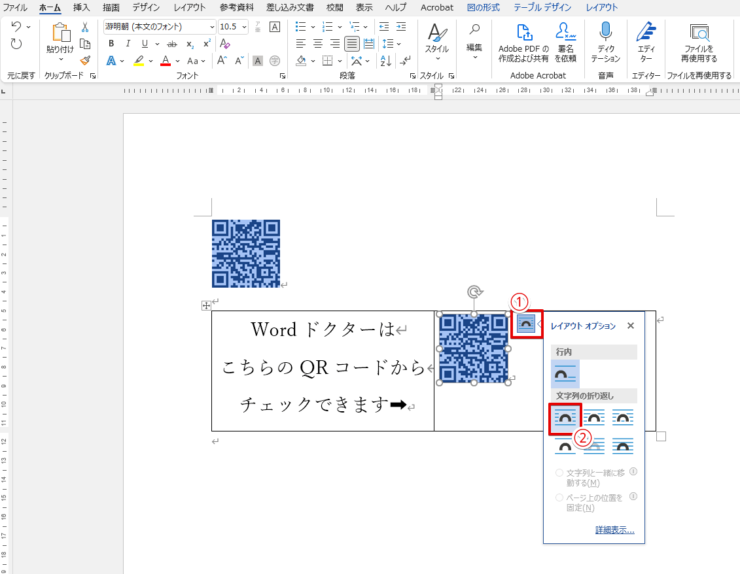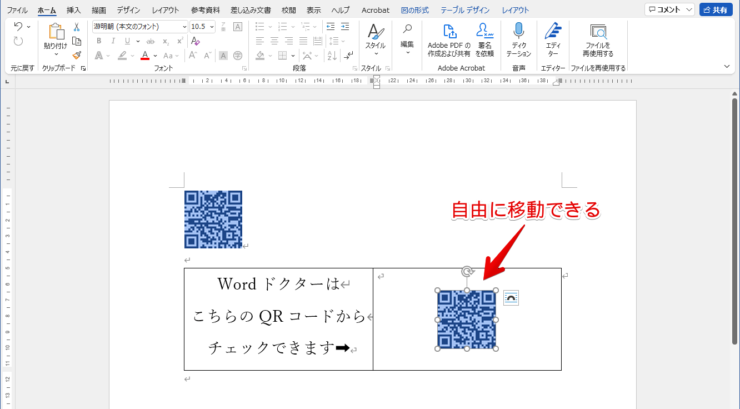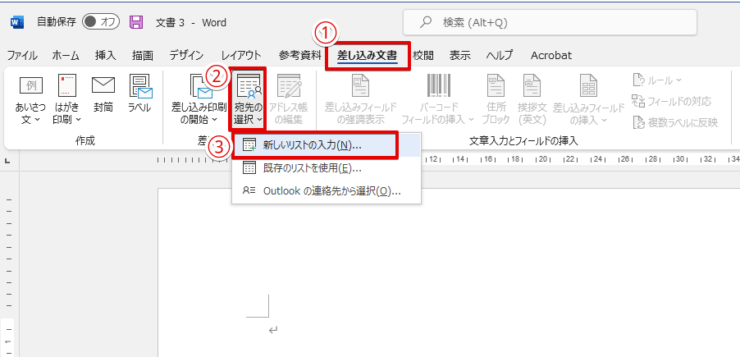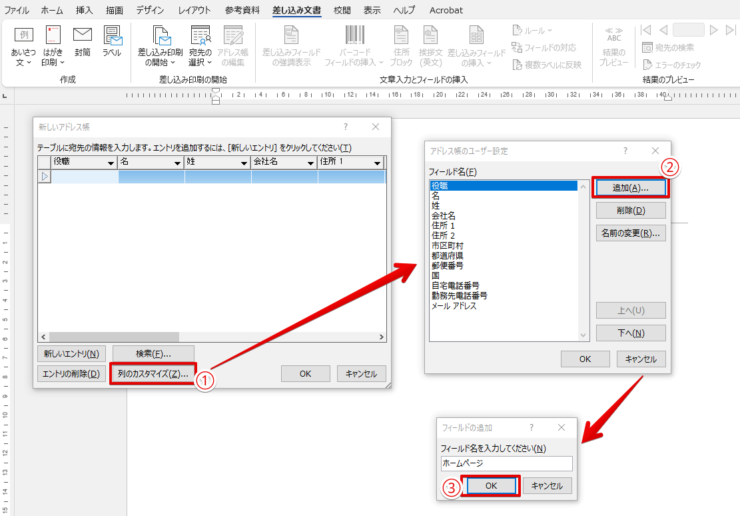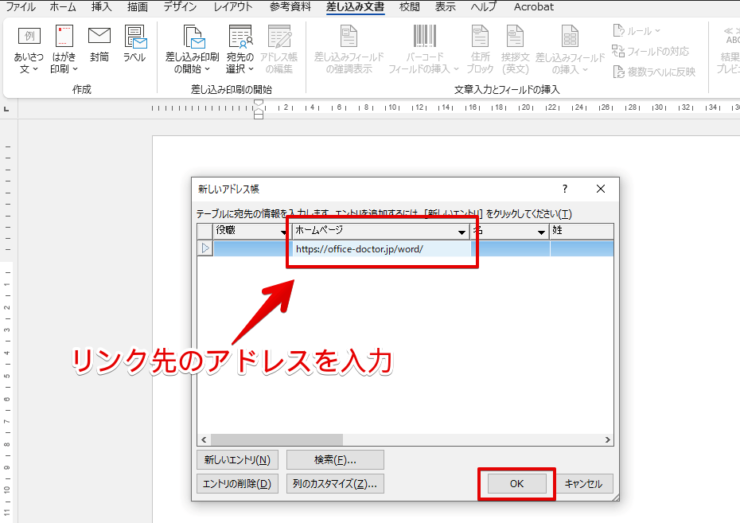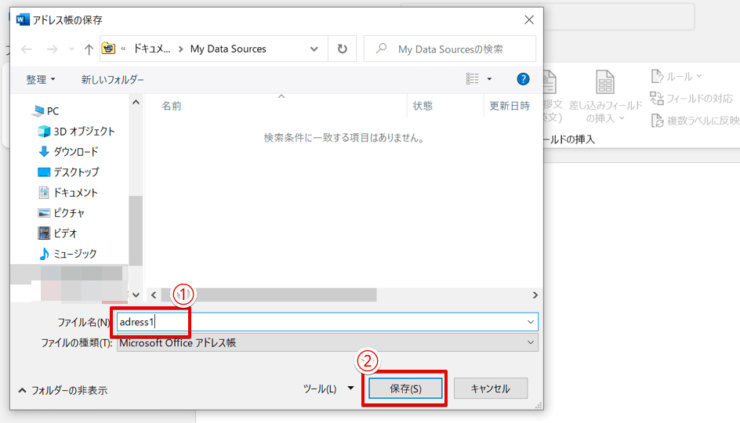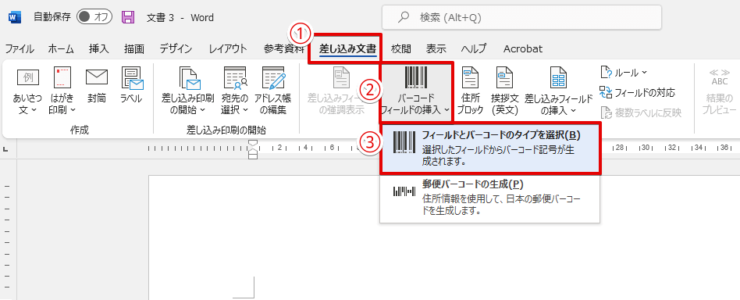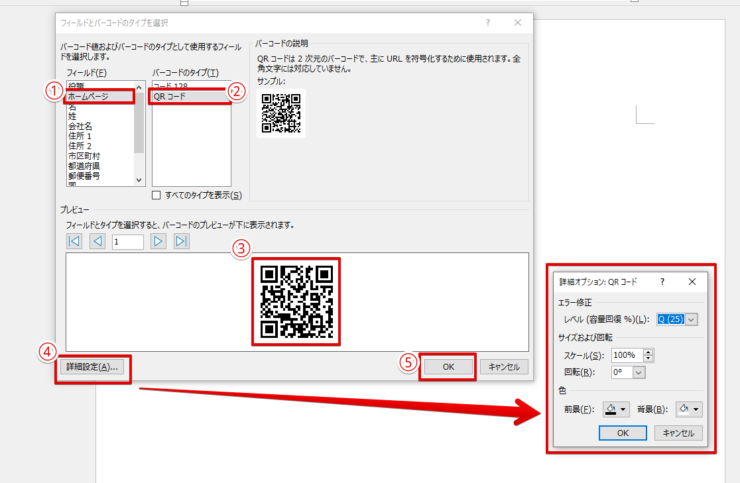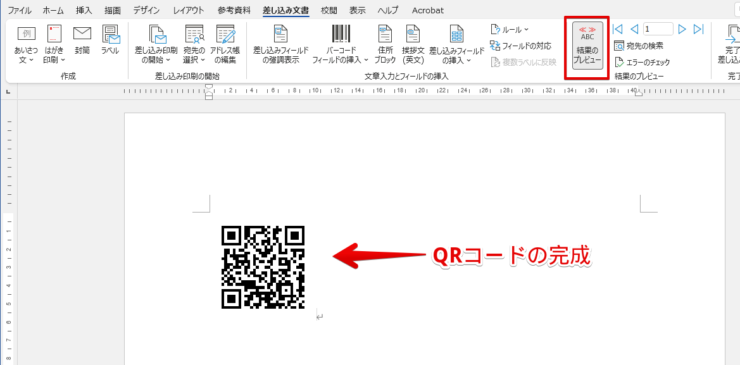ワード初心者
- チラシQRコードが付いているとスマホから簡単にHPへアクセスできて便利だよね。ワードで作れる?
- 作成したQRコードが思ったより小さくて目立たないんだけど、サイズや色を変えるにはどうしたらいい?
QRコードはワードで作れるし、サイズや色を変えたりもできるよ!作り方を詳しく解説するね!

Dr.オフィス
今回はワードでQRコードを作成する方法を紹介します。
この記事を読めば、初めての方でもワードで簡単にQRコードを作成したり、ワード文書への貼り付け、編集もできるようになります。
- QRコードを生成するアドインを入手する
- リンクさせたいサイトのURLを入力し、QRコードを作成する
- 作成したQRコードのサイズや色を決めて整える
- 文書上の載せたい位置にQRコードを貼り付ける
事務職歴10年以上の私が実際にQRコードを作る手順を紹介するので、参考にしてみてね!

Dr.オフィス
ワードでQRコードを作成し、文書に貼り付けてみましょう。
今回はアドイン(追加機能)を入手してQRコードを作成する方法と、ワードの基本機能「差し込み文書」を使う方法の詳しい手順をそれぞれ本文で紹介していきます。
ぜひ最後までお付き合いください。
※本記事は『OS:Windows10』画像は『Wordのバージョン:Microsoft365』を使用しています。
目次
追加機能『アドインを入手』してQRコードを作成する手順
まずは『アドインを入手』してQRコードを作成する方法から解説します。
手順通りに進めるだけで簡単にQRコードが作成できるので挑戦してみましょう。
QRコードを生成するアドインを入手する
「挿入」タブから「アドインを入手」をクリックしましょう。
- 「QR」で検索するとQRコードを生成するアドインが複数出てくる
- 今回は「QR4 Office」を選択し「追加」をクリックする
- リンクさせたいURLを入力する
- 「色」を選ぶことができる
- 「サイズ」を選んで整える
- 表示されるプレビューで確認し「Insert」をクリックする
これで簡単に、QRコードを完成させることができました。
WordドクターのURLをQRコードにしてみたよ!実際にWordドクターにアクセスできるから試してみてね!

Dr.オフィス
文書上の載せたい位置にQRコードを貼り付ける
せっかく作成したQRコードを自由に配置してみましょう。
画面上に出てきたQRコードを右クリックで「コピー」し、載せたい位置「貼り付け」をするとコピーや移動ができます。
QRコードの位置も簡単に動かすことができました。
また、「レイアウトオプション」で「文字列の折り返し」→「四角形」を選択すると、QRコードを選択した状態で、ドラッグして自由に移動できるようになります。
- レイアウトのオプションをクリックする
- 「四角形」を選択する
QRコードを自由に動かせるようになったので、枠内の中心に配置してみました。
自由に配置できるとデザインの幅も広がるね!

Dr.オフィス
「差し込み文書」からQRコードを作成する方法
つづいて『差し込み文書』からQRコードを作成してみましょう。
アドインを使用しない場合は「差し込み文書」機能を使います。
- 「差し込み文書」タブを開く
- 「宛先の選択」をクリック
- 「新しいリストの入力」を選択する
新しいアドレス帳のダイアログボックスが開きます。
「ホームページ」の蘭がない場合は新しく項目を追加します。
- 「列のカスタマイズ」を選択
- 「追加」を選択
- フィールド名に「ホームページ」と入力しOKを押す
「ホームページ」という欄が追加されたのでQRコードのリンク先のアドレスを入力しOKを押しましょう。
「アドレス帳の保存」が表示されたら、名前を付けて「保存」します。
- 「差し込み文書」タブを開く
- 「バーコードフィールドの挿入」ボタンをクリック
- 「フィールドとバーコードのタイプを選択」をクリック
- 左側の「フィールド」から「ホームページ」を選ぶ
- 右側の「バーコードのタイプ」から「QRコード」を選ぶ
- プレビュー画面を確認する
- QRコードのサイズや色などの変更をしたい場合は「詳細設定」から設定する
- QRコードができたら「OK」をクリック
QRコードができました。
コピー・貼り付け、移動の仕方はアドインを使用して作成したものと同じです。
QRコードが表示されず「ホームページ QRコード」などの文字が出てきた場合は、「差し込み文書」タブから「結果のプレビュー」をクリックすると表示されるようになるよ!

Dr.オフィス
【まとめ】
ワードでQRを作成するには、
- ワードにアドインを追加して作成する
- ワードの基本機能「差し込み文書」を使ってQRコードを作成し、挿入する
主にこの2つの方法があります。
アドインは無料のものや有料のものなどいくつかありますので、使いやすく目的に合ったものを探してみると良いでしょう。
今回は見てほしいサイトへのアクセス数大幅増に効果的な、QRコードの作成方法について解説しました。
WordでQRコードを作ることは、一見難しそうに思えますが、手順を追ってやってみると意外に簡単にできます。
ぜひトライしていただき、見栄えもよく宣伝効果の高いチラシ・カタログを作ってみましょう。
- QRコードのアドインを入手する
- リンクさせたいアドレスを入れてQRコードを作成する
- 作成したQRコードを見やすく整える
- 「差し込み文書」機能も使える
チラシ・カタログにQRコードが付いていると、どなたでもスマホ等から直接サイトにアクセスしてもらうことができ、サイトを見てもらえる機会が大幅に増えます。
ぜひQRコードを効果的に使って最高のチラシ・カタログを作成しましょう。