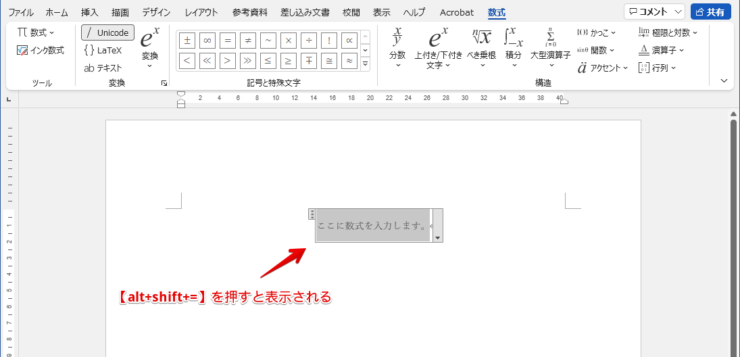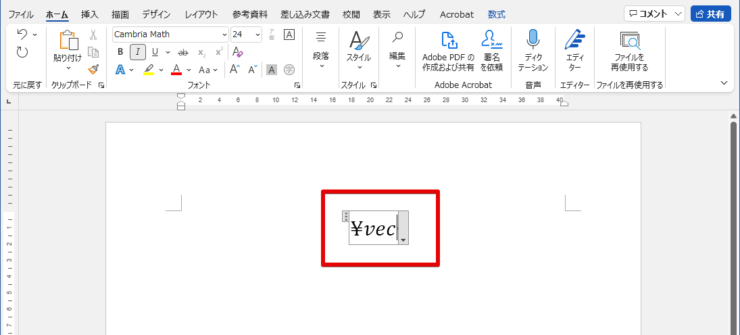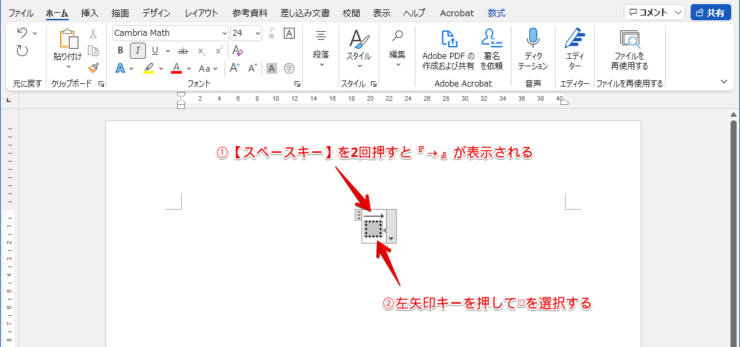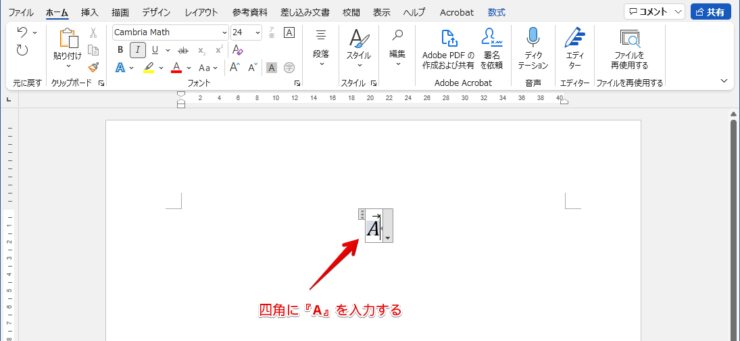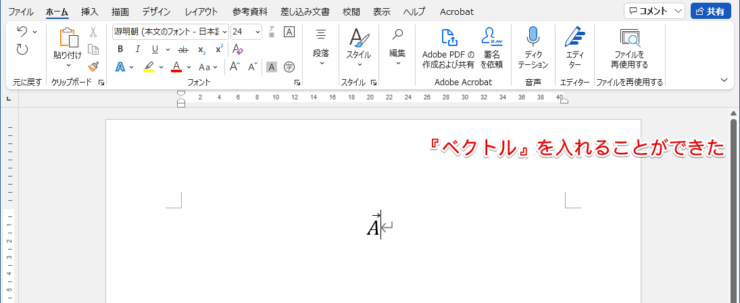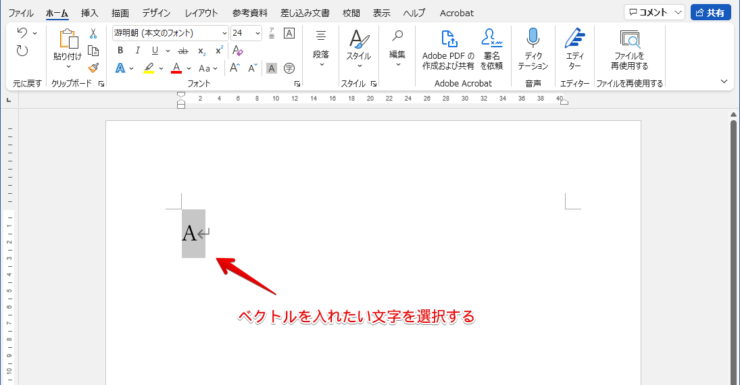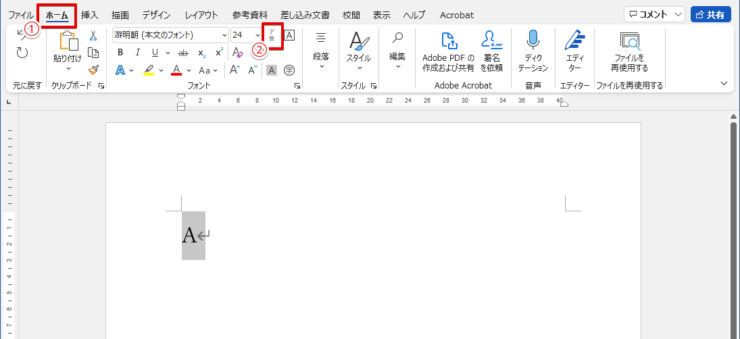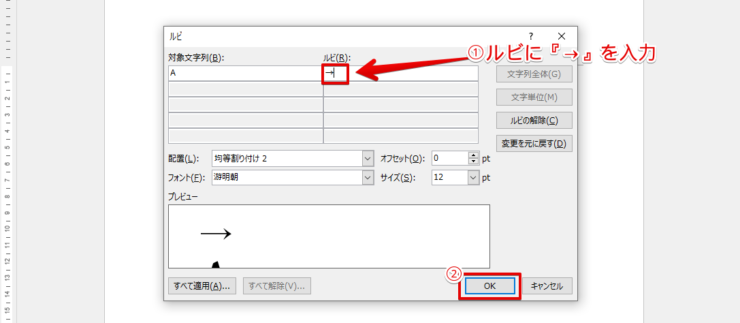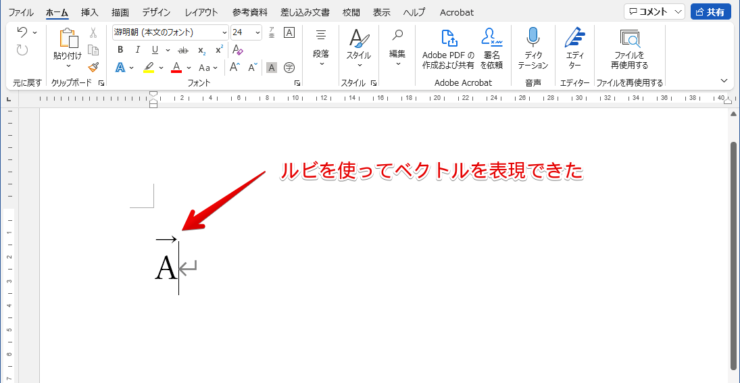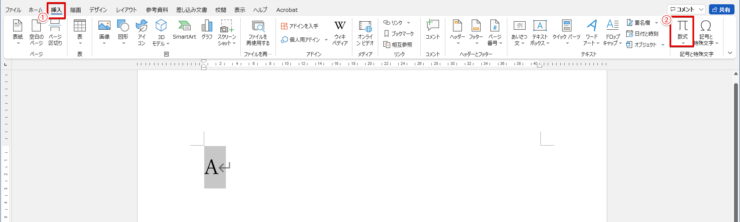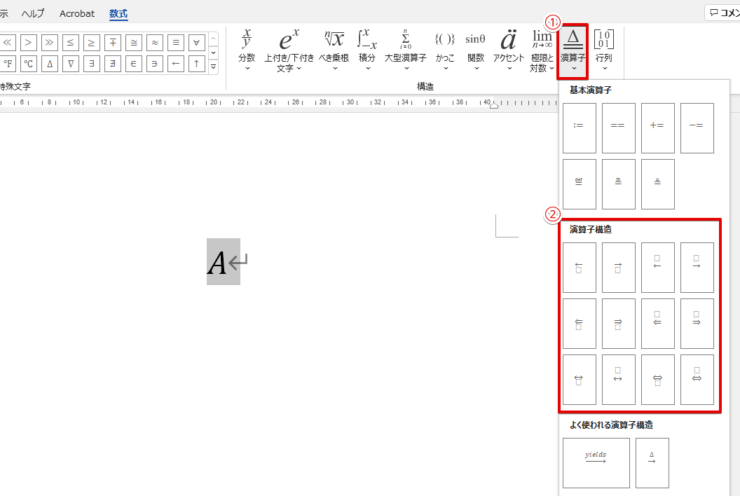ワード初心者
Wordでベクトルを入れたいんだけどどうしたらいいんだろう。簡単にできる方法はあるのかな?
ベクトルというと、数字の上に矢印を表示するあのベクトルだね。実はとても簡単にできる方法があるので安心して大丈夫だよ!いくつか方法があるのでそれぞれ詳しく紹介していくね。

Dr.オフィス
この記事では簡単にWordでベクトルを入れる方法を説明していきます。
普段あまりWordを使わない人やWordの操作があまり得意でない人もベクトルの入れ方がすぐにわかるようになります。
Wordでベクトルを入れる方法はいくつかあるので使いやすい方法を選んでやってみて下さいね。
- ベクトルを書きたい文字または位置をマウスで選ぶ
- ベクトルを入れる方法を選ぶ
●ショートカットキー(alt+shift+=と『¥vec』の入力)
●ルビ機能を利用する
●数式の演算子から選択 - 正しく文字の上に表示されているか確認する
Wordを始めて使いはじめてからコツコツと勉強してWordの使い方をマスターしてきたWord歴20年以上の私がWordでベクトルを入れる簡単な方法を紹介していくね。

Dr.オフィス
Wordでベクトルを入れるなんて難しそうだと思っていませんか?もしかしてできないのかも?なんて不安になるかもしれませんが大丈夫です。
とても簡単だし方法は3つもありますよ。それぞれの方法を詳しく説明していくので、一番使いやすい方法で活用してみて下さいね。
※本記事は『OS:Windows10』画像は『Wordのバージョン:Microsoft365』を使用しています。
目次
ショートカットキーを使ってWordにベクトルを入れてみよう
まずは一番簡単なショートカットキーを使ったベクトルの入れ方を説明します。
ショートカットキーというのは、Wordのタブを開いたり使いたい機能をクリックしたりせずに直接パソコンのキーボードでタイプしてWordの機能を使う方法です。
Wordでベクトルを入れるショートカッキーは
これだけです。
では実際にやってみましょう。
ここではAという文字の上にベクトルを入れてみます。
まずベクトルを入れた文字を書きたい位置にカーソルを置きます。
キーボードでalt、shift、=の順にそれぞれのキーを離さないように押しましょう。
【¥vec】とタイプします。
- スペースキーを2回押す
- つぎに左矢印キーを押して□(四角)にカーソルを合わせる
ベクトルの下に入れたい文字『A』を四角の中に入れましょう。
これで『A』という文字の上に『ベクトル』を入れることができました。
Wordのベクトルはルビ機能でも簡単に表記できる!
次にWordのルビの機能を使ってベクトルを入れてみましょう。ルビとは簡単に言うとふりがなのことです。
ルビについて詳しく解説した記事があるので興味のある方は参考にしてみてくださいね。
ではAという文字の上にベクトルを入れてみましょう。
まず『A』とタイプして、その『A』を選択しましょう。
- 【ホーム】タブを開く
- 『ルビ』をクリック
- ルビ(R)の「A」を消して「→」と入力する
- OKボタンをクリックする
これでAという文字の上にベクトルを入れることができました。
数式の【演算子】を使ったベクトルの書き方
ここではWordの数式の挿入から演算子を選択してベクトルを入れてみましょう。ここではAという文字の上にベクトルを入れてみます。
『A』とタイプして、『A』を選択してください。
- 【挿入】タブをクリックする
- 『数式』をクリックする
- 『演算子』をクリックする
- 入れたいベクトルを選択してクリック
これでAという文字の上にベクトルを入れることができました。
演算子から選択する場合には右向きのベクトルだけでなく、必要に応じて記号を選ぶことができるよ!

Dr.オフィス
コツをつかめばWordでベクトル表記は簡単にできる
今回はWordで数式などで必要になるベクトルを入力する方法を3つ紹介してきました。
- ショーカットキーを使う方法
- ルビを使う方法
- 演算子から選択する方法
3つとも慣れてしまえばとても簡単なものばかりです。
頻繁に右向きのベクトルを入れたい場合にはショートカットキーが便利ですね。
一文字限定ならルビ、色々な特殊記号から選びたい場合には演算子から選択するなど使い分けをすることがWordでベクトルを入れるコツです。
ワードでベクトルを書く簡単ステップをおさらいしてみましょう。
- ベクトルを書きたい文字または位置をマウスで選ぶ
- ベクトルを入れる方法を選ぶ
●ショートカットキー(alt+shift+=と『¥vec』の入力)
●ルビ機能を利用する
●数式の演算子から選択 - 正しく文字の上に表示されているか確認する
ショートカットキーは覚えてしまえば簡単にベクトルを表示することができます。
ルビは選んだ文字のふりがなの様にベクトルを入れたり、演算子では右向きのベクトルだけでなく必要な特殊文字を選んで入力することができました。
この3つを自分の使いやすさや必要に合わせて選んで使ってみて下さい。
ベクトルを使ったすっきりとした分かりやすい数式などが書けるようになりますよ。