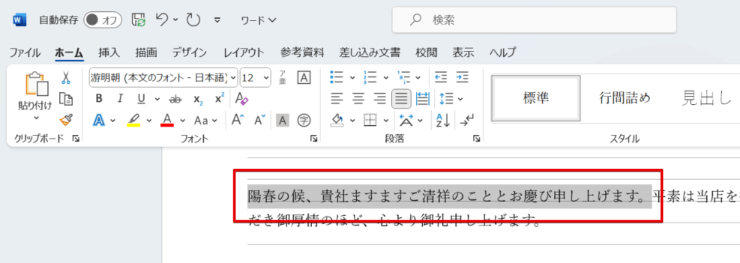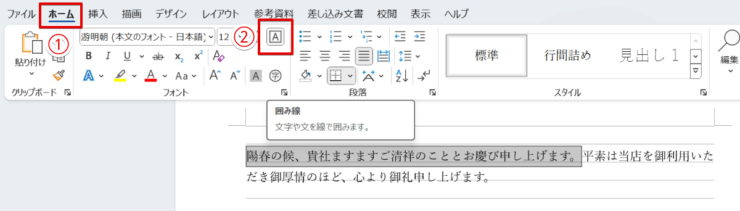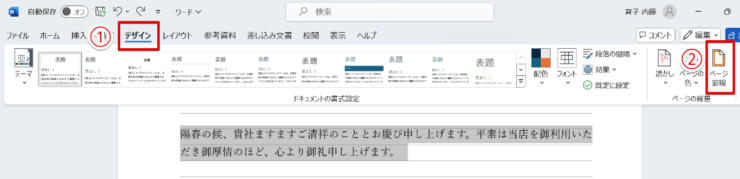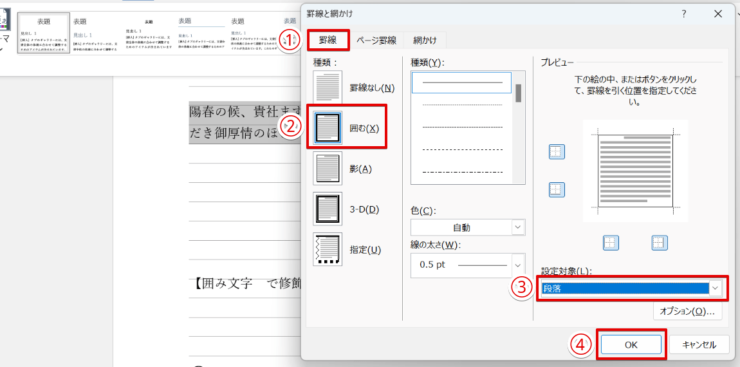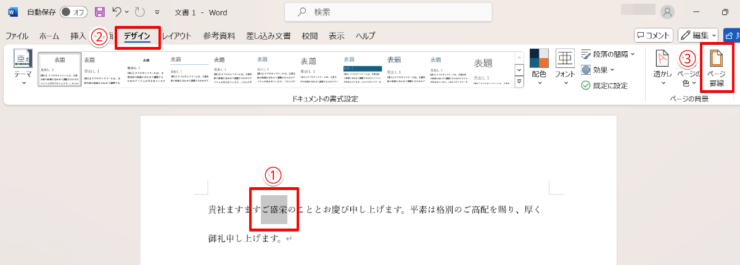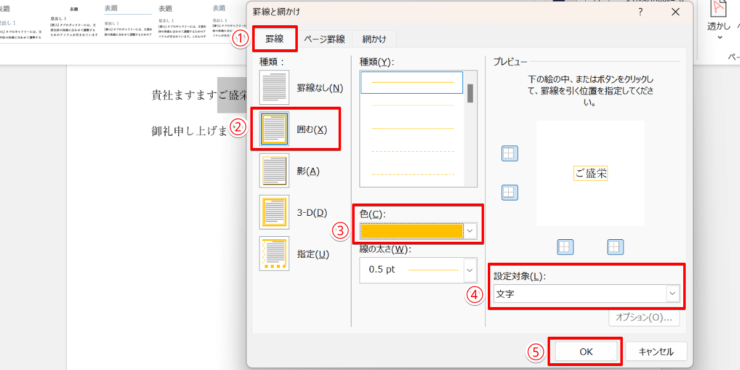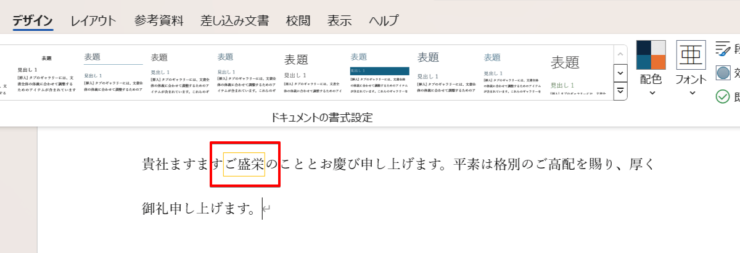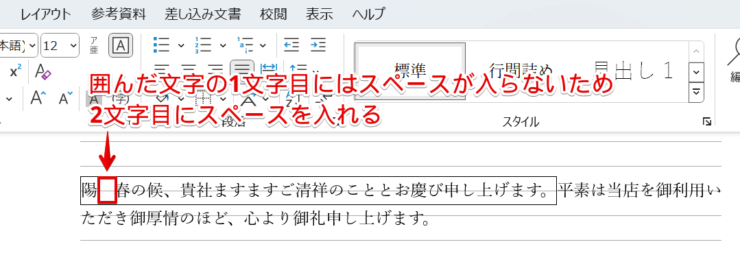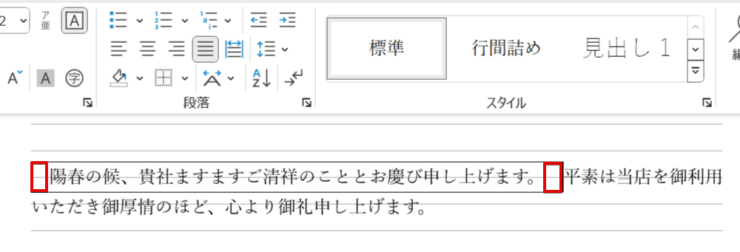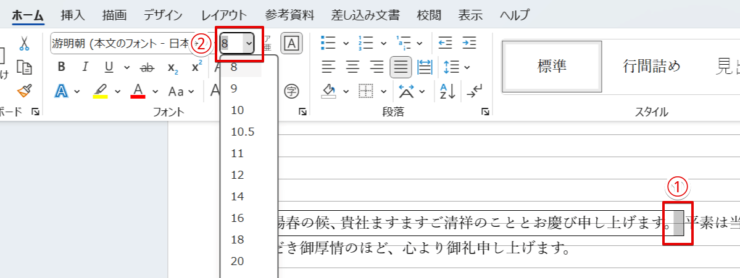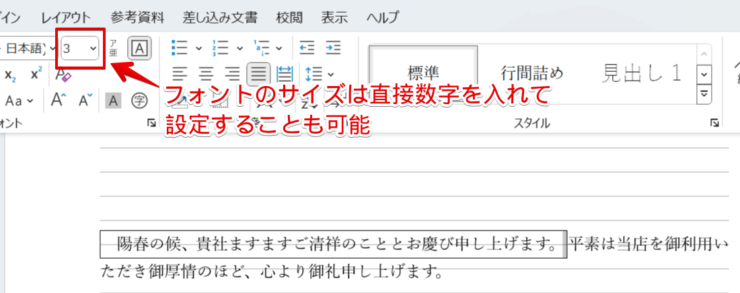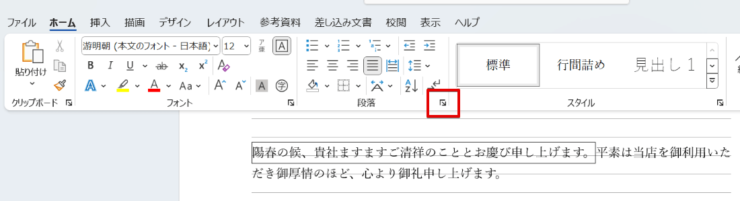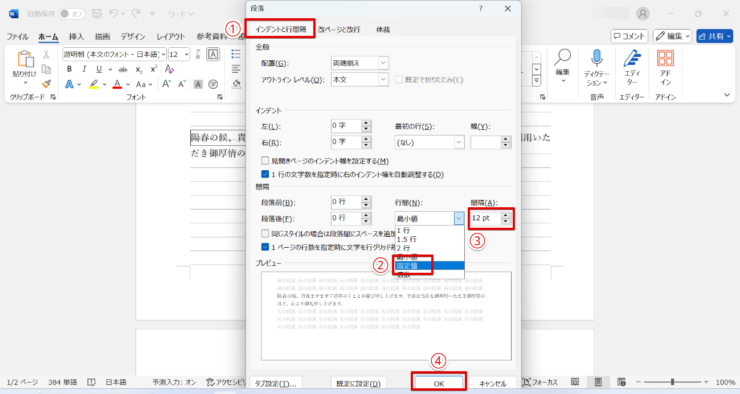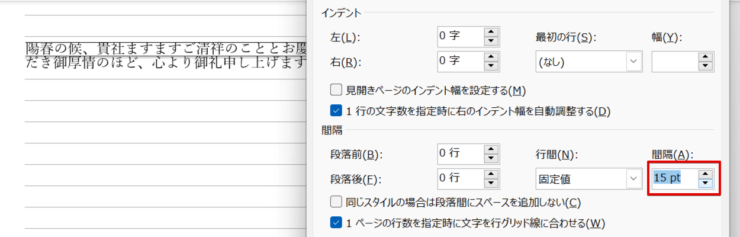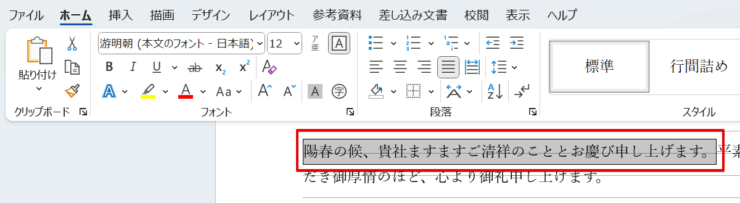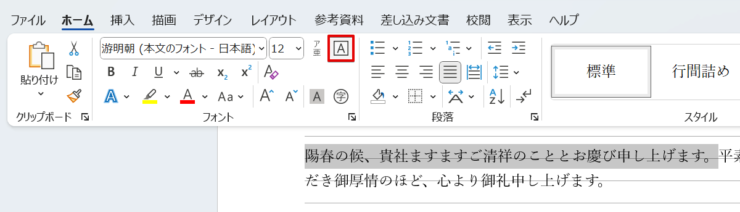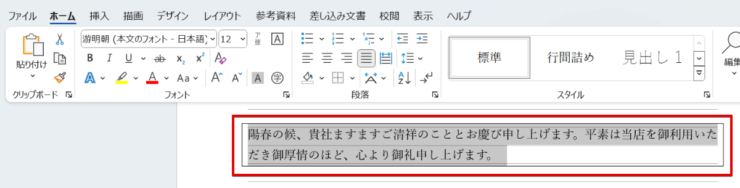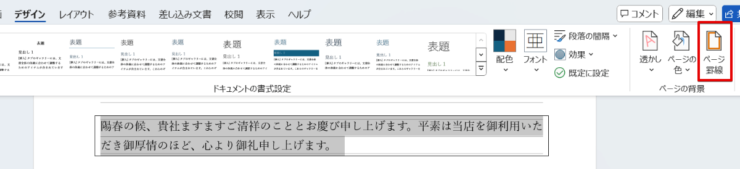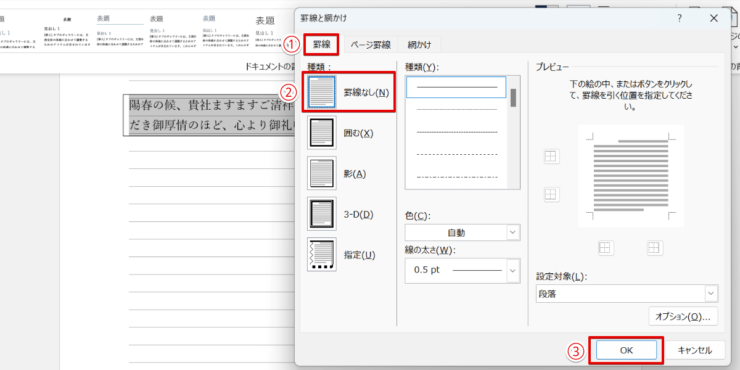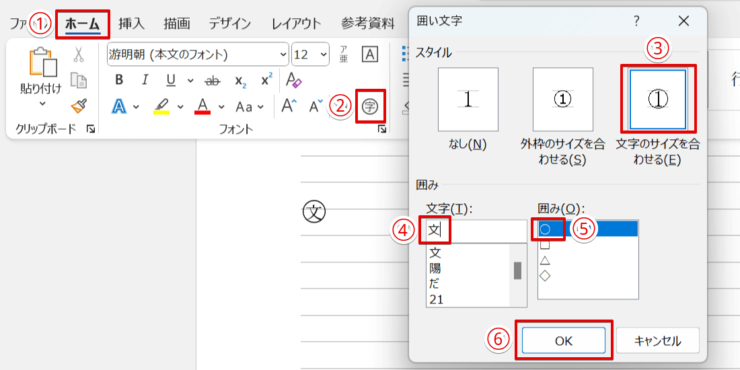ワード初心者
ワードで囲み線を使いたいんだけど、簡単に使えるのかな。
文字だけじゃなくて段落やページも囲むことができる?
ワードの囲み線は1文字だけを囲むこともできるし、複数の文字や段落にまたがった文字を囲むこともできるよ。
ただし、文字を囲む機能だから、複数行の文章は1行ごとに線で囲まれてしまうんだ。

Dr.オフィス
ワードの囲み線を使えば簡単に文字の周囲を線で囲むことができます。
ただし、囲み線は「文字を線で囲む」機能なので、選択した範囲によっては囲みたい部分以外にも線が入ってしまうことがあります。
- ワード文書で囲みたい文字をドラッグする
- 「ホーム」タブを開く
- 「囲み線」をクリックする
10年以上ワードを使い続けている私が、ワードの「囲み線」機能について解説するよ。
段落やページ全体など、文字以外を囲むときのポイントも紹介するね!

Dr.オフィス
ワードの囲み線は、囲みたい部分を選択してメニューから「囲み線」をクリックするだけの簡単な機能です。文字を囲むときには使いやすいのですが、装飾ができないという欠点もあります。
ページや段落を囲みたいときや線を装飾したいときには罫線を使う必要があるので、罫線で囲む方法も合わせて覚えておくと便利です。
※本記事は『OS:Windows11』画像は『Excelのバージョン:Microsoft365』を使用しています。
目次
ワードの「囲み線」は文字の周囲を線で囲む機能
ワードでは文字や文章は「囲み線」という機能を使って簡単に線で囲むことができます。
ただし、複数行やページ全体を囲みたいときは、囲み線を使うとイメージと違う場所が囲まれてしまうということもあります。
囲み線以外に罫線を使って囲む方法もあるので、自分が囲みたい部分に合わせたやり方を覚えておきましょう。
短い文章はワードの「囲み線」を使うと簡単
文字を1つだけ囲みたい場合や単語を強調したい場合、短い文章などはワードの「囲み線」を使うと2ステップで囲むことができます。
- STEP
ワード文書で囲みたい文字を選択
線で囲みたい部分をドラッグで選択 ワード文書で囲みたい文字をドラックして選択してください。
- STEP
メニューの「囲み線」をクリック
「囲み線」をクリックして文字を線で囲む 「囲み線」はホームタブの中にあるので、文字を選択したら下記の手順で文字に囲み線の修飾を行いましょう。
- 「ホーム」タブを選択
- 「囲み線」をクリック
複数行の文字やページ全体を線で囲みたいときは罫線を使う
ワードの「囲み線」機能では、複数の文章にまたがった文章を囲むと段落ごとに文字が囲まれてしまい、段落全体を囲むことができません。
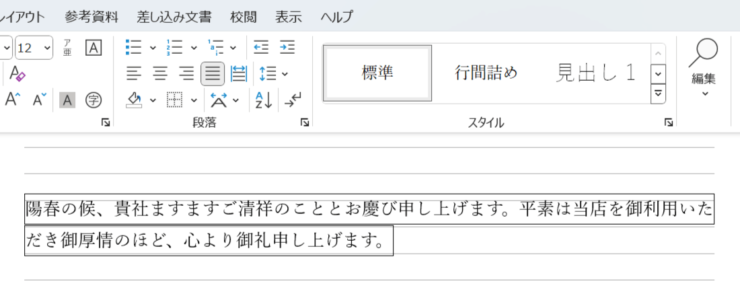
ページ全体を枠で囲みたい場合や、複数行をまとめて囲みたい場合は罫線を使用してください。
ページ罫線と段落の罫線の手順はほとんど同じだけど、段落の罫線の方が少し手間がかかるから、段落を罫線で囲む手順から説明していくよ。

Dr.オフィス
- STEP
ワード文書で囲みたい文字がある段落を選択
デザインタブの中にある「ページ罫線」を選ぶ ワード文書で線で囲みたい段落をドラッグで選択し、下記の手順で罫線の設定画面を開いてください。
- 「デザイン」タブを選択して開く
- 「ページ罫線」をクリック
- STEP
線で囲む対象を選ぶ
段落を罫線で囲む 「罫線と網掛け」のメニューが表示されるので、下記の手順で段落の罫線を設定します。
- 「罫線」をクリック
- 「囲む」を選択
- プルダウンをクリックし「段落」を選ぶ
- 「OK」をクリックして画面を閉じる
段落の罫線とページ全体を囲む罫線の設定はほぼ同じですが、ページ全体を線で囲みたい場合は段落のように場所を選択する必要はありません。
カーソルはどの位置にあっても大丈夫なので、「ページ罫線」を開いて設定を行ってください。
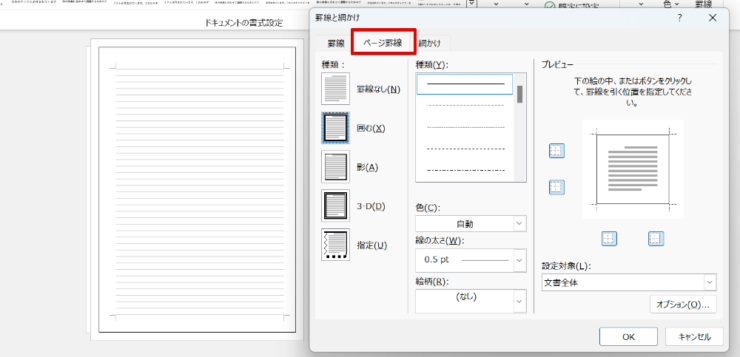
ワードで囲み線の色を変えたいときは罫線を使う
ワードでは「囲み線」の機能を使って文字を囲んだ場合、線の色を変えることはできません。
文字を囲んだ線の色を変えたいときは、囲み線ではなく罫線を使って文字の周りに線を引きましょう。
罫線で文字を囲むときは、ページ全体を囲むときや段落を囲むときと同様に「デザイン」タブの中の「ページ罫線」の設定を使っていくよ。

Dr.オフィス
- STEP
デザインタブを開き「ページ罫線」を選ぶ
「デザイン」タブの中にある「ページ罫線」を選択 罫線の設定は下記の手順で開くことができます。
- 線で囲みたい文字をドラッグで選択
- 「デザイン」タブを開く
- 「ページ罫線」をクリック
- STEP
罫線の設定対象に「文字」を指定する
罫線の色を選び文字を囲む 「罫線と網かけ」の設定が開いたら、下記の手順で文字を囲みましょう。
- 「罫線」のタブを選択
- 「囲む」をクリック
- 罫線の色を選ぶ
- 設定対象を「文字」にする
- 「OK」をクリック
- STEP
色を変更した罫線での文字囲みが完了
色を変えた線で囲むことができた 色を変えた罫線で文字を囲むことができました。
罫線を使って囲み線の色を変える方法については≫ワードで囲み線の色を変えるにはで詳しく解説しておりますので、そちらもぜひご覧ください。
囲み線の余白や行間をワードで調節する方法
囲み線では線で囲まれた文字と線との間の余白を調整することはできません。前後に余白を開けたい場合はスペースを入れて余白を作ってください。
囲み文字を使って行の上下の余白が広がってしまった場合は「段落」の設定を変更して行間を狭くします。
囲み線の前後に余白を入れる
ワードで囲み線と文字の間に余白を入れたい場合は、スペースを入れます。余白の幅を変えたいときはスペースの文字サイズを変えて余白の広さを変更しましょう。
- STEP
囲まれている文章の2文字目にスペースを入れる
先頭から2文字目にスペースを入力 ワードでは囲み線で囲んだ文章の先頭にスペースを入れることができないため、先頭ではなく2文字目にスペースを入れてください。
- STEP
先頭の文字の位置を動かし文末にもスペースを入れる
- STEP
スペースの大きさを変える
文字の大きさを変えて余白の幅を変える 余白の広さはスペースの大きさを変えることで調節できます。
下記の手順でスペース部分のフォントの大きさを変更してください。
- スペースをドラッグして選択
- フォントの大きさを選ぶ
- STEP
フォントのサイズを直接入力する
囲み線の行間を調整する
囲み線の設定で広がった行間はワードの「段落」の設定を使って調整します。
- STEP
「段落の設定」を開く
「段落」の右側にある矢印をクリック 行間を調整したい部分を選択する必要はありませんが、段落の先頭をクリックしておきます。
ホームタブの「段落」の右側にある矢印をクリックしてください。
- STEP
段落の行間を設定する
行の間隔を固定値にして幅を決める 段落の設定画面が開くので下記の手順で行間の設定を行いましょう。
- 「インデントと行間隔」を開く
- 「行間」を「固定値」にする
- 「間隔」を決める
- 「OK」をクリック
- STEP
間隔を微調整する
「間隔」の数値を変更して行間を調整する 間隔が狭い場合や広い場合は、再度段落を開いてを調整を行ってください。数字が大きいと間隔が広く、小さいと狭くなります。
ワードの囲み線を解除する
ワードの囲み線を解除する手順は設定したときとほぼ同じです。
ただし、囲み線機能を使った場合は囲み線の解除、罫線を使って囲んだ場合は罫線の解除というように、設定した方法に合わせて解除を行わないと線が消えないので気を付けてください。
線が消えないというときは、設定方法に合わせた消し方をしているか確認しましょう。
ワードの囲み線は消すのも簡単
ワードの「囲み線」機能を使って文字を線で囲んだ場合は、囲んだ部分を選択して「囲み線」を押すだけです。
- STEP
ワード文書で囲み線を解除したい部分を選択
囲み線が設定されている部分の文字を選択 囲み線が設定されている部分の文字をドラックして選択します。
- STEP
メニューの「囲み線」をクリック
「囲み線」をクリックして解除 文字を選択したら、囲み線を設定したときと同様に「ホーム」タブにある「囲み線」をクリックしてください。
罫線も設定と同じ手順で消すことができる
罫線で文字を囲んだ場合は、設定したときと同じ手順で罫線の設定画面を開き「罫線なし」を選んで線を消します。
- STEP
罫線を解除したい部分の文字を選択
罫線で囲まれた段落全体を選択 ワード文書で罫線で囲まれている部分の文字をドラックで選択してください。
- STEP
ページ罫線をクリック
「ページ罫線」をクリックして設定を開く 文字を選択したら「デザイン」タブの中にある「ページ罫線」をクリックします。
- STEP
ワードの罫線を「なし」にする
ワードの囲み線に関するQ&A
Q
ワードの囲み線を使って文字を丸で囲むことはできますか?
A
Q
ワードで囲み線を装飾するにはどうすればいいですか?
A
ワードの囲み線は装飾することができません。文字を囲んだ線を装飾したいときは、囲み線ではなく罫線を使いましょう。
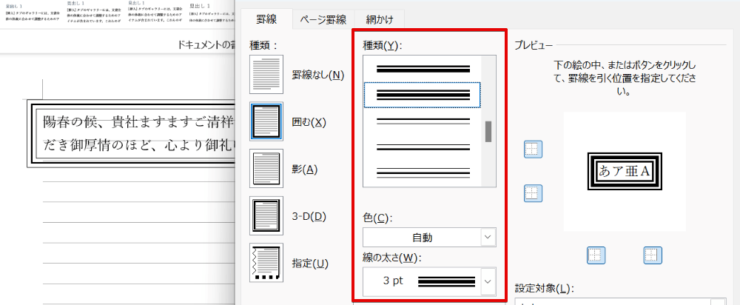
罫線の種類や色、太さを選ぶことができます。
ワードの囲み線の特徴を理解して使い分けよう!
ワードの「囲み線」を使えば文字を簡単に線で囲むことができますが、囲み線は文字を囲むのに特化した機能です。
長い文章を囲む場合や段落全体を囲みたい場合は、イメージどおりの囲み方にならないことがあります。
段落全体やページ全体を囲むときは囲み線ではなく罫線を使って装飾を行った方がいい場合もあるので、それぞれの特徴を理解しましょう。
ワードの囲み線を設定する簡単ステップについておさらいします。
- 囲み線を設定したい部分の文字をドラッグで選択する
- 「ホーム」タブを開く
- 「囲み線」をクリックする
同じように線で囲まれた文字でも、囲み線と罫線では設定方法に違いがあります。
囲み線は設定が簡単ですが、装飾ができなかったり広範囲をまとめて囲めなかったりというデメリットもあるので、囲みたい部分に合わせて使い分けを行ってください。
ワードの罫線については≫表や罫線を削除する方法で表や罫線を消す手順について詳しく解説しておりますので、ぜひそちらも参考にしていただければと思います。