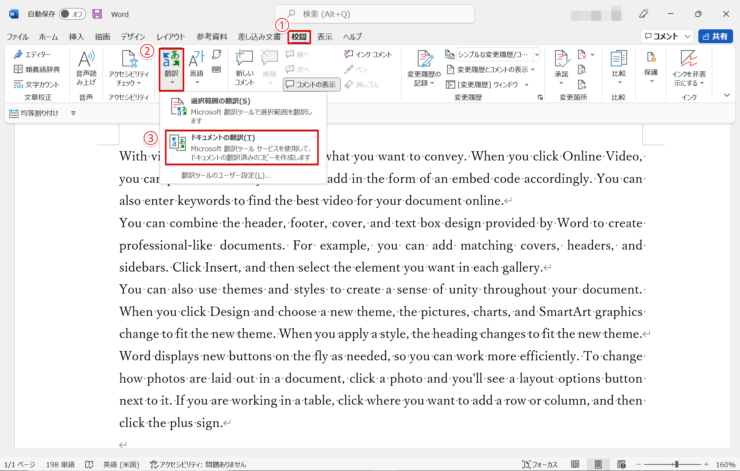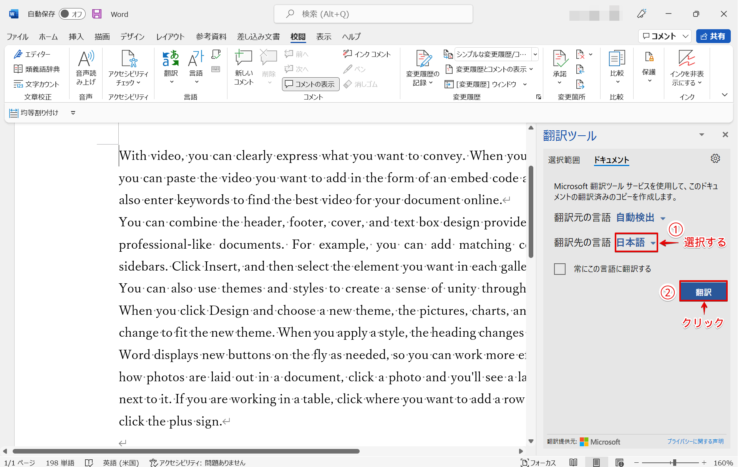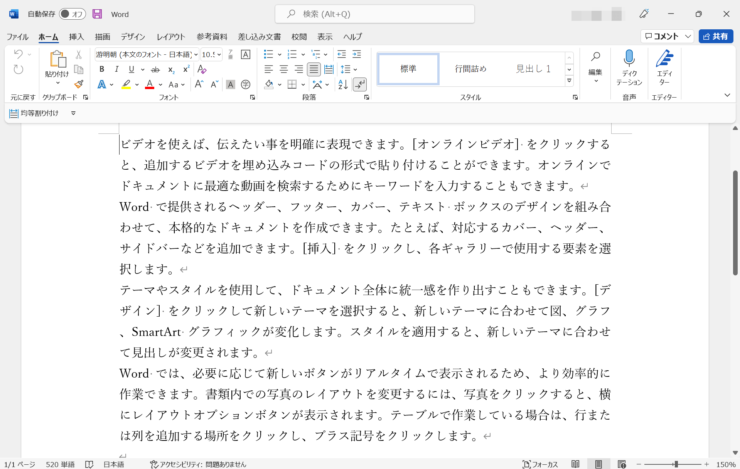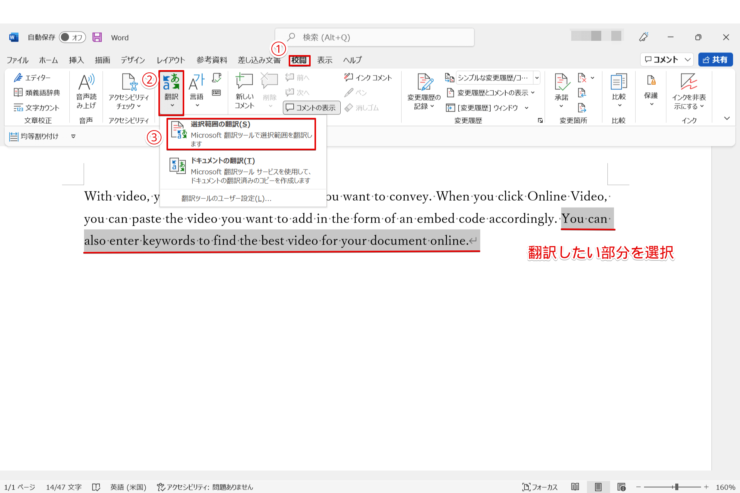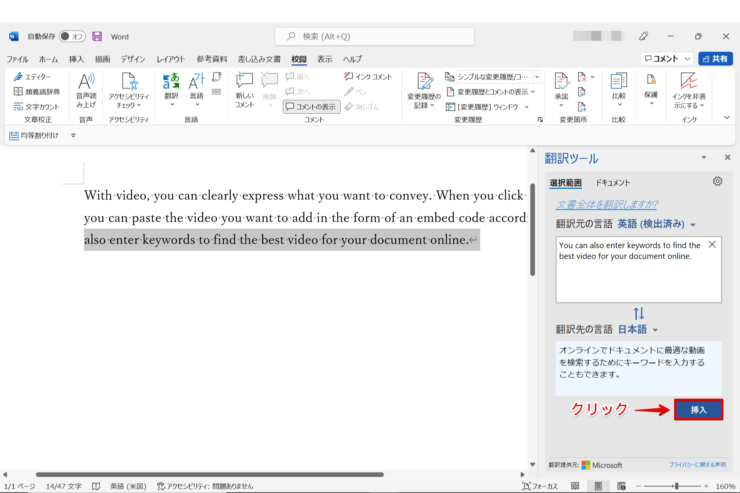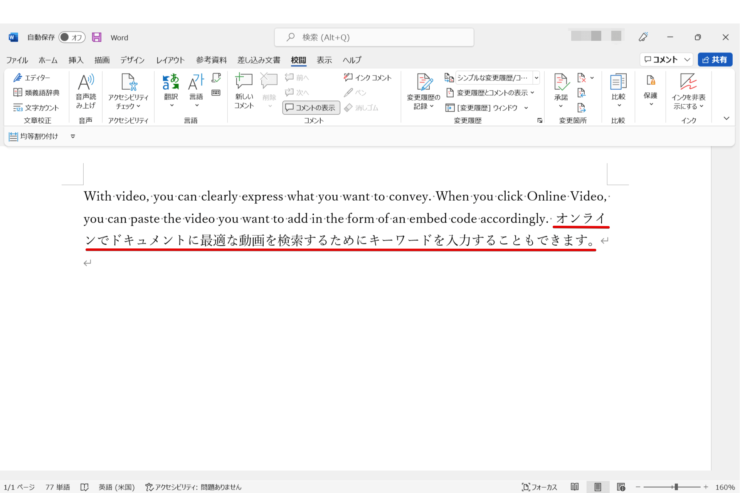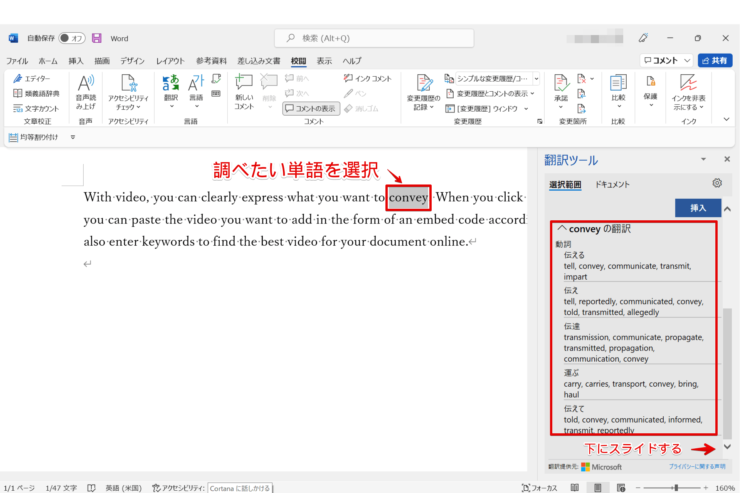ワード初心者
仕事で英語の文書を読んだり書いたりすることがあるんだけど、翻訳ソフトを使わなくてもワードで翻訳できる?
ワードには翻訳機能があるよ!
文章を部分的に翻訳したり、単語の意味を調べることもできるので、詳しく解説するね。

Dr.オフィス
この記事ではワードの翻訳機能を使う方法を解説します。ワード初心者の方でも簡単に文書の翻訳ができますよ。
文書全体の翻訳ができるだけでなく、文書の一部分だけを訳したり、単語の意味を調べるために使うこともできます。目的に合わせて使ってみてくださいね。
- ワードで翻訳したい文書を開く
- 翻訳する言語を設定する
- 「翻訳する」操作を行い、できた文章を整える
ワード歴20年以上の私が、ワードで翻訳するやり方を解説していくので、参考にしてみてね!

Dr.オフィス
今回は英語の文書を日本語に翻訳する方法を紹介します。
文書全体を翻訳するだけでなく、一部の文章だけを翻訳して差し替える方法や、単語の意味を調べる方法も併せて解説していきます。
ぜひ最後までお付き合いくださいね。
※本記事は『OS:Windows10』画像は『Wordのバージョン:Microsoft365』を使用しています。
目次
ワード文書全体を翻訳する方法
まずは文書全体を翻訳する方法から解説します。手順通りに進めるだけで簡単に翻訳ができるので、実際にやってみましょう。
まず、ワードで翻訳したいファイルを開きます。
- 「校閲」タブを開く
- 「翻訳」ボタンをクリック
- 「ドキュメントの翻訳」をクリック
- 「翻訳先の言語」で日本語を選択する
- 「翻訳」ボタンをクリック
これで英語の文書を日本語に翻訳できました。出来上がった日本語の文章を読んでみて、不自然なところがあったら修正しましょう。
「ドキュメントの翻訳」で出来た文書は新しいファイルとして作成されるよ!元の文書とは別に保存することができるから安心だね!

Dr.オフィス
ワードで文章の一部分だけを翻訳する方法
次に、文書中の一部分の文章だけを翻訳して差し替える方法を解説します。
まず文書を開き、訳したい部分を選択します。
- 「校閲」タブを開く
- 「翻訳」ボタンをクリック
- 「選択範囲の翻訳」をクリック
出てきた文章を確認し、「挿入」をクリックします。
これで先ほど選択した部分だけが日本語に置き換わりました。
ワードの翻訳機能を使って単語の意味を調べてみよう!
ワードの翻訳機能を使って、特定の単語の意味や使い方を調べることもできます。
辞書のように便利に使えるので活用してみてくださいね。
- 調べたい単語を選択し、先ほどの翻訳と同じ要領で「校閲」タブ→「翻訳」→「選択した範囲を翻訳」をクリック
- 翻訳ツールウィンドウが開いたら、下の方にスライドすると、単語の翻訳が表示される
いつでも調べたい単語を翻訳できるから、とっても便利だね!

Dr.オフィス
ワードの翻訳を活用しよう!
ワードの翻訳機能には、
- ワード文書の全体を翻訳する
- 文書の中から選択した一部分だけを翻訳する
- 特定の単語の意味を調べる辞書機能
主にこの3つの機能があります。目的に合わせてそれぞれの機能を上手に使い分けると良いでしょう。
今回はワードの翻訳機能の使い方について解説しました。
ワードで翻訳をする簡単ステップをおさらいしてみましょう。
- ワードファイル全体を翻訳したい場合は、「ドキュメントの翻訳」を使う
- 文書の一部分だけを翻訳して差し替えたい場合は「選択範囲の翻訳」を使う
- 「選択範囲の翻訳」機能を使って単語の意味を調べることもできる
翻訳はコンピューターで正確に行うことが難しいと言われてきましたが、最近のバージョンではより使いやすくなり、精度も格段に良くなっています。
文章の大まかな意味を読み取る目的としては十分に役立ちますので、お仕事や勉強などさまざまな用途に、ぜひ活用してみてくださいね。
ビジネスで外国語を使う機会も増えています。
便利な翻訳機能を効果的に活用して、業務の効率アップや外国語学習に役立てていきましょう。