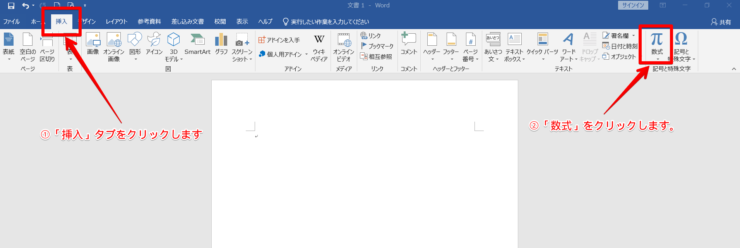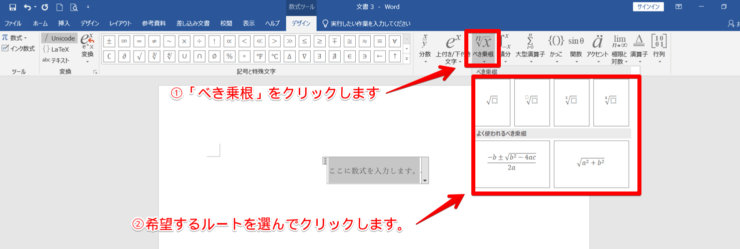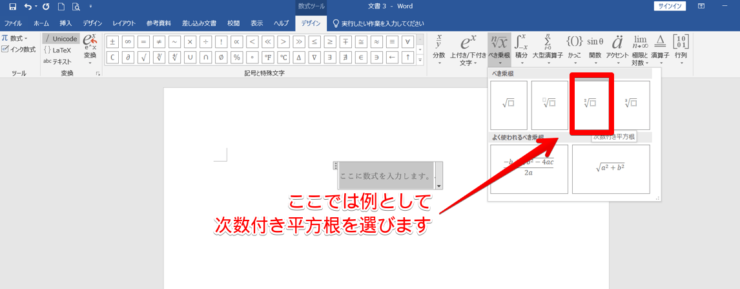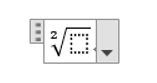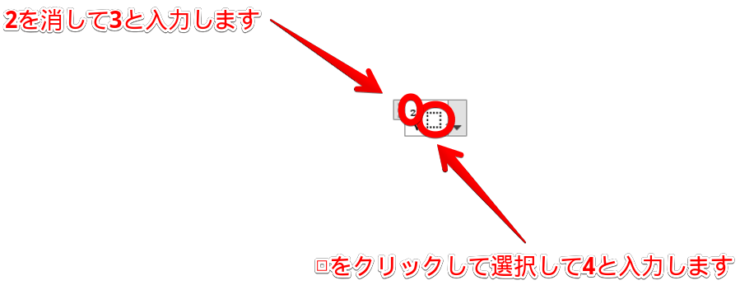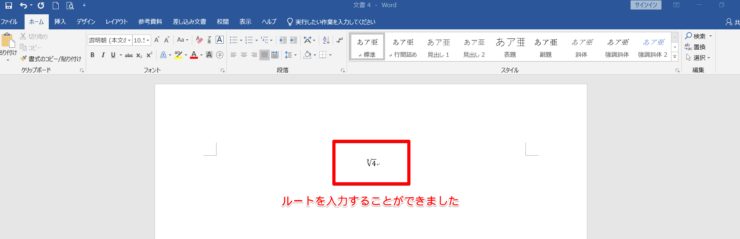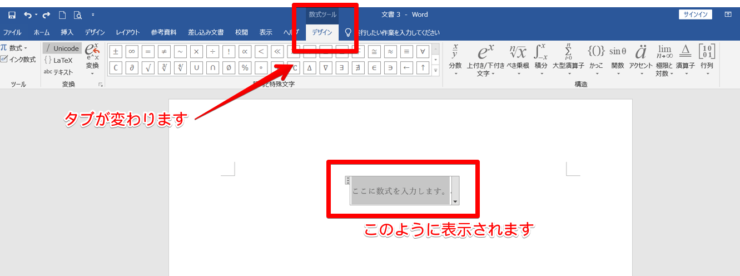ワード初心者
ワードを使ってルートを入力したいのだけど、方法が分からないなぁ。どうやったらできるんだろう?簡単な方法があればいいのだけど…。
ルートっていうと、数学で使うルートのことだね。たしかにワードでルートが書けたら便利だしかっこいいね。まかせて!挿入タブから入力する方法とショートカットキーを使う方法があるから、それぞれ説明していくね。

Dr.オフィス
この記事ではワードでルートを入力する方法を解説します。
ワードでは今までワードでルートを入力したことのない人でもタブから選択したりショートカットキーを使うだけで簡単にルートを入力することができるようになります。
- ワードを開く
- ルートを入れる方法を選ぶ
- 「挿入」タブ→数式から選択
- ショートカットキー(alt+shift+=)
- 自分の入れたい数式に合わせて数字を入力する
- 数式が正しく表示されているか確認する
20年以上ワードを使ってルートなどいろいろな数式を使って文書を作成してきた私がルートの入力の仕方を詳しく解説してするね。

Dr.オフィス
ワードでルートを入力するにはタブから選ぶかショートカットキーを使うだけでとても簡単です。
ぜひ使いこなせるようになってくださいね。
※本記事は『OS:Windows10』画像は『Wordのバージョン:Microsoft365』を使用しています。
目次
ワードでルートを入力するには「挿入」タブから選択!
ワードでルートを表示するには「挿入」から数式を選んで入力することができます。
まずはワードを立ち上げて下さい。
- 「挿入」タブをクリックします
- 「数式」をクリックします
- 「べき乗根」をクリックしてください
- 表示されたルートの中から希望するルートを選んでクリックします
- ここでは上の段の右から二つ目にある次数付き平方根を選びます
- 以下が表示されます
例えばルートの中の数字を4、次数を3にしてみます。
- ルートの中の□をクリックして選択して4と入力してください
- ルート横の2を消して3と入力します
入れることができました。
同じように「べき乗根」で希望するルートを選んで数字を書き換えるだけでルートを入力することができます。
ワードでルートを入力するにはショートカットキーも使える!
ワードでルートを入力するもう一つの方法はショートカットキーを使うことです。
ショートカットキーというのは、ワードのタブを開いたり使いたい機能をクリックしたりせずに直接パソコンのキーボードでタイプしてワードの機能を使う方法です。
Wordでルートを入れるショートカットキーは
これだけです。
では実際にやってみましょう。
キーボードでalt、shift、=の順にそれぞれのキーを離さないように押しましょう。
タブが変わり、このように表示されます。
この後は最初に紹介した「挿入」タブからルートを入れる方法と同じ手順になります。
- 「べき乗根」をクリックしてください
- 表示されたルートの中から希望するルートを選んでクリックします
- ここでは上の段の右から二つ目にある次数付き平方根を選びます
- 以下が表示されます
例えばルートの中の数字を4、次数を3にしてみます。
- ルートの中の□をクリックして選択して4と入力してください
- ルート横の2を消して3と入力します
入れることができました。
ワードのルート入力は「挿入」またはショートカットキーで簡単にできる!
今回はワードでルートを入力する方法を2つ紹介してきました。
- 「挿入」タブ→数式から選択
- ショートカットキー(alt+shift+=)
二つとも後半の手順は同じなので覚えてしまえばとても簡単です。
ワードでルートを入力する簡単ステップをおさらいしてみましょう。
- ワードを開く
- ルートを入れる方法を選ぶ
- 自分の入れたい数式に合わせて数字を入力する
- 数式が正しく表示されているか確認する
「べき乗根」を選んでからは手順は同じなのでそれまでの手順を「挿入」タブから選ぶかショートカットキーを使うかの違いだけです。
ショートカットキーを使う場合には3つのキーボードを同時に押せていなかったり1文字でも間違ってしまうと正しく表示されないので気を付けましょう。
使い頻度や慣れ、好みなど自分の使いやすい方を選ぶと良いですね。
ワードでルートが入力できるようになったのでよりすっきりと分かりやすい数式を書けるようになりますよ。