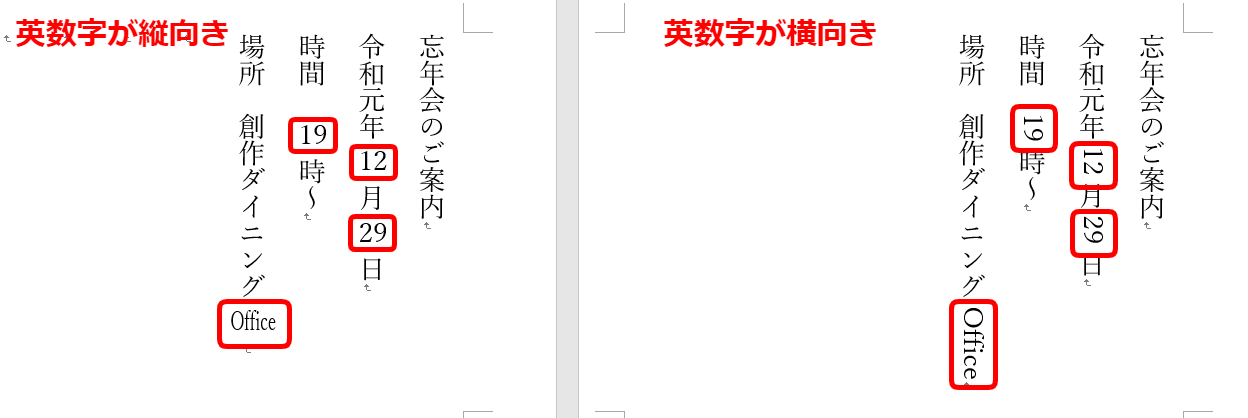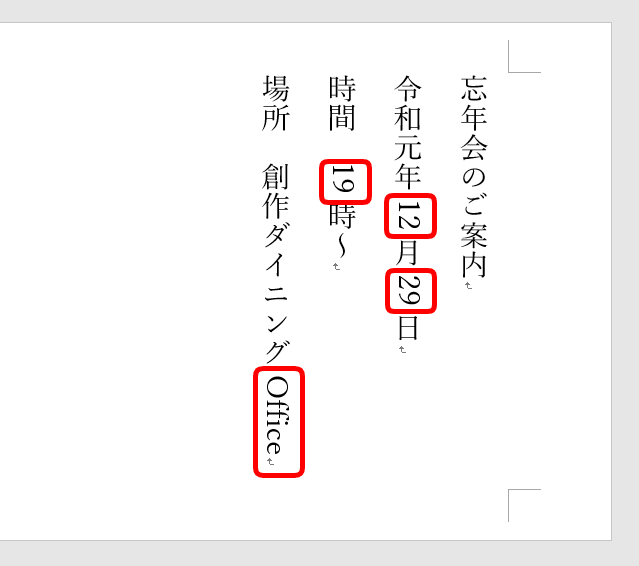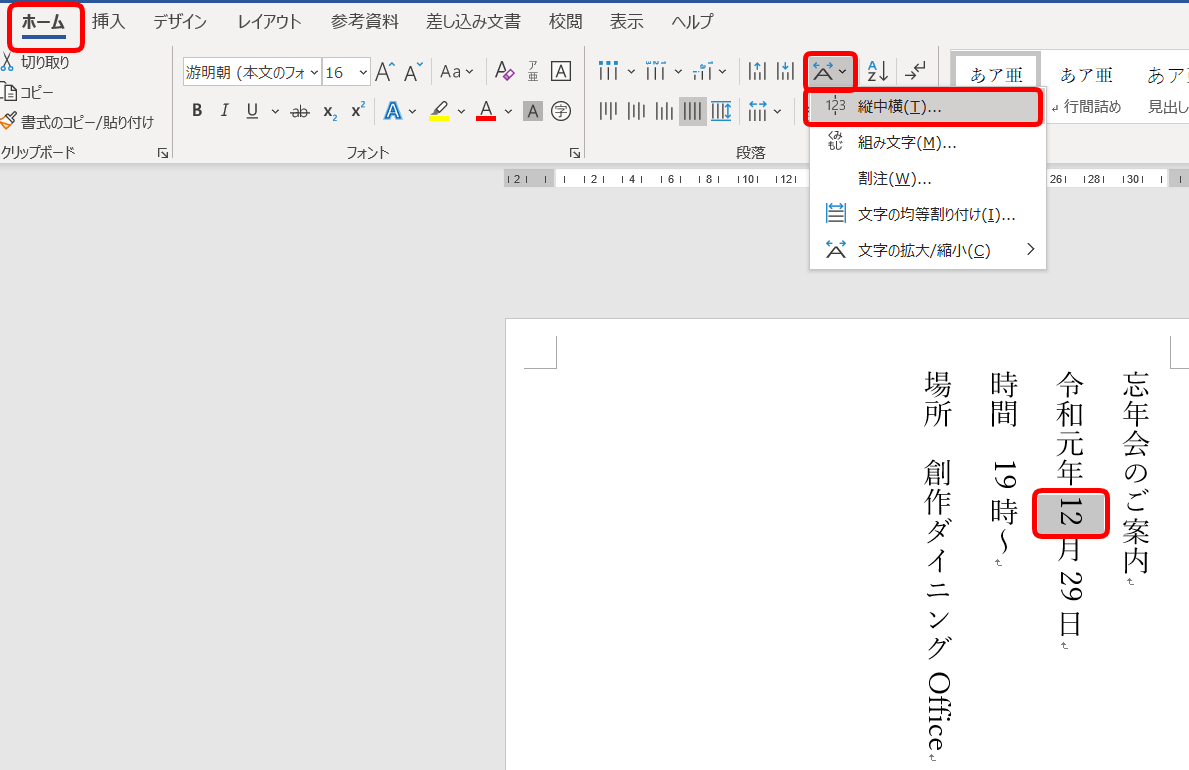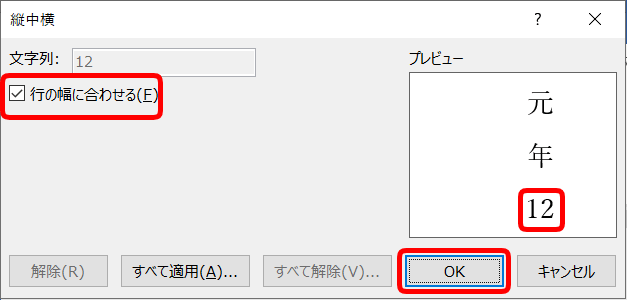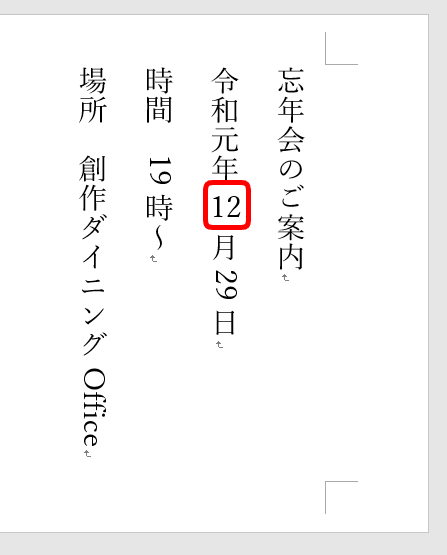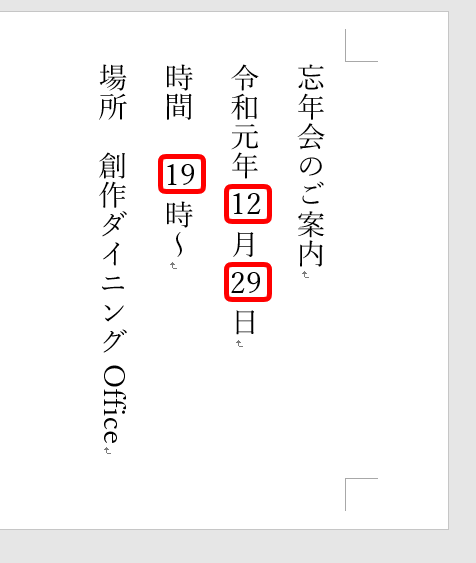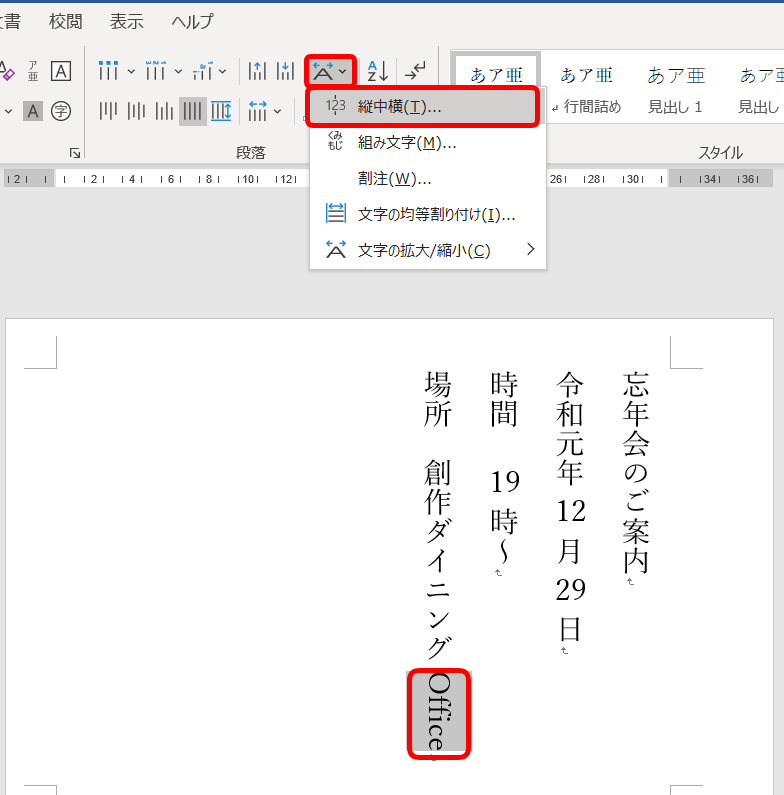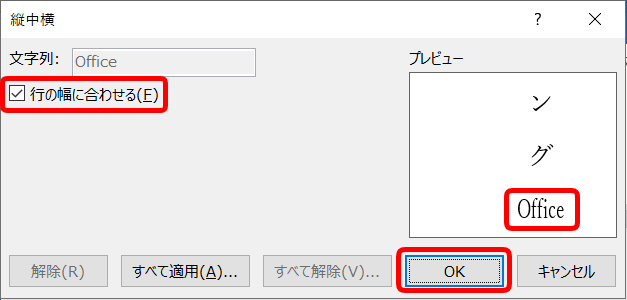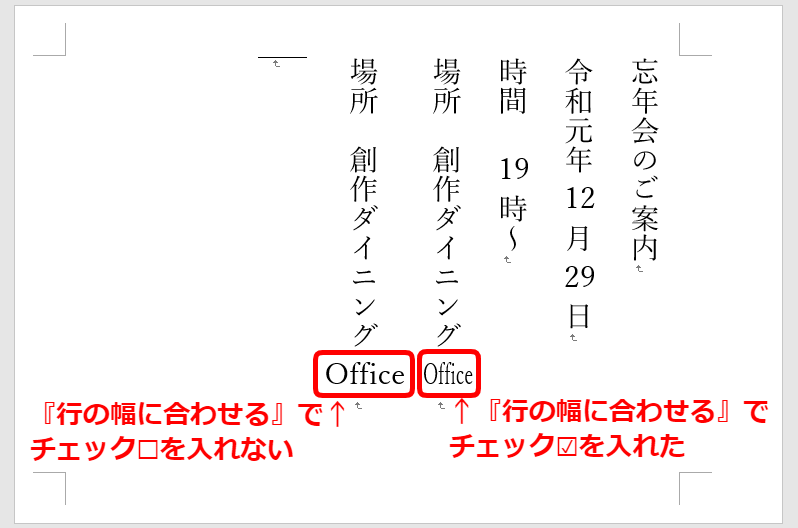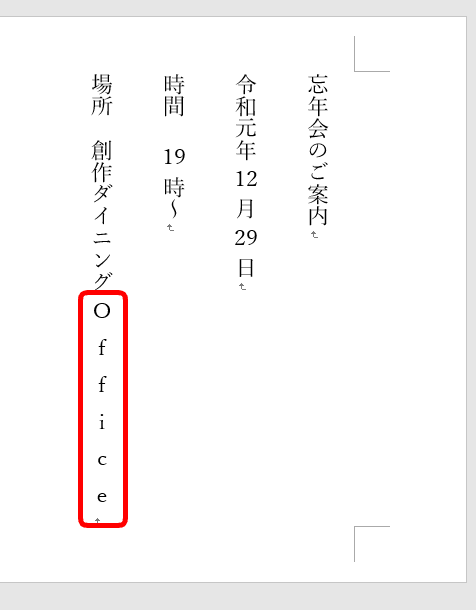ワード初心者
ワードの文書を縦書きで作成してるんだけど、数字やアルファベットが横向きになってしまって読みにくいなぁ。
なにかいい解決方法ないかなぁ?
ワードで縦書きしていると、英数字は横向きになってしまうよね。
そんなときは『縦中横(たてちゅうよこ)』の機能を使うと便利だよ!くわしく解説するね!

Dr.オフィス
ワードで縦書きをする際に、覚えておくと大変便利な『縦中横』機能を紹介します。
読み方は『たてちゅうよこ』です。
- 縦書きにしたい数字やアルファベットを選択する
- ホームタブの段落にある『拡張書式』をクリック
- 縦中横をクリック
- 行の幅に合わせてOKを押す
10年以上事務経験のある私が、実際に使っていた便利な『縦中横』機能をくわしく解説するね!

Dr.オフィス
簡単ステップのように、数字やアルファベットを縦書きにする『縦中横』の設定はとても簡単です。
縦書き文書を作成したのに、数字やアルファベットだけ変な方向を向いていては見た目がよくありません。
縦中横機能で見やすい縦書き文書を作成しましょう。
縦書き文書を作成する基本から応用までを解説した記事があります。
こちら≫【ワード】縦書きにする方法を3つ紹介!応用まで徹底解説!も参考にしてみてください。
※本記事は『OS:Windows10』画像は『Wordのバージョン:Office365』を使用しています。
目次
ワードの縦書き文書内の数字の向き
ワードで縦書きに設定し入力すると、英数字は横向きの表示になってしまいます。
これは初期設定で、横向きの表示になっているからです。
このように縦書きしているときは、英数字も縦向きに表示すると見栄えよく、読みやすいですね。
さっそく英数字を縦書きで表示してみましょう。
【縦中横】で簡単に数字を縦書きにできる
縦書きの『忘年会の案内』を作成しましたが、数字やアルファベットは縦書きになっていません。
数字やアルファベットが横向きになってしまっています。
まずは、数字を縦書きに変更しましょう。
『12』だけを選択し、ホームタブの拡張書式の『縦中横』を押します。
『縦中横』のダイアログボックスが表示されました。
選択した文字の幅は『行の幅に合わせる』でチェックを入れてください。
プレビュー画面でも確認できるように、『12』が縦向きになるので、OKを押して確定しましょう。
『12』が縦書きになりました。
ほかの数字も同じように縦向きに変更します。
アルファベットも【縦中横】してみよう
アルファベットも向きを変えてみましょう。
『Office』を選択し、ホームタブから拡張書式の『縦中横』を選択します。
『行の幅に合わせる』にチェックを入れている場合と、『行の幅に合わせる』にチェックを入れていない場合を見比べて、適切な方を選択してみてください。
『行の幅に合わせる』にチェックを入れたものと、チェックを外したものを見比べてみましょう。
または、アルファベットを1文字づつ選択し、『縦中横』に設定することもできます。
どんなスタイルが作成している文書にあっているかを考えてアルファベットを表示すると良いね!

Dr.オフィス
ワードの【縦中横】はエクセルにはない
今回、紹介した『縦中横』はワードにある機能で、エクセルにはない機能です。
エクセルの場合は、セルの書式設定から縦書きに設定することができます。
エクセルの縦書き方法についてはこちら≫エクセルで縦書きしよう!縦書き入力に変更すればファイルの背表紙にも使える!を参考にされてみてください。
縦書き文書を見やすく分かりやすいように作成しましょう。
エクセルにはないワードの『縦中横』は、とても簡単で便利な機能でした。
縦中横の使い方をおさらいしてみましょう。
- 縦書きにしたい数字やアルファベットを選択する
- ホームタブの段落にある『拡張書式』をクリック
- 縦中横をクリック
- 行の幅に合わせてOKを押す
ワードで縦書き文書を作成するときに、数字やアルファベットがあっても『縦中横』機能で見やすい文書を作成しましょう。
さらに縦書き文書を作成する基本から応用までを解説した記事があります。
こちら≫【ワード】縦書きにする方法を3つ紹介!応用まで徹底解説!も参考にしてみてください。