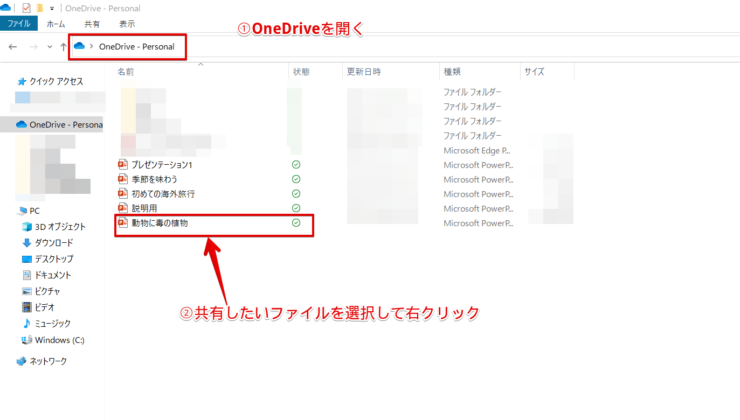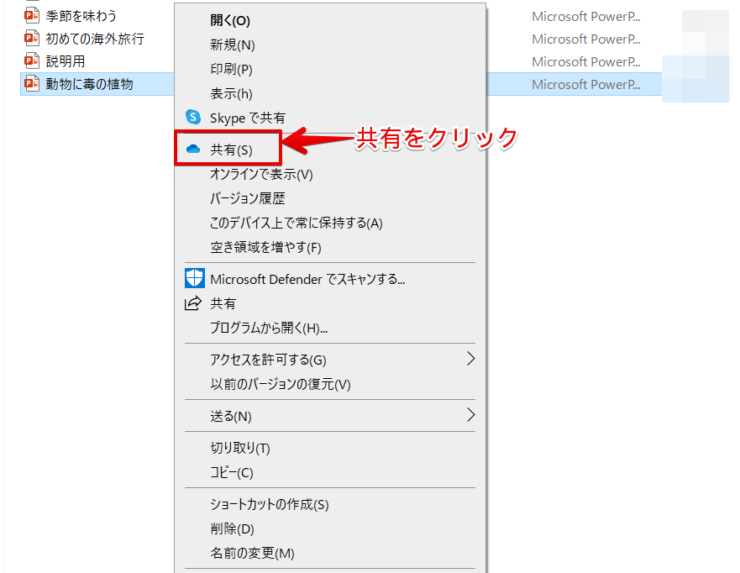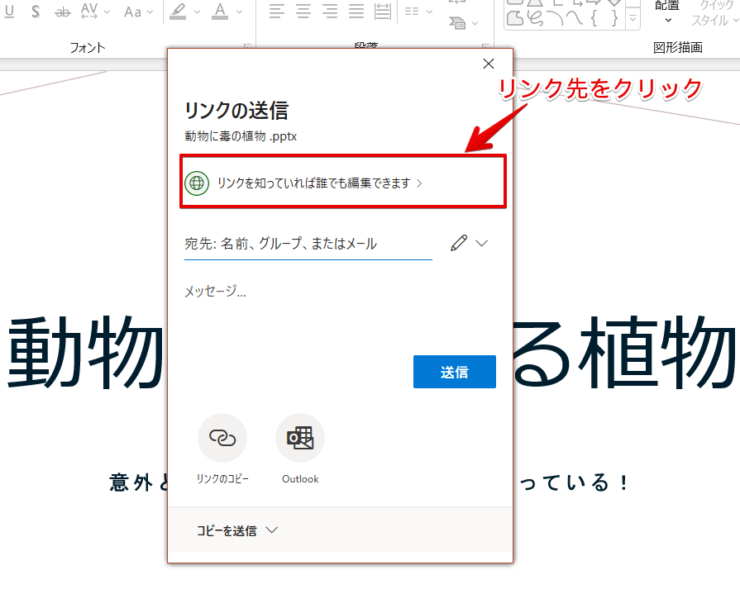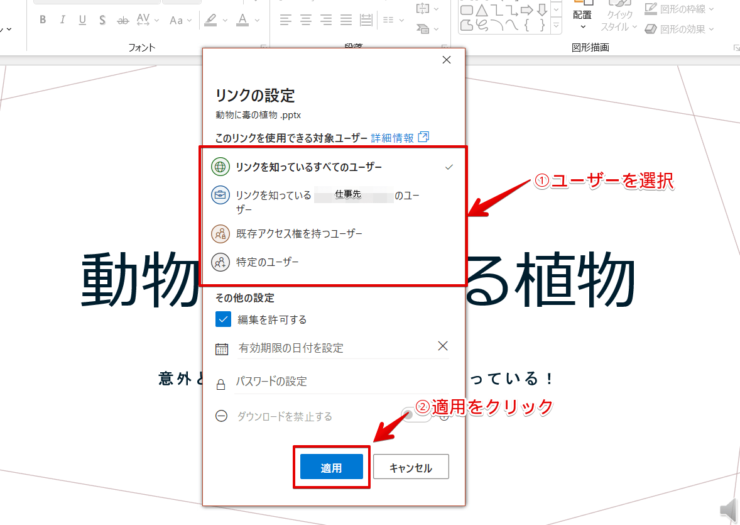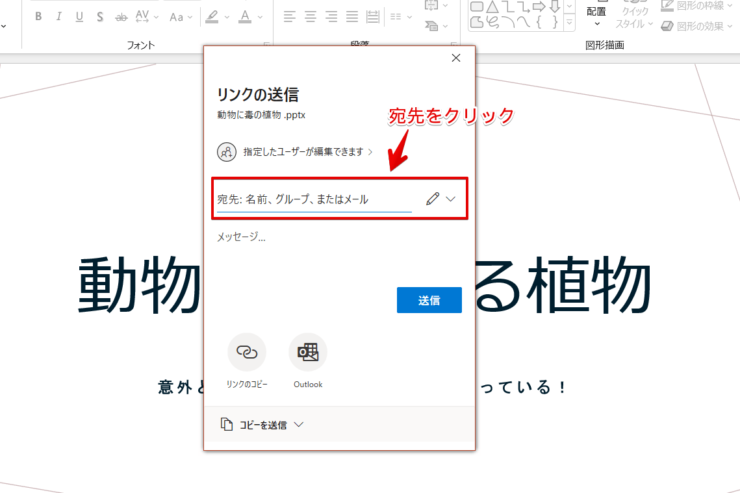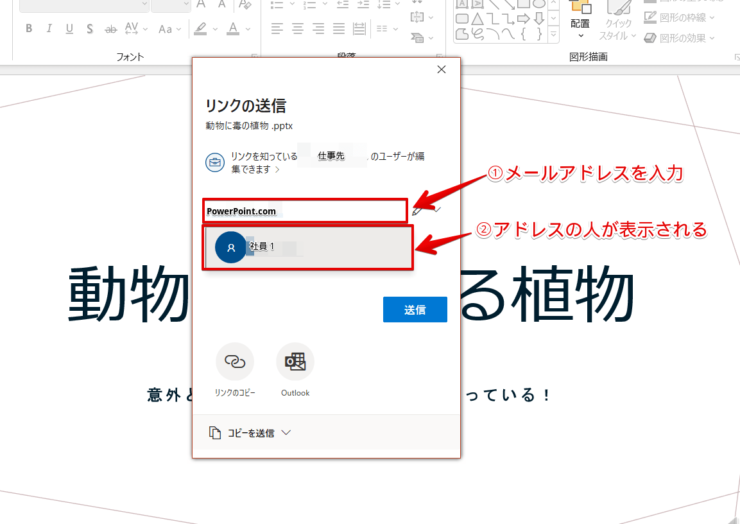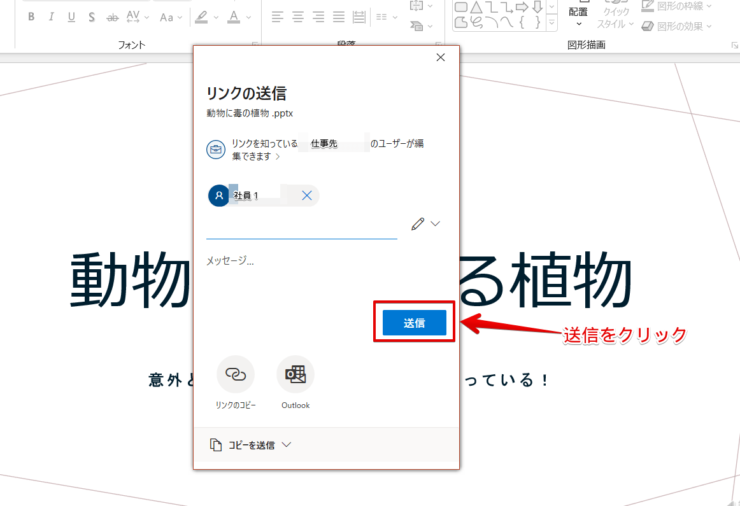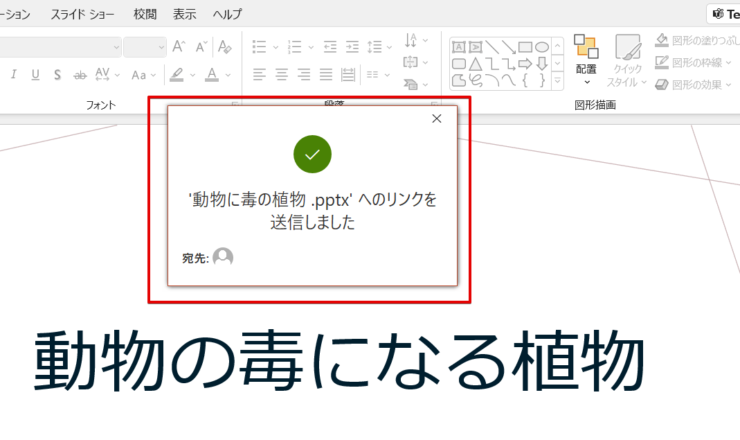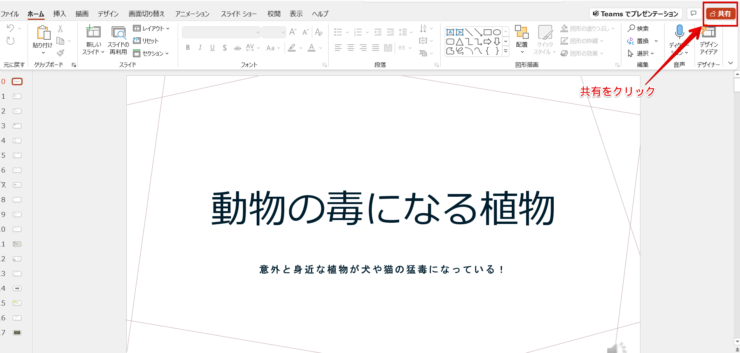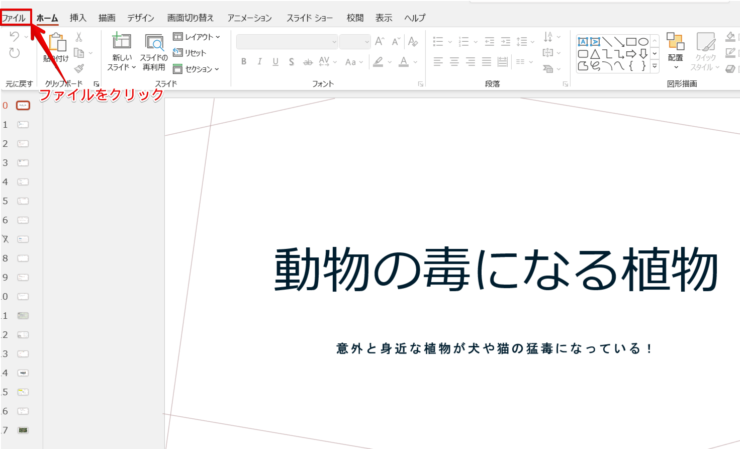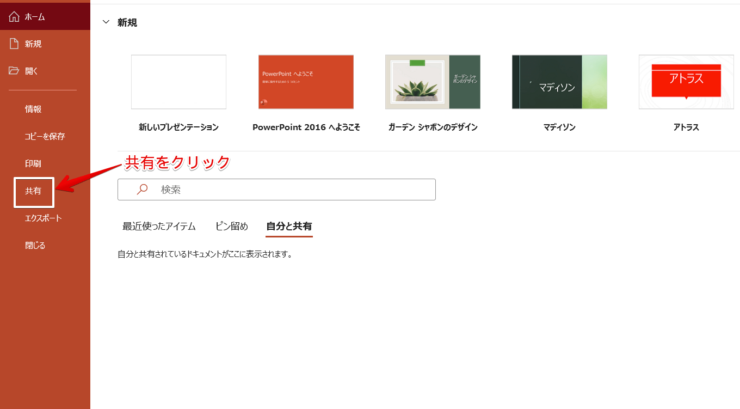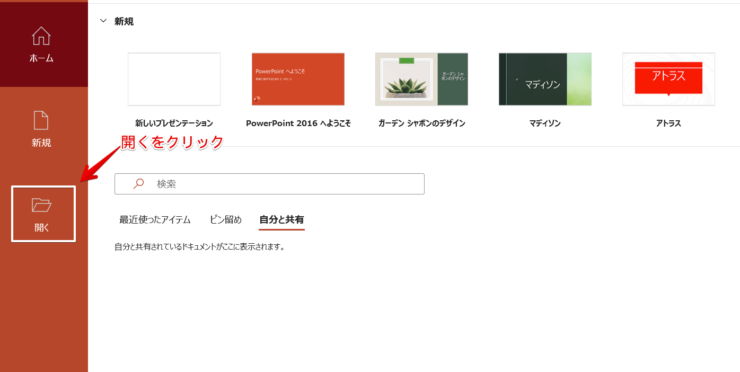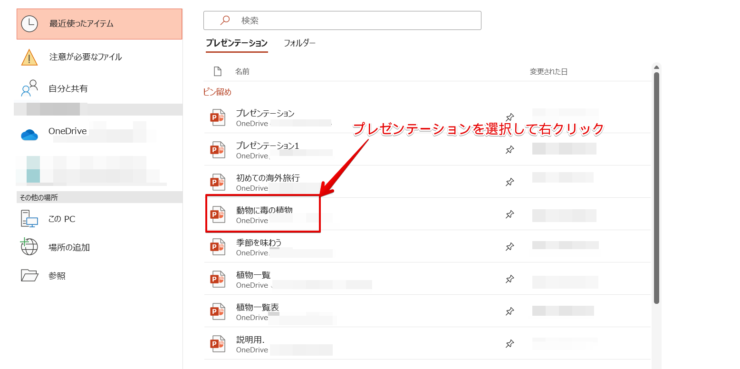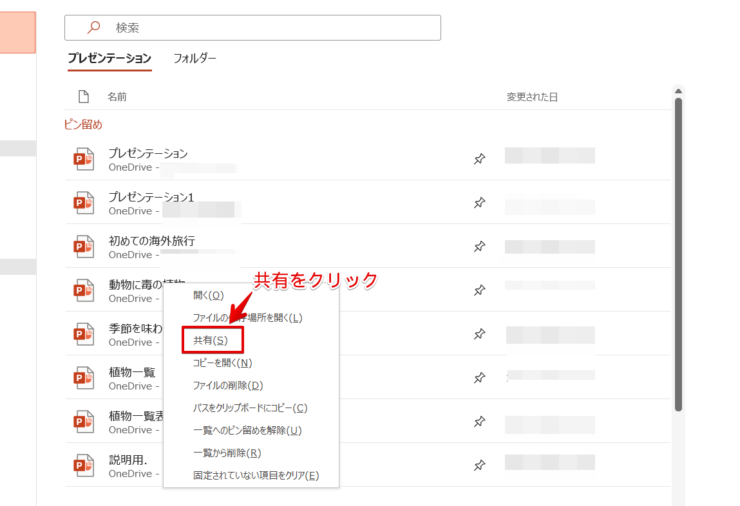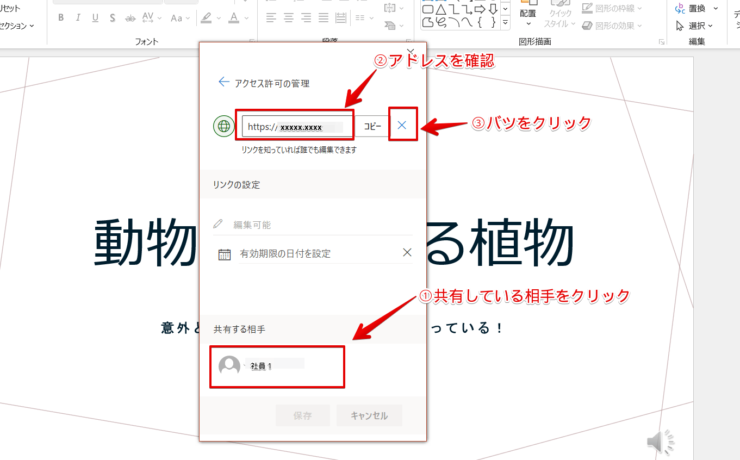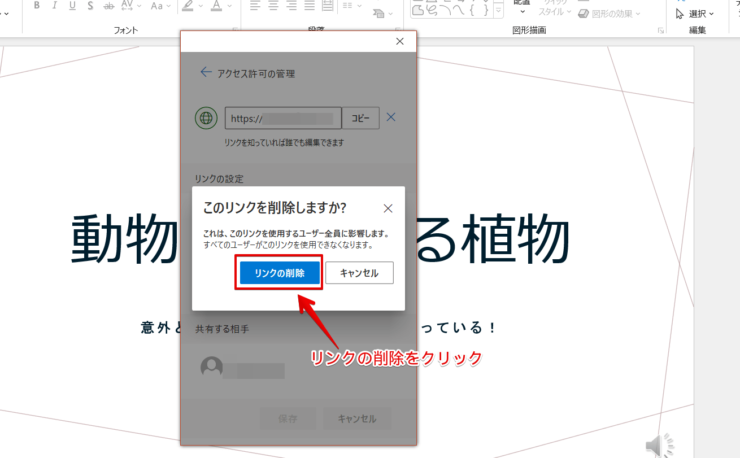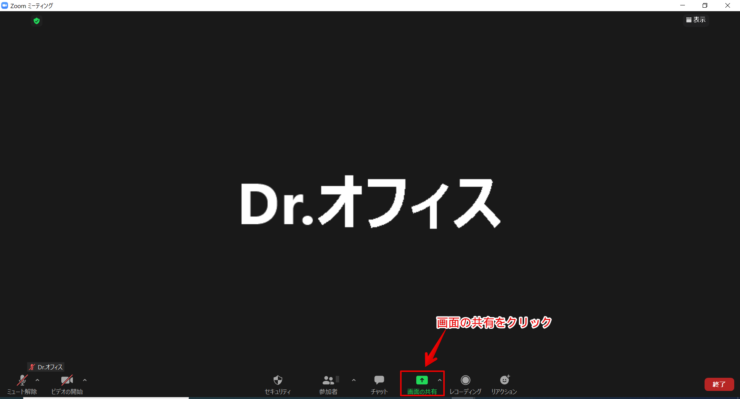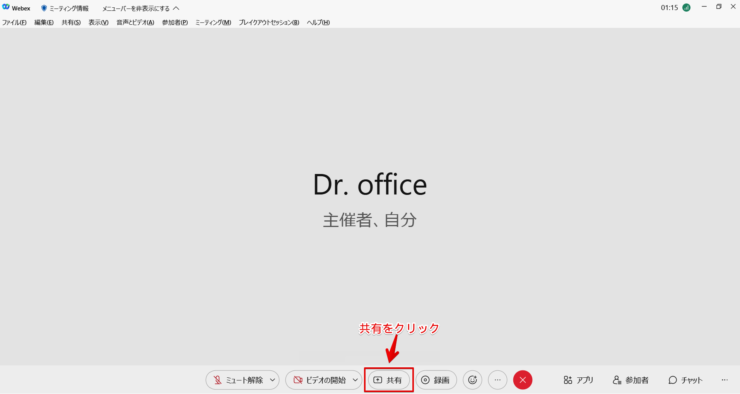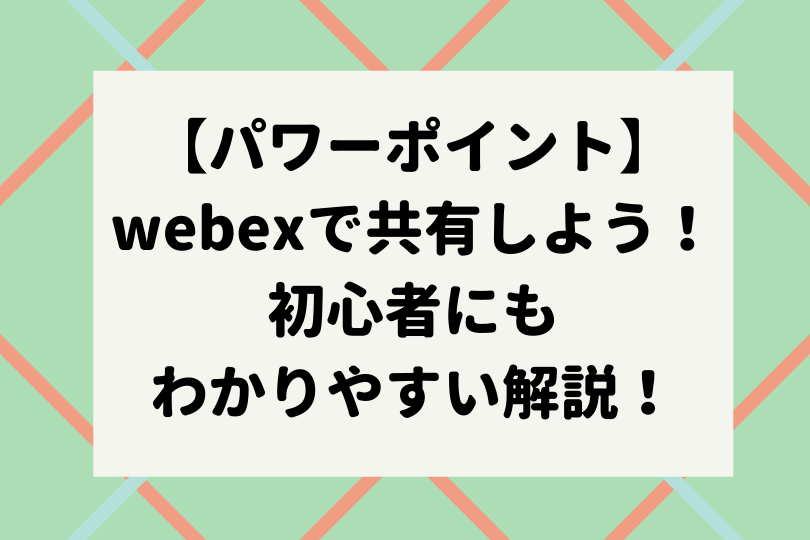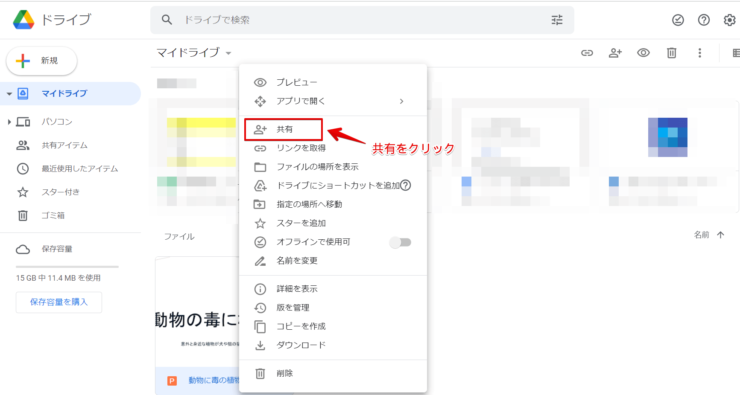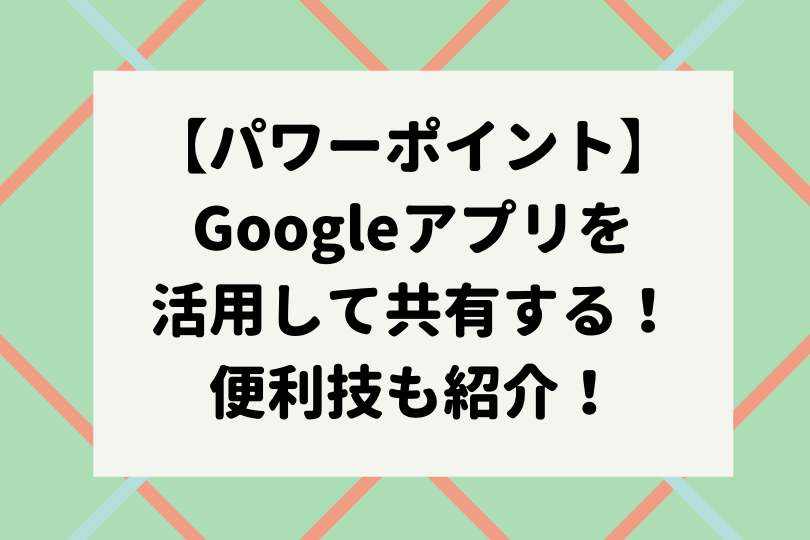パワポ初心者
パワーポイントを共有することはできるのかな?
もちろんできるよ!パワーポイントを共有するための条件が揃うと簡単に共有することができるんだ!

Dr.オフィス
パワーポイントを共有する方法を解説します。
共有するには、共有するすべての方がWindows10以降、Macは2016以降を使用していることが必須です。
条件さえそろっていれば、パワーポイントを共有するのはとても簡単なので活用して作業効率を上げましょう。
- 『共有』をクリック
- リンク先を選択して『適用』をクリック
- アドレスやメッセージを入力
- 送信をクリック
事務の経験が10年以上ある私が、パワーポイントを共有する方法をくわしく説明するね!

Dr.オフィス
パワーポイントのファイルを複数人で共有することにより、コメントを入れたり同時に編集などをすることができます。
共有して同時に編集などをすることで、時間短縮になり作業効率を上げることができるでしょう。
また、会議ツールなどでもプレゼンテーションの発表をすることができます。
必要に応じて会議ツールを活用して、プレゼンテーションの発表をしましょう。
※本記事は『OS:Windows10』画像は『PowerPointのバージョン:Microsoft365』を使用しています。
目次
パワーポイントを共有する4つの方法
パワーポイントのファイルを共有することができます。
プレゼンテーションはグループで作成することが多いので、ファイルを共有し作業効率を上げましょう。
ただし、共有する相手もOneDriveなど共有の場所にプレゼンテーションを保存することが必要です。
OneDriveから共有する
登録しているOneDriveから共有するためのボックスを表示します。
OneDriveを開き共有したいパワーポイントのファイルを選択し右クリックしてください。
『共有』をクリックしましょう。
リンクの設定ボックスが表示されるので、『リンクを知っていれば誰でも編集できます』をクリックします。
『共有したいユーザーを選択』してください。
『適用』をクリックします。
『宛先』をクリックします。
共有する相手の『アドレス』を入力しましょう。
アドレスを入力すると相手の名前が表示されます。
相手の名前が良ければメッセージなどを入力して『送信』をクリックしましょう。
送信がきちんとできると画面のように表示されます。
共有相手が受信してファイルを開くと「ファイルが共有されました」と表示されるので、共有されたのがわかりやすいです。
ホーム画面から共有する
ホーム画面から共有ボックスを表示します。
プレゼンテーションを開いた右上の『共有』をクリックしてください。
リンクの送信ボックスが表示されるので、OneDriveで開いた時と同様に共有相手のアドレスを入力して送信しましょう。
開いてるスライドから共有する
開いてるスライドから共有ボックスを表示します。
『ファイルタブ』をクリックしましょう。
『共有』をクリックします。
リンクの送信ボックスが表示されるので、OneDriveで開いた時と同様に共有相手のアドレスを入力して送信しましょう。
すべてのプレゼンテーションから共有ファイルを選択して表示する
すべてのプレゼンテーションの中から共有したいファイルを選択して共有ボックスを表示します。
『ファイル」をクリックしてください。
『開く』をクリックします。
共有したいプレゼンテーションを選択して右クリックしましょう。
『共有』をクリックします。
リンクの送信ボックスが表示されるので、OneDriveで開いた時と同様に共有相手のアドレスを入力して送信しましょう。
共有を解除する手順
共有した相手を解除します。
どの共有の仕方をしても解除の方法はすべて同じです。
リンクの送信ボックスを表示、共有相手をクリックしましょう。
アドレスを確認して、『バツ』をクリックしてください。
『リンクを解除』をクリックすると、共有の解除ができます。
共有を解除したい場合は、リンクの削除をしましょう。
パワーポイントをzoom画面で共有するには
パワーポイントを『Zoom』で共有することができます。
共有したいパワーポイントをあらかじめ表示しておきましょう。
- Zoomアプリを開き、ミーティングに参加してください。
- ミーティングに参加したら、Zoomアプリの『画面を共有』をクリックします。
- 共有するウィンドウまたはアプリケーションの選択ダイアログボックスが表示されるので、共有したいパワーポイントを選択して『共有』をクリックしてください。
- 画面が共有されてるのを確認しスライドショーを開始すると、Zoomアプリでパワーポイントを共有することができます。
またZoomアプリは、発表者ツールを表示しないでプレゼンテーションをすることができるので、発表者ツールをミーティングで表示したくない場合は、選択した部分の表示のみに設定してください。
Zoomアプリで発表者ツールを表示しない方法については、こちら≫【パワーポイント】Zoomアプリで共有する方法を紹介!わからない人必見!の記事でくわしく説明しています。
ぜひ参考にしてみてください。
teamsを活用してパワーポイントを共有する手順
パワーポイントを『teams』で共有することができます。
teamsで共有する方法については近日公開予定です。
パワーポイントをwebexで共有する方法
パワーポイントを『webex』で共有することができます。
共有したいパワーポイントをあらかじめ表示しておきましょう。
- webexアプリを開きミーティングに参加してください。
- ミーティングに参加できたらwebexアプリの『共有』をクリックします。
- 共有したいパワーポイントファイルを選択して『共有』をクリックしましょう。
- 共有されているのを確認したらスライドショーを開始してプレゼンをしてください。
webexアプリでパワーポイントが共有されます。
またパワーポイントの発表者ツールをwebexアプリで共有しない方法については、こちら≫【パワーポイント】webexアプリで共有しよう!初心者にもわかりやすい解説!の記事でくわしく説明しています。
ぜひ参考にしてみてください。
Googleアプリでパワーポイントを共有するには
パワーポイントを『Googleドライブ』や『Google meet』で共有することができます。
- Googleドライブを活用してパワーポイントを共有するには、Googleドライブを開き共有するパワーポイントファイルを選択して右クリックしてください。
- 『共有』をクリックします。
- ユーザーのアドレスを入力して『送信』をクリックしましょう。
- Googleドライブでパワーポイントを共有でます。
共有したユーザーがパワーポイントの編集などができるようになります。
またGoogle meetアプリを活用すれば、パワーポイントを共有してプレゼンテーションを開始することができるので、必要に応じて活用してみてください。
Google meetでパワーポイントを共有する方法については、こちら≫【パワーポイント】Googleアプリを活用して共有する!便利技も紹介!の記事でくわしく説明しています。
ぜひ参考にしてみてください。
パワーポイントを共有すための条件!
パワーポイントを共有するには、共有するすべての方がWindows10以降、Macは2016以降を使用していることが必須になります。
なおかつ、共有するすべての人がOneDriveなど共有の場所にプレゼンテーションを保存することが必要です。
条件さえそろっていれば、パワーポイントを共有するのは簡単なので活用してみてください。
複数人で共有して、同時にスライドの編集などをしましょう。
パワーポイントのファイルを共有する簡単ステップのおさらいです。
- 『共有』をクリック
- リンク先を選択して『適用』をクリック
- アドレスやメッセージを入力
- 送信をクリック
パワーポイントのファイルを共有するにはメールだけではなく、会議ツールを活用してパワーポイントを共有することができます。
会議ツールを活用してプレゼンテーションの発表もできるので、必要に応じて活用してみてください。
資料作成はパワーポイント以外にも「エクセル」や「ワード」があります。
姉妹サイトの【Excelドクター】や【Wordドクター】でも資料作成の活用方法をくわしく説明しているので、ぜひ参考にしてみてください。