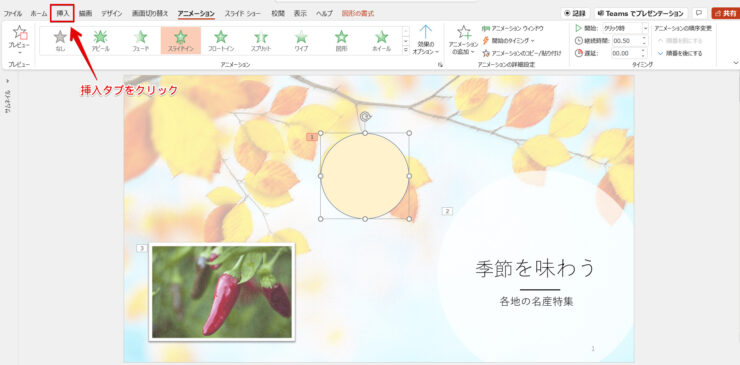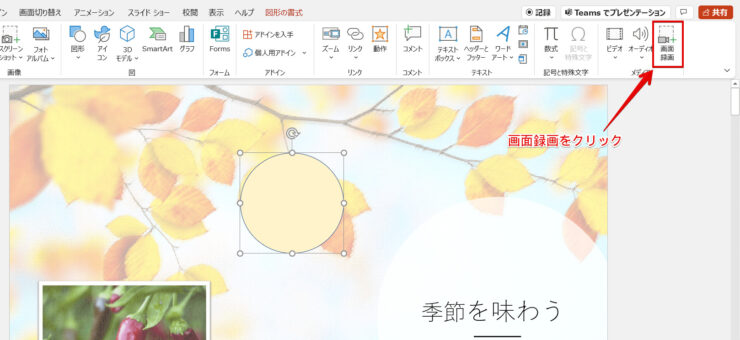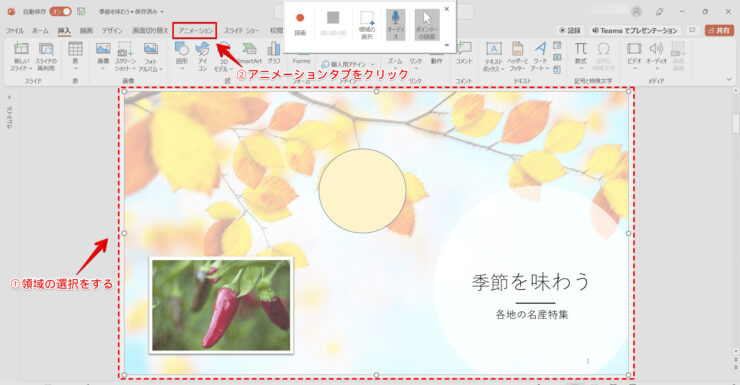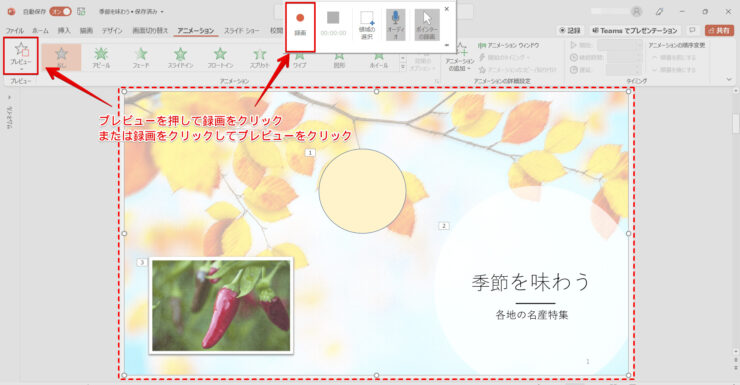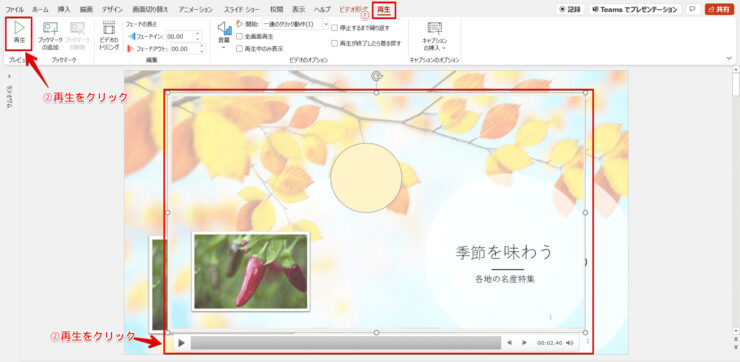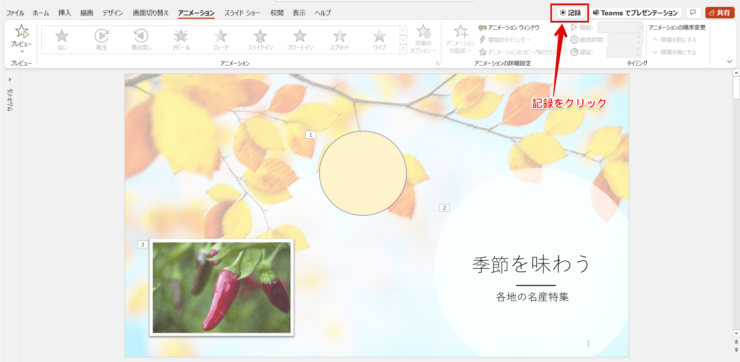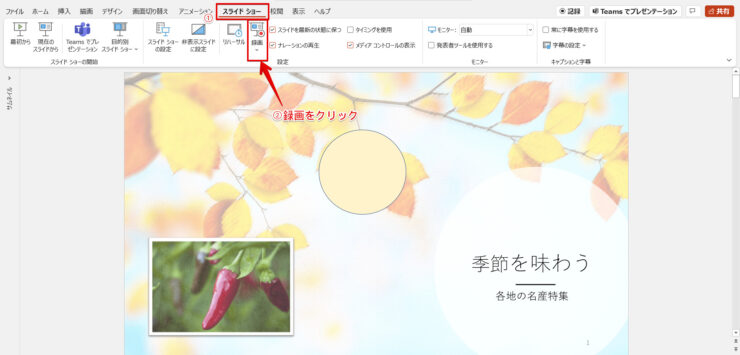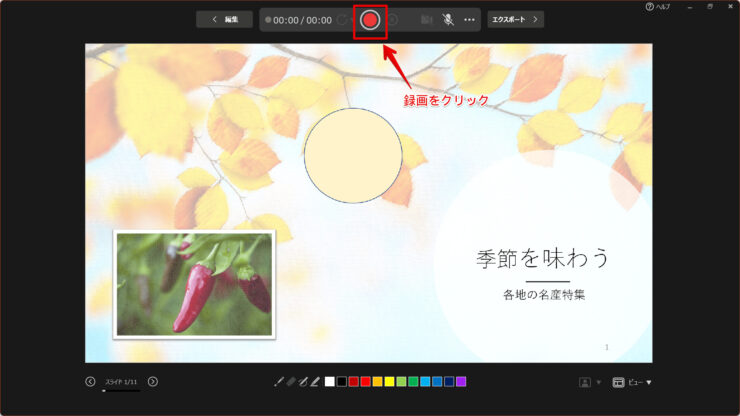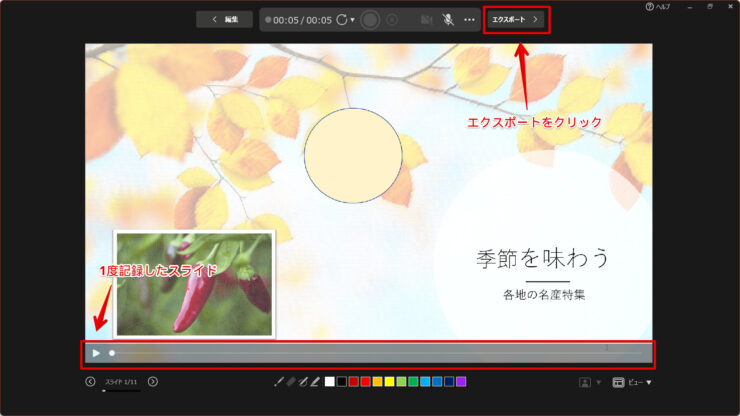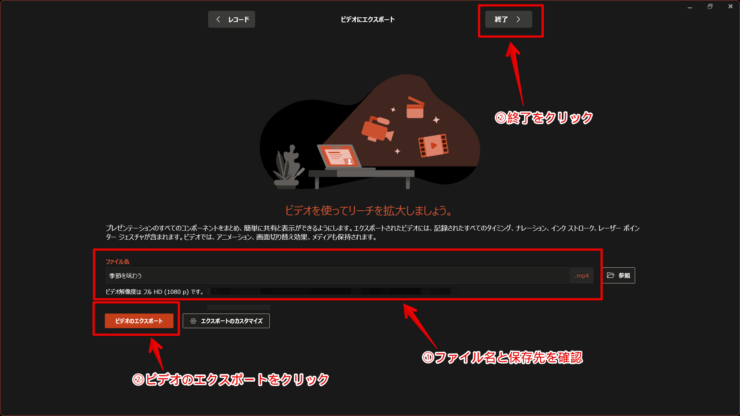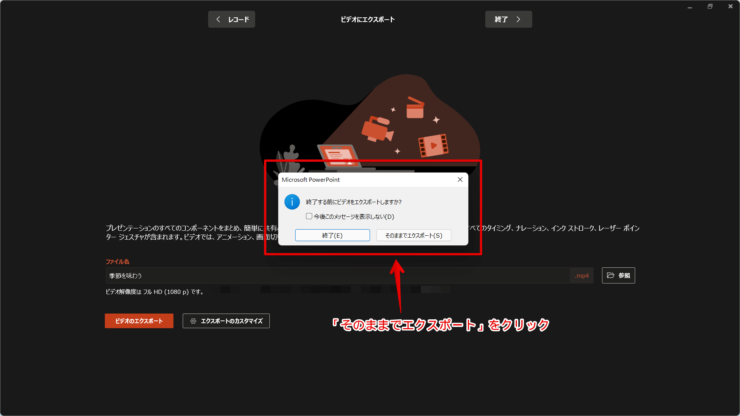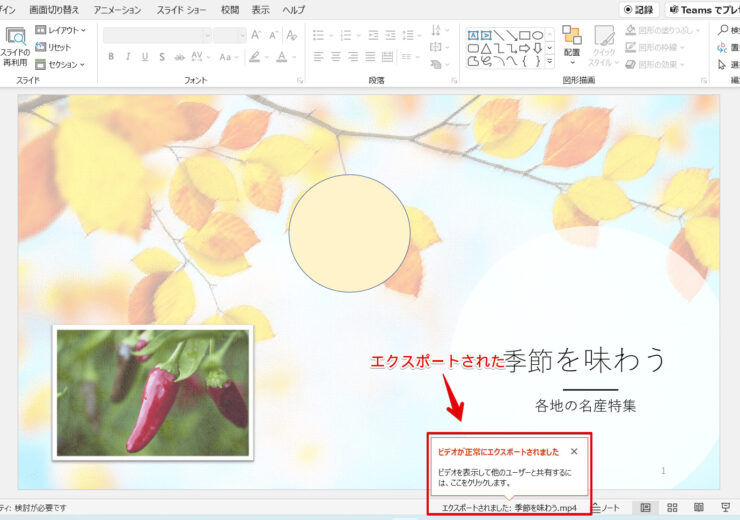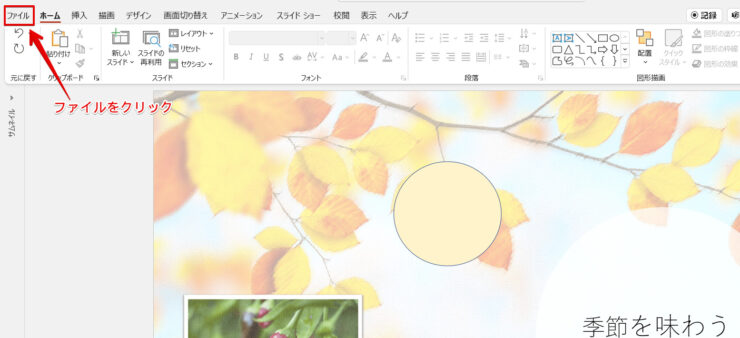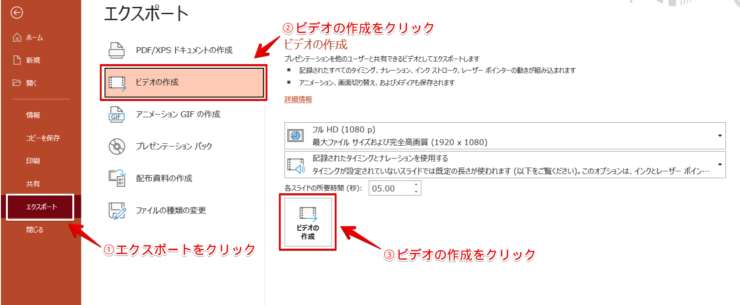パワポ初心者
パワーポイントのアニメーションを動画にすることはできるのかな?
もちろんできるよ!アニメーションを設定したスライドを録画して動画にしよう!

Dr.オフィス
パワーポイントのアニメーションを動画にするには、アニメーションを設定したスライドを録画して動画にすることができます。
アニメーションのみを動画にすることはできません。
録画や、記録機能、動画を作成機能を活用してアニメーションを設定したスライドを動画にして保存しましょう。
アニメーションを録画す方法はとても簡単です。
- 挿入タブの『画面録画』をクリック
- 録画したい領域を選択
- アニメーションタブをクリック
- 『録画』をクリックして『プレビュー』をクリック
- プレビューが終わったら『停止』をクリック
事務の経験が10年以上ある私が、パワーポイントのアニメーションを動画にする方法をくわしく説明するね!

Dr.オフィス
パワーポイントの録画は、アニメーションを設定したスライドのみを動画にできます。
記録機能と動画を作成機能は、アニメーションを設定していないスライドもすべて動画として保存することができます。
アニメーションが設定されたスライドのみを動画にするのか、作成したスライドすべてを動画にするのか考えましょう。
パワーポイントのアニメーションについてはこちら≫【パワーポイント】アニメーションの使い方を徹底解説!作り方次第ですごいスライドに!の記事でくわしく説明しています。
ぜひ参考にしてみてください。
※本記事は『OS:Windows10』画像は『PowerPointのバージョン:Microsoft365』を使用しています。
目次
パワーポイントのアニメーションを動画にする方法
パワーポイントのアニメーションを動画にすることができます。
アニメーションのみを動画にすることはできません。
アニメーションを設定したスライドを動画にする、または作成したスライドすべてを動画にして保存します。
1枚のスライドのアニメーションを動画にする
アニメーションを設定した1枚のスライドを動画にします。
パワーポイントのスライドショーを録画する方法と同じです。
アニメーションを設定したら挿入タブをクリックしてください。
『画面録画』をクリックしましょう。
録画画面になるので「領域の選択」をしてアニメーションタブをクリックしてください。
『プレビュー』をクリックして『録画』をクリックするまたは、『録画』をクリックして『プレビュー』クリックします。
録画が開始されるのが3秒後なので先にプレビューをクリックする場合は、アニメーションの表示するタイミグを遅くしておきましょう。
アニメーションを設定したスライドのみを動画にする場合は、プレビューが終わったら録画の停止をクリックしてください。
録画を停止すると動画になります。
再生マークをクリックするまたは、再生タブの『再生』をクリックして動画を再生しましょう。
アニメーションを設定したすべてのスライドを動画として保存する
作成したスライドのすべてを録画して動画として保存します。
アニメーションを設定したスライドだけを動画として保存することはできません。
アニメーションを記録
パワーポイントの記録機能を使いアニメーションが設定されたスライドごと動画として保存します。
パワーポイントのスライドの右上に表示されている『記録』をクリックしてください。
アクセスキーAlt→Z→Eを押しても記録画面になります。
または、スライドショータブの『録画』をクリックしましょう。
録画画面になるので、『録画』をクリックしてください。
スライドが記録されます。
1度記録したスライドは削除しない限り消えません。
記録したアニメーションの編集がない場合は『エクスポート』をクリックしましょう。
ファイル名と保存先を確認して『終了』または『ビデオのエクスポート』をクリックしてください。
「終了」を押した場合、エクスポートをするかダイアログボックスが表示されるので『そのままでエクスポート』をクリックして『ビデオのエクスポート』をクリックしましょう。
エクスポートをしない場合は『終了』をクリックします。
正常にエクスポートされるとパワーポイントの右下に「エクスポートされました」と表示されるので確認してください。
アニメーションの設定されたスライドが動画として保存されます。
パワーポイントのスライドショーを録画する方法と同じです。
ぜひ参考にしてみてください。
アニメーションを動画として保存
ファイルのエクスポートを活用して、すべてのスライドを動画として保存します。
ファイルをクリックしてください。
『エクスポート』をクリックして『ビデオの作成』をクリックします。
マークのついた『ビデオの作成』をクリックしてください。
動画として保存されます。
パワーポイントを動画として保存する方法と同じです。
アニメーションを動画にするのはすごく簡単!
パワーポイントのアニメーションを設定したスライドを動画にできます。
録画機能を活用して、アニメーションを動画にしましょう。
アニメーションをすべてのスライドに設定した場合は、記録機能や動画を作成機能を活用してアニメーションを動画にします。
パワーポイントのアニメーションを動画にする簡単ステップ!のおさらいです。
- 挿入タブの『画面録画』をクリック
- 録画したい領域を選択
- アニメーションタブをクリック
- 『録画』をクリックして『プレビュー』をクリック
- プレビューが終わったら『停止』をクリック
とても簡単にアニメーションが設定されたスライドを動画にすることができるので、ぜひ活用してみてください。
パワーポイントのアニメーションについてはこちら≫【パワーポイント】アニメーションの使い方を徹底解説!作り方次第ですごいスライドに!の記事でくわしく説明しています。
ぜひ参考にしてみてください。