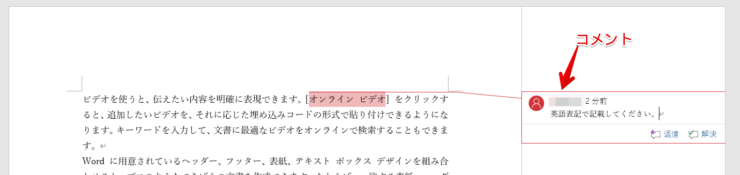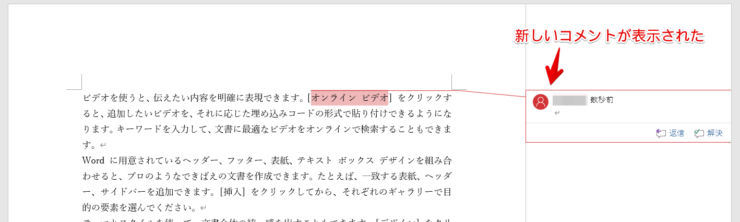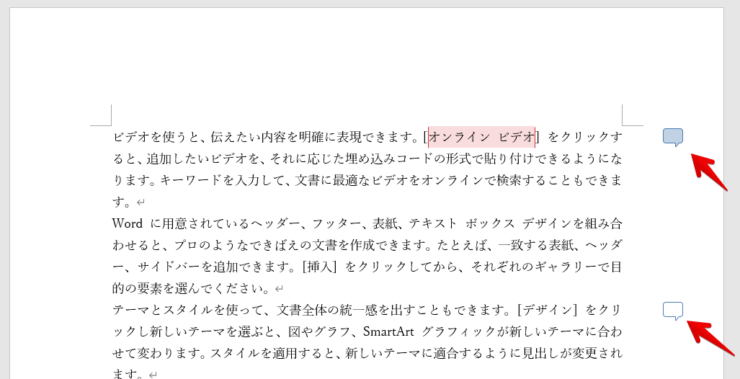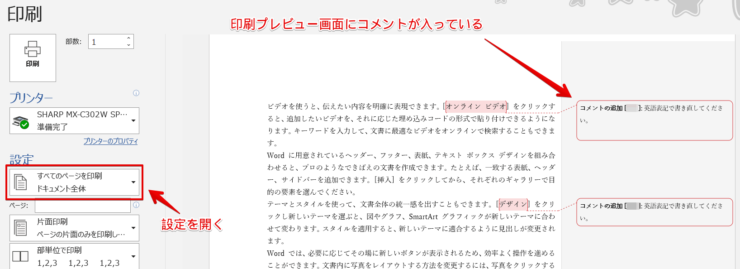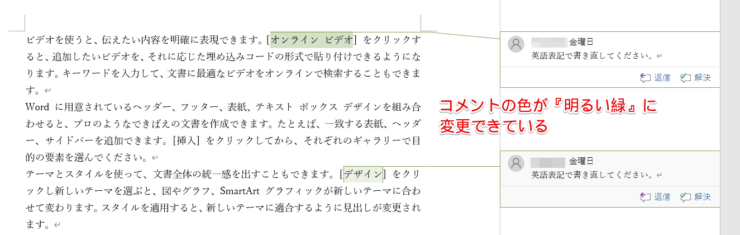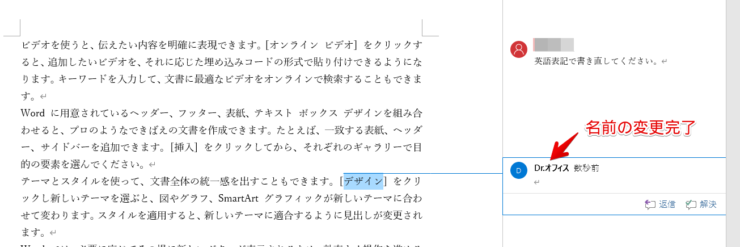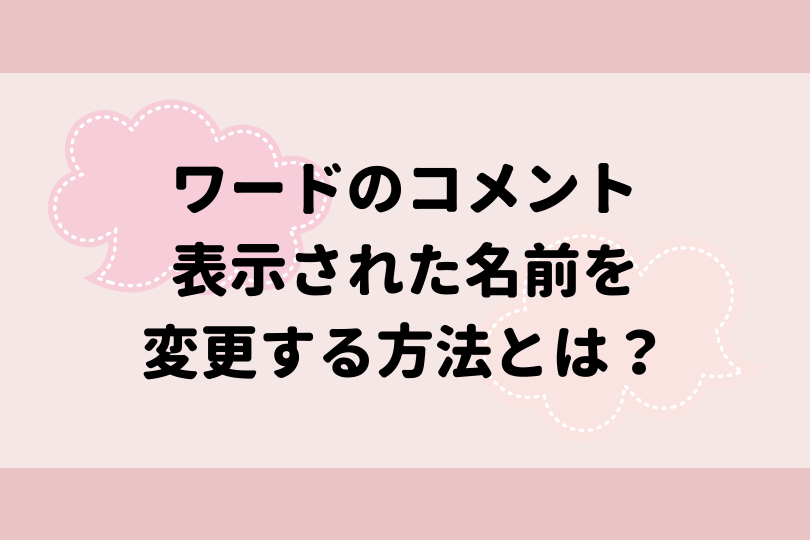ワード初心者
ワードのコメントって、どんな機能なのかな?
ワードのコメント機能はとても便利だよ!簡単に言うと『付箋』のような機能だよ!くわしく解説するね!

Dr.オフィス
今回は、ワードのコメント機能について解説します。
- 付箋のように好きな場所にコメントをつけることができる
- 複数の閲覧者と情報共有や指示ができる
- コメントに返信することができる
- コメントに色をつけることができる など
上記のような便利な【ワードのコメント機能】についてくわしく紹介します。
ぜひ参考にしてみてください。
※本記事は『OS:Windows10』画像は『Wordのバージョン:Microsoft365』を使用しています。
目次
コメント機能とは?
ワードのコメント機能とは、どこでも貼れる付箋のような存在です。
コメント機能に『注意事項』や『指示』や『意見』などを書きこみ、複数の人でファイルをやり取りすることもできます。
自分以外の人もコメントに返信ができ、ユーザー名も自動で表示されるので、情報共有にも最適です。
ワードのコメント機能をマスターして、仕事のスキルアップを目指しましょう。
ワードにコメントを挿入する方法
まずはワードにコメントを挿入してみましょう。
ワードにコメントを挿入すると、上記のように見えます。
コメントを挿入する方法は、こちら≫ワードのコメントを挿入する方法を解説!入力できない方も必見!の記事でくわしく解説しているので、参考にしてみてください。
挿入したコメントを削除する方法
挿入したコメントを削除する方法を紹介します。
コメントを削除すると、今まで通りの見た目の文書に戻ります。
コメントを削除する方法は、こちら≫ワードのコメントを削除する方法!一括で消すこともできる!の記事でくわしく解説しているので、ぜひ参考にしてみてください。
コメントの表示・非表示
ワードにコメントを入れると、自動的に表示されるようになります。
コメントを非表示にしたり、表示したり設定を変更することができるので必要に応じて変更してみましょう。
コメントの表示・非表示の設定方法については、こちら≫ワードのコメントを非表示や表示に切り替える方法の記事で解説します。
ワードのコメントを印刷しない方法
ワードにコメントを入れると印刷画面にした場合、自動的に『コメントを印刷する状態』になっています。
コメントを印刷したくない場合は、こちら≫ワードでコメントを印刷しない方法を紹介!の記事で対処方を紹介するので参考にしてみてください。
コメントの色を変えるには
コメントには、色がついていて目立つようになっています。
コメントの色を自由に変更してみましょう。
コメントの色を変更する方法については、こちら≫ワードのコメントの色を変える方法を解説!の記事で解説します。
コメントの名前を変更する方法
コメントを入れると、コメントを入れたユーザー名が表示されます。
このユーザー名を変更する方法を、こちら≫ワードのコメントに表示された名前を変更する方法とは?の記事で紹介します。
ぜひ参考にしてみてください。
ワードのコメントで情報共有
ワードにコメント機能は、とても便利で使いやすい機能です。
付箋のように気軽にコメントを入れることができ、複数の人との意見交換もできます。
注意事項や指示など、コメントを入れる内容は自由です。
閲覧者から返信ももらえるので、ワードでやり取りすることが可能です。
ぜひワードのコメント機能をマスターして、仕事効率アップを目指しましょう。
エクセルでも『コメント機能』は役立ちます。
ぜひ参考にしてみてください。
姉妹サイト【Excelドクター】や【PowerPointドクター】でもコメント機能について解説しています。
エクセルの場合はこちら≫Office365の【メモ】とは?メモの機能を紹介!を参考にしてみてください。
パワーポイントの場合は、こちら≫パワーポイントのコメント機能を基本から応用まで徹底解説!になります。