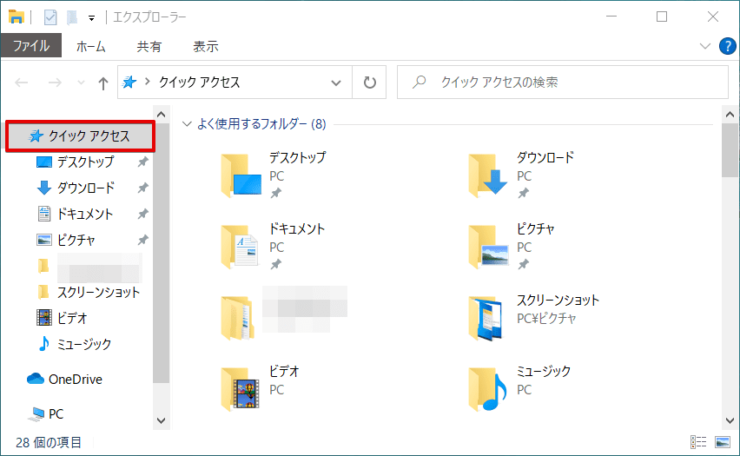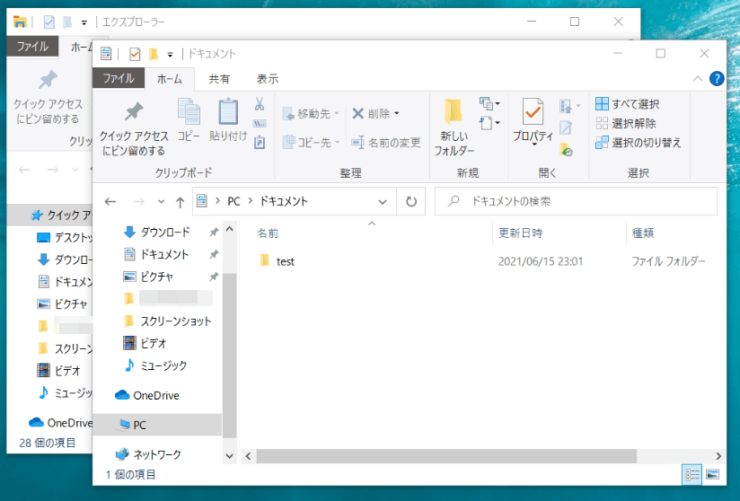windows初心者
Windows10のエクスプローラについて知りたいな。普段なんとなく使っているけれど、どういう役割をしているのかな?
エクスプローラは、PCを操作する上で重要な1つのプログラムなんだよ。これから、エクスプローラについて詳しく解説するね。

Dr.オフィス
今回は、Windows10のエクスプローラーについて解説します。
エクスプローラーは、PCを使用する際に、とても重要な役割を果たしています。
この記事を読むと、エクスプローラーの基本操作から今まで知らなかった便利技を、理解することができますよ。
- エクスプローラーはどのような機能か?
エクスプローラーで、ファイルやフォルダを操作して管理ができる - エクスプローラーの操作の種類は?
ファイルやフォルダの新規作成/移動/コピー/名前変更/削除/検索/属性の確認と変更
PCサポート歴10年以上の私が、Windows10のエクスプローラーについて、基本操作から分かりやすく解説するよ!

Dr.オフィス
エクスプローラーは、ファイルやフォルダーを管理するためのプログラムです。
ファイルやフォルダーなどを探す場合、エクスプローラーのウィンドウを開きますが、厳密には『開く』ではなく『起動』になります。
エクスプローラーを正しく理解して、快適なファイル管理を始めましょう。
※本記事の画像は『OS:Windows10』を使用しています。
目次
【Windows10】エクスプローラー4つの起動方法
ファイルやフォルダを開く、コピーする、移動するなどの操作をする際、まず最初に行うのが、エクスプローラーの起動です。
ここでは、エクスプローラーを起動する方法を4つ紹介します。
どの起動方法でも、エクスプローラーを起動できるので、使いやすい方法を確認してみてください。
1.タスクバーからの起動
デスクトップ画面下にあるタスクバーから、『エクスプローラー』アイコンを選択します。
タスクバーに『エクスプローラー』アイコンが表示されていない場合は、タスクバーにピン留めしておくと便利ですよ。
タスクバーに任意のアプリをピン留めする方法は、『タスクバーにピン留めする』で詳しく解説しているので、参考にしてみてください。
2.ショートカットキーでの起動
ショートカットキーで[Windowsキー]+[E]で、エクスプローラーを起動します。
ショートカットキー[Windowsキー]+[E]の詳細については、『エクスプローラーを開く【Windowsロゴ+E】』で詳しく解説しているので、参考にしてみてください。
3.スタートメニューからの起動
[スタートメニュー]を右クリックすると、Windows10のクイックリンクメニューが表示されます。
①[スタートメニュー]を右クリックし、『クイックリンクメニュー』を表示させ、②[エクスプローラー]を選択しましょう。
4.アプリの一覧からの起動
エクスプローラーは、アプリ一覧にも表示されています。
①[スタートメニュー]-②[Windowsシステムツール]-③[エクスプローラー]の順に選択します。
このように、Windwos10のエクスプローラの起動は、どの方法も簡単ですので、覚えておくと便利ですね。
エクスプローラーは、色々な場所から起動できるんだね!

Dr.オフィス
エクスプローラーの基本操作
エクスプローラーは、フォルダーやファイルを開く際に、必ず起動するプログラムです。
ファイルを『開く』という操作以外にもコピーや移動、削除、プログラムの起動など、様々な場面で最もよく使うプログラムです。
エクスプローラー 基本操作の詳細については、こちら≫【Windwos10】エクスプローラーでファイルとフォルダーを操作しよう!3種類の方法を解説で詳しく解説しているので、ぜひ参考にしてみてください。
エクスプローラーの表示形式と変更方法
エクスプローラを起動すると、どのような表示がされていますか。
エクスプローラの表示形式は、下記のように設定変更ができます。
- 特大アイコン/大アイコン/中アイコン/小アイコン/一覧/詳細/並べて表示/コンテンツ
エクスプローラーで表示形式と変更する方法の詳細については、こちら≫【Windows10】エクスプローラーのファイル・フォルダーの表示形式を見やすく変更しよう!で詳しく解説しているので、ぜひ参考にしてみてください。
ファイル名拡張子・隠しファイルを表示させる
Windows10では、Word、Excelなどのドキュメントファイルや画像ファイル、メディアファイルなど、様々な種類のファイルが使用できます。
ファイルの種類は、アイコンの種類やファイルの拡張子を確認することで確認できますが、エクスプローラーの初期設定では、ファイル名拡張子が表示されていません。
また、隠しファイルというファイルがあり、これもエクスプローラーの初期設定では非表示となっています。
エクスプローラーでファイル名拡張子・隠しファイルを表示する方法の詳細については、こちら≫【Windows10】エクスプローラーのファイル名拡張子と隠しファイルを表示する方法!で詳しく解説しているので、ぜひ参考にしてみてください。
エクスプローラーで使うショートカットキー
Windows10でエクスプローラーを開くショートカットキーは、[Windowsキー]+[E]です。
さらに、そのエクスプローラーで使用できるショートカットキーの種類も多数用意されています。
例えば、エクスプローラーに表示されている『ファイル/フォルダの全選択』のショートカットキーは、[Ctrl]+[A]です。
ショートカットキーを使うと、キーボードからマウスに持ちかえる手間が省けるので便利ですよね。
エクスプローラーで使用できるショートカットキーの詳細については、こちら≫【Windows10】エクスプローラーのショートカットキーを紹介!すぐに使える便利な3選で詳しく解説しているので、ぜひ参考にしてみてください。
エクスプローラーで高度な検索をしよう!
『どこかに保存したはずのファイル』を検索する場合は、時間がかかってしまいますよね。
そのような時は、エクスプローラーで高度な検索をすると、目的のファイルを素早く検索することができますよ。
エクスプローラーの検索機能の詳細については、こちら≫【Windows10】エクスプローラーでファイルを検索するには?高度な検索方法も解説で詳しく解説しているので、ぜひ参考にしてみてください。
エクスプローラーの再起動とは?
PCで作業中にWindows10の動きが重くなったり、アプリケーションから『応答なし』の状態になったり、エクスプローラーを閉じることができなくなったなどの経験はありませんか。
そのような時は、Windows10の再起動をしているユーザーも多いかもしれませんが、エクスプローラーだけを再起動させると解消される場合もあります。
Windows10の再起動をするよりも、エクスプローラーの再起動で解消できれば、時間も手間も省けて便利ですね。
エクスプローラー再起動の詳細については、こちら≫【Windows10】エクスプローラーの再起動方法!応答しない場合に試してみようで詳しく解説しているので、ぜひ参考にしてみてください。
エクスプローラーの動きが遅い時の対処方法
Windows10の動きは正常なのに、エクスプローラーの動きが遅い場合があります。
エクスプローラーの動きが遅い時は、設定を変更したり、履歴を削除すると解消されることがあります。
エクスプローラーの動きが遅い時の対処方法の詳細については、こちら≫【Windows10】エクスプローラーが遅い!固まる!最初に確認したい3つの箇所を紹介で詳しく解説しているので、ぜひ参考にしてみてください。
クイックアクセスの使い方
エクスプローラーを起動すると、クイックアクセスが使用できます。
クイックアクセスに、頻繁に使用するフォルダーやファイルをピン留めしておくと、探す時間と手間が省けて便利です。
一方で、『最近使ったファイル』や『よく使うフォルダー』が表示されると、都合が悪い時もありますよね。
エクスプローラーのクイックアクセスの使い方の詳細については、こちら≫【Windows10】エクスプローラーのクイックアクセスとは?便利な使い方を解説で詳しく解説しているので、ぜひ参考にしてみてください。
ウィンドウ枠線は変更できる?
エクスプローラーを重ねて表示した時など、それぞれのウィンドウの枠が見づらいという場合は、簡単に変更することができます。
エクスプローラーのウィンドウの枠線を変更する方法の詳細については、こちら≫【Windows10】エクスプローラーのウィンドウ枠線の表示を見やすくする2つの設定!で詳しく解説しているので、ぜひ参考にしてみてください。
エクスプローラーのカスタマイズ
エクスプローラーは、ファイルやフォルダの表示方法を使いやすいように、細かく設定変更できます。
- ファイル拡張子、隠しファイルの表示方法
- エクスプローラーのリボン常時表示
- チェックボックス表示で複数ファイル選択しやすくする
- プレビューウィンドウ表示
- クイックアクセス機能
- ファイルやフォルダのピン留め
- エクスプローラー起動時『PC』フォルダ表示
エクスプローラーのカスタマイズの詳細については、こちら≫【Windows10】エクスプローラーをカスタマイズ!すぐに試したい便利な8選を紹介で詳しく解説しているので、ぜひ参考にしてみてください。
エクスプローラを使いこなして素早く操作しよう!
今回は、Windows10のエクスプローラーについて解説しました。
エクスプローラーは、ファイルやフォルダーを操作するためのプログラムですが、使い方を正しく理解すると、エクスプローラー内で解決できることも増えてきます。
今まで、見てはいたけれど使ってこなかった機能を、ぜひ試してみましょう。
Windows10のエクスプローラーのポイントについて、おさらいします。
- エクスプローラーはどのような機能か?
エクスプローラーで、ファイルやフォルダを操作して管理ができる - エクスプローラーの操作の種類は?
ファイルやフォルダの新規作成/移動/コピー/名前変更/削除/検索/属性の確認と変更
エクスプローラは、Windows10の重要な機能ということが理解できましたね。

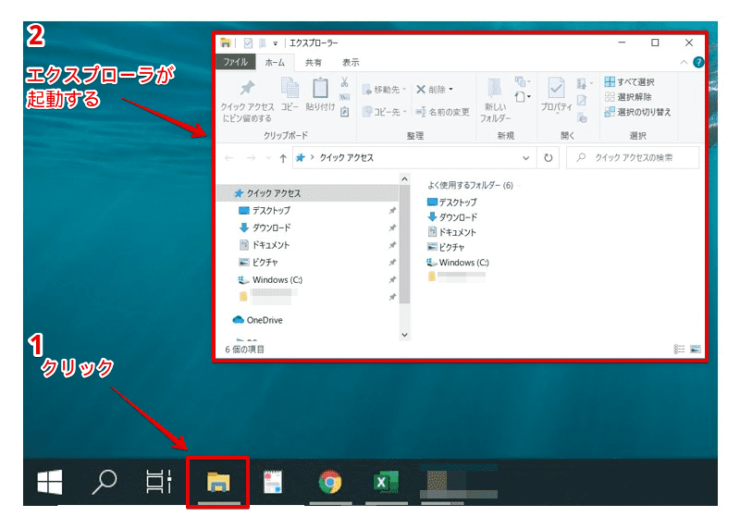
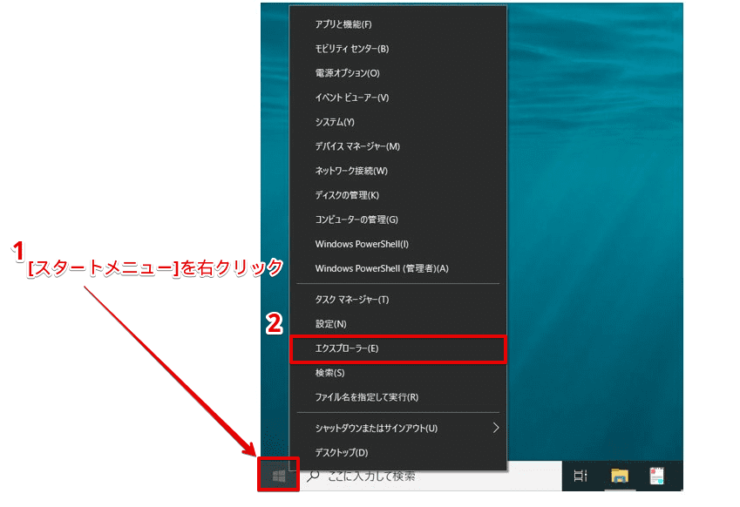
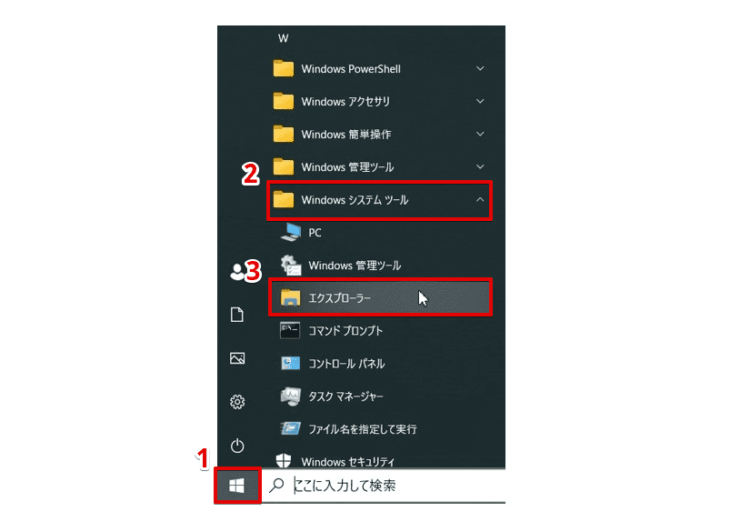
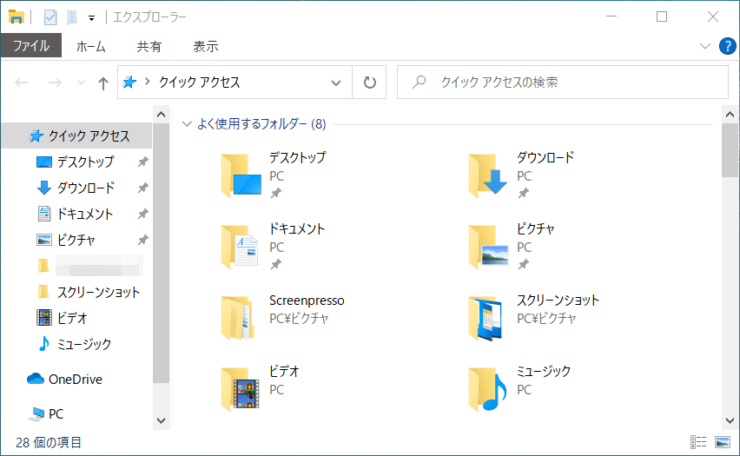

![エクスプローラー[表示]タブ](https://office-doctor.jp/windows/wp-content/uploads/2021/06/explorer2-740x535.png)



![エクスプローラー[検索]タブ](https://office-doctor.jp/windows/wp-content/uploads/2021/06/explorer3-740x521.png)