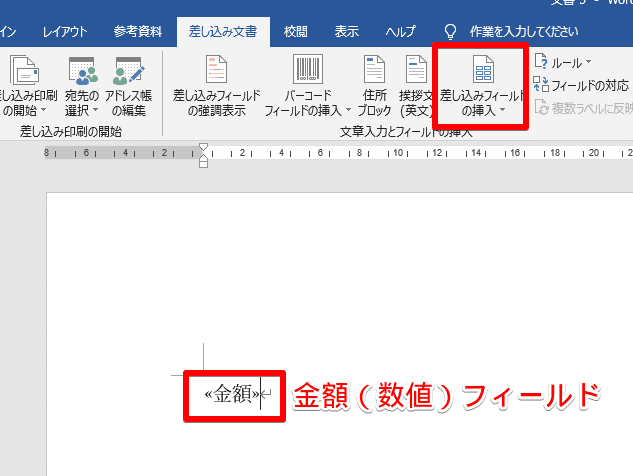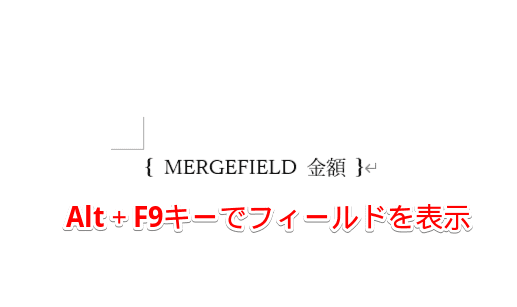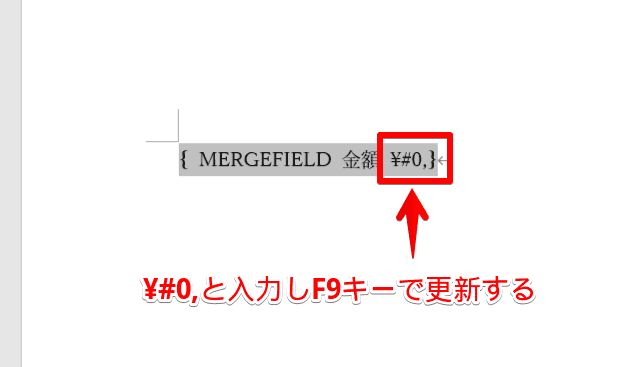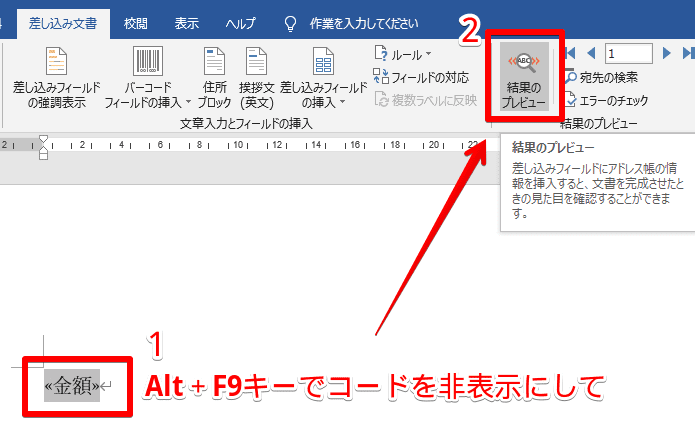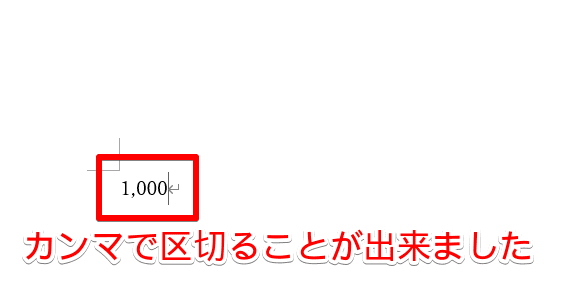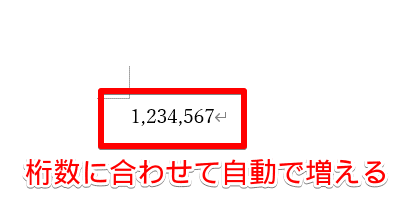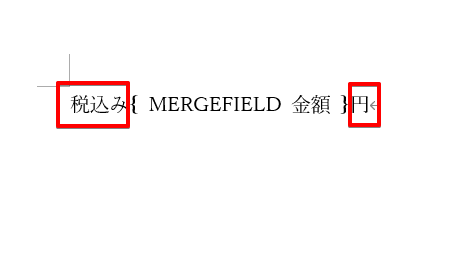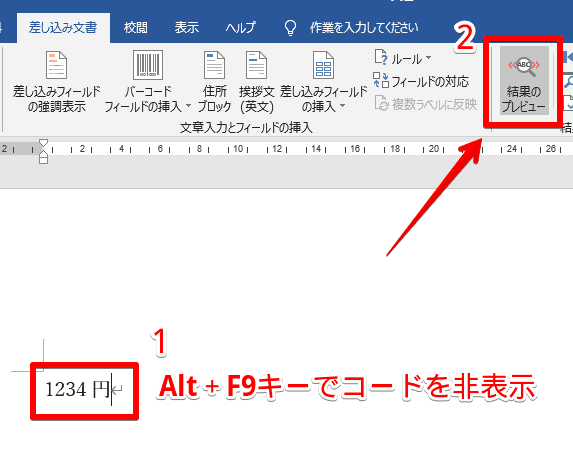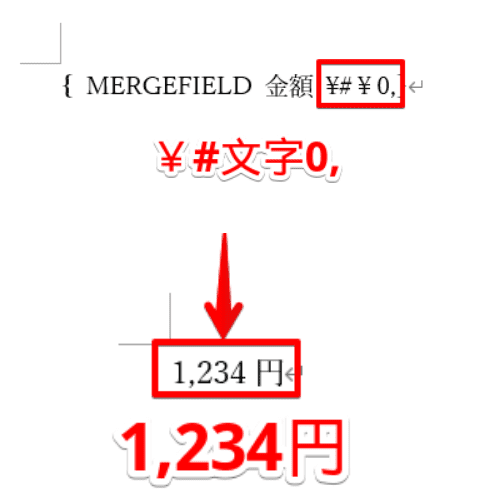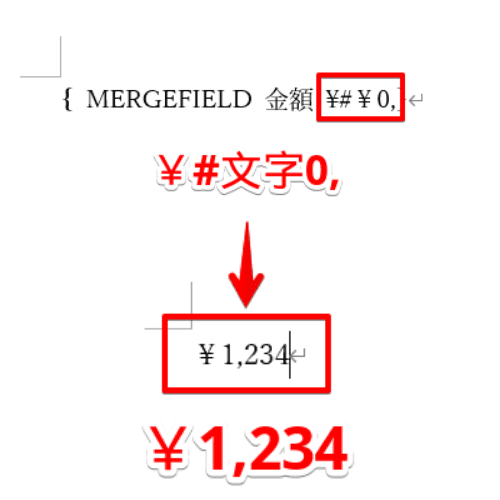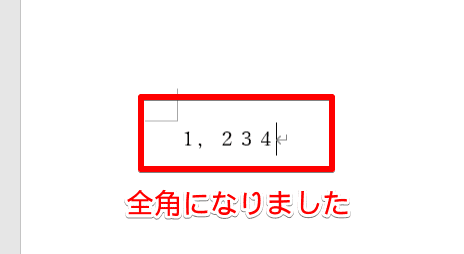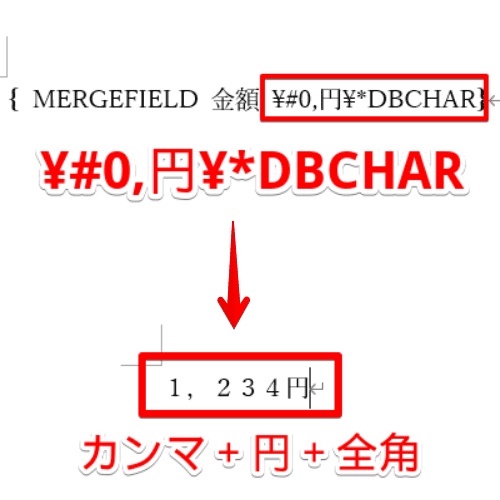ワード初心者
ワードで差し込み印刷をしたいけど、金額のところにカンマが表示されていないなぁ。直接入力しても変わらないし、お手上げだ。
ワードに差し込みをした金額などのデータは、数値フィールドに専用の「スイッチ」というものを入力すると、カンマを表示したりできるんだよ!
今回はカンマ以外にも役立つスイッチを一緒に紹介するね!

Dr.オフィス
今回は差し込み印刷をする際に、金額などの数値フィールドを挿入したけれど「カンマ」が反映されていなかったり、「〇〇円、となるように文字を入れたい」「数値を全角で表示したい」といった悩みを解決します。
慣れていないと難しく感じるかもしれませんが、本記事や途中で紹介する別記事の内容を身に付けると、差し込み印刷全般に強くなれます。
以下の簡単ステップは、今回紹介する各項目に共通するおおまかな流れなので、「数値スイッチ」のコードを確認したい方は記事最後の一覧表をご覧ください。
- ワードにエクセルの元データを差し込み
- フィールドを挿入する
- Alt+F9キーでコードを表示する
- {MERGEFIELD フィールド名}の最後に「¥# 0,」と入力し、F9キーで更新
- Alt+F9キーでコードを非表示にし『結果のプレビュー』で確認する
スイッチに使用する半角の「¥」は「\(バックスラッシュ)」と同じ物であり、エラーではないので気にせずに入力しましょう。
上記の手順が大まかな流れですが、本文では1つずつの作業を分かりやすく解説しています。
また差し込み全般については、他の機能と比べて覚える事が多いので特設ページを用意しています。
暑中見舞いや年賀状の宛名を簡単に挿入できたりと、便利なのでこの機会にお読みいただくのがオススメです。
詳しくはこちら「≫【ワードで差し込み印刷】文書に宛名をまとめて挿入しよう!」もぜひチェックしてみてください。
こちらの記事は下記の動画でも解説しているので、ぜひ合わせてご覧ください。
※本記事は『OS:Windows10』画像は『Wordのバージョン:Word2016』を使用しています。
目次
ワードの差し込み印刷でカンマをつける方法
↑ワード文書に元データを差し込み、フィールドを挿入できている状態から解説していきます。
データの差し込み方法や、「フィールド」についてよく分からないという方はこちら「≫【ワードで差し込み印刷】日付の表記を変更しよう!和暦や曜日の表示方法も解説!」で解説しているので先にご確認ください。
↑まずはキーボードのAlt+F9キーを押して、コードを表示します。今回はフィールド名を「金額」にしています。
↑「金額」の後ろに「¥#0,」と入力して、「F9キー」でコードを更新しましょう。
↑再びAlt+F9キーでコードを非表示にして、『結果のプレビュー』ボタンを押すと変更内容を確認できます。
結果のプレビューは、一度押せば押したままの状態になるので、以降はコードの表示、非表示を切り替えるたびに結果が表示されます。
↑金額をカンマで区切る事ができました。
たとえば↑のように、桁数の多い数値にカンマを入れる場合でも入力内容は同じ「¥#0,」です。
「¥#」のように、コードを編集するために入力する特殊な文字列を「スイッチ」というよ!

Dr.オフィス
カンマを表示できたら、数値スイッチを活用して金額に「円」も付けてみましょう。
【差し込み】金額に「円」や「¥マーク」を付ける方法
↑差し込み後に円などの文字を表示するには、{ MERGEFIELD フィールド名}の外に入力するのも簡単ですが、コードの中に入力する事もできます。手順を以下で解説します。
↑Alt+F9キーでコードを表示したら、「¥#0円」とスイッチを入力します。「0」の部分が元データの数字部分にあたります。入力後はF9キーで更新しましょう。
↑コードを非表示(Alt+F9)にして、変更内容を『結果のプレビュー』で確認すると、金額に「円」を付けられたことが分かります。
↑また、カンマと円を両方つける場合は{ MERGEFIELD 金額 ¥#0,文字}となるように入力します。これでカンマと文字を同時に指定する事ができます。
↑そして「円」ではなく「¥1,234」のように、金額の前に文字を置く場合はスイッチの「0」の手前に入力します。つまりこの場合「¥#文字0,」の形です。
ただし、円マークを半角で表示する場合は「¥¥0,」という風に2回「¥」を入力しないと文字として表示されないから注意してね!

Dr.オフィス
反対に、ワードでは差し込み印刷する際に金額などの数値を全角で表示するためのスイッチも用意されています。以下でカンマを挿入した状態から解説します。
カンマを含めた金額を「全角」で表示する
↑カンマで区切った金額を全角で表示してみましょう。
差し込み後の金額にカンマを挿入したところから解説します。
↑Alt+F9キーでコードを表示し、最後に「¥*DBCHAR」というスイッチを追加します。追加した後はF9キーで更新しましょう。
↑再びAlt+F9キーでコードを非表示にし結果のプレビューで確認すると、全角で表示できたことが分かります。
↑ちなみに今回紹介したワードの差し込み印刷の「カンマ」「円」「全角」は、全て同時に指定する事ができます。その場合のフィールドコードは{ MERGEFIELD 金額 ¥#0,円¥*DBCHAR}です。
数値に限らずスイッチは色々と組み合わせる事ができます。これからワードについて詳しくなりたい方は良い練習になるのでぜひお試しください。
差し込み印刷のカンマや金額についてはこれで大丈夫だね!
最初は覚えるのが大変かもしれないから↓に今回の内容をまとめてあるよ!

Dr.オフィス
カンマ区切りや、金額の表示を変換するまとめと「数値スイッチ一覧」
今回はワードで差し込み印刷をする際の、カンマや金額(数値)の表示形式を変える方法について紹介しました。
実際に操作する際は、以下の手順でスイッチを入力するという点を覚えておきましょう。
- 差し込みフィールドのコードを表示(Alt+F9キー)
- スイッチを入力
- F9キーで変更内容を更新
- コードを非表示(Alt+F9キー)
- 結果のプレビューで確認
スイッチを入力するときに「¥(半角)」と打ったつもりが記号の「\(バックスラッシュ)」になっても、意味は同じなので問題ありません。
スイッチ表はこちら↓です。{ MERGEFIELD 金額 }の最後にカーソルを置いて入力しましょう。
| スイッチ | 意味 | 結果例 |
| ¥#0, | カンマを挿入する | 1,234 |
| ¥#0円 | 「円(文字)」を表示する | 1234円 |
| ¥#,0円 | カンマで区切って円(文字)を表示する | 1,234円 |
| ¥*DBCHAR | 全角で表示する | 1234 |
| ¥#0,¥*DBCHAR | カンマで区切って全角表示 | 1,234 |
| ¥#0,円¥*DBCHAR | カンマで区切って全角表示して円を付ける | 1,234円 |
| ¥#¥¥0 | 半角で¥マークを付ける | ¥1234 |
また、ワードで差し込み印刷をする場合は「日付」の表示形式も、今回と同じで専用のスイッチを使用します。
基本となる手順は今回と変わらないのでこちら「≫【ワードで差し込み印刷】日付の表記を変更しよう!和暦や曜日の表示方法も解説!」もぜひ読んでみてください。