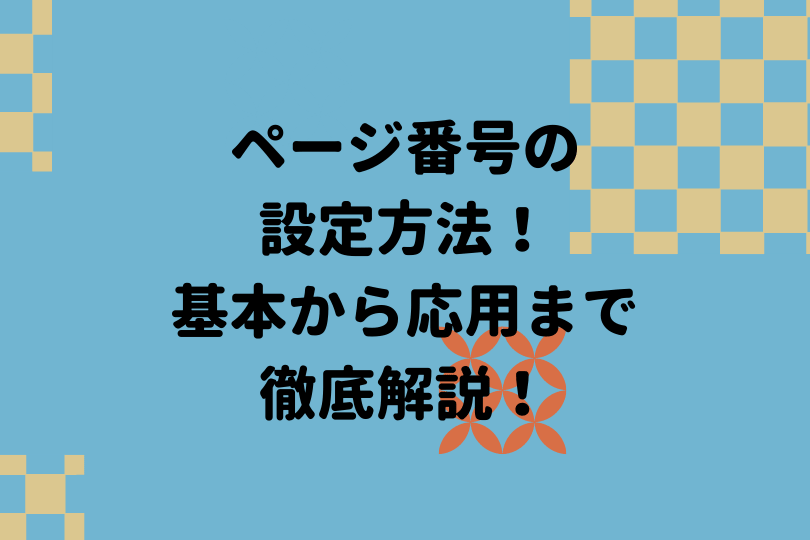ワード初心者
ワード文書の2ページ目からページ番号をつけることってできるのかな?
もちろんできるよ!表紙以外の2ページ目からページ番号を付ける方法を紹介するね!

Dr.オフィス
今回は、ワード文書の2ページ目からページ番号をつける方法について解説します。
- 挿入タブから『ページ番号』を挿入する
- ページ番号の書式設定から開始番号を『0』に変更する
- 先頭ページのみ別指定で表示させない
以上の3ステップで『2ページ目からページ番号を表示させる』ことができます。
さらにワードのページ番号について基本から応用までの便利技を紹介した記事がこちら≫【ワード】ページ番号の設定方法!基本から応用まで徹底解説!になります。
ぜひ参考にしてみてください。
※本記事は『OS:Windows10』画像は『Wordのバージョン:Microsoft365』を使用しています。
目次
ワードのページ番号は表紙以外に設定するべき?
ワードのページ番号を設定する方法は、とても簡単です。
ページ番号を設定する方法は、こちら≫【ワード】ページ番号の設定方法!基本から応用まで徹底解説!をチェックしてください。
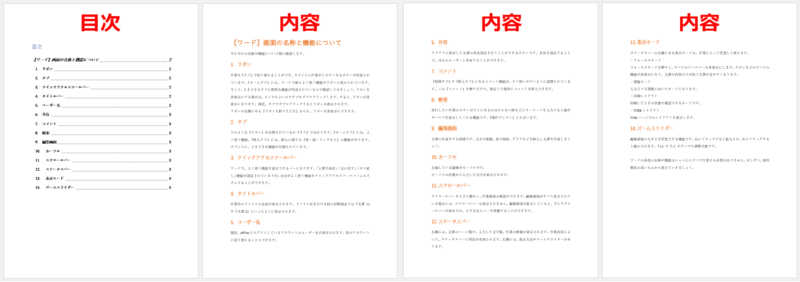
例えば、4枚の文書にページ番号を設定した場合、1ページ目の『目次』や『表紙』などにページ番号は必要でしょうか?
上記のような文書の場合、ページ番号が必要なのは『内容』が書いてある2ページ目から4ページ目までになります。
本当にページ番号が必要なページから、付けるようにすると見やすい文書になります。
今回は『2ページ目からページ番号をつける』ように設定してみましょう。
ワードの2ページ目からページ番号をつける手順
2ページ目からページ番号をつける方法は、フッターに『Page-1』~『Page-4』のページ番号をつけた4枚の文書を使って手順を解説します。
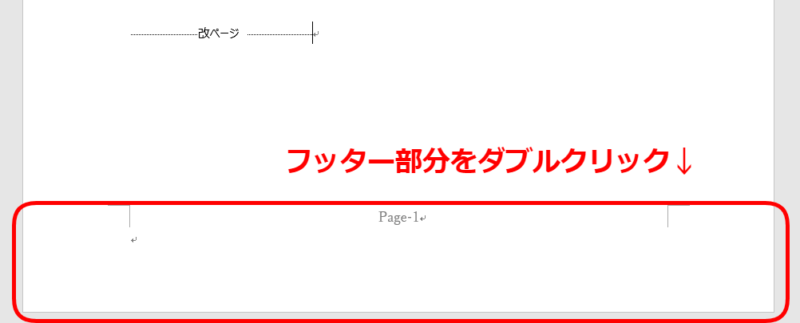
↑ページ番号を設定した4枚の文書の『Page-1』のフッターをダブルクリックします。
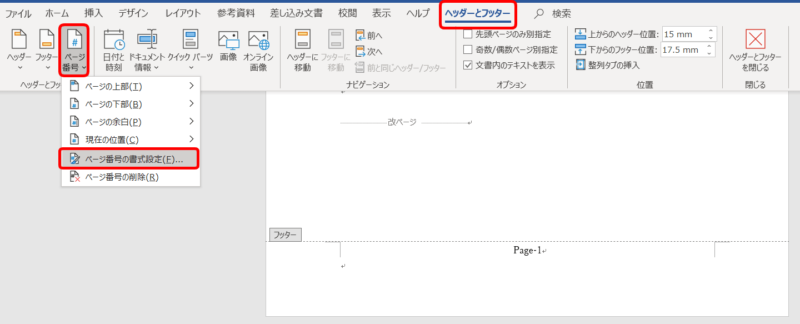
↑ヘッダーとフッタータブに切り替わります。
『ページ番号』を開き、ページ番号の書式設定を選択しましょう。
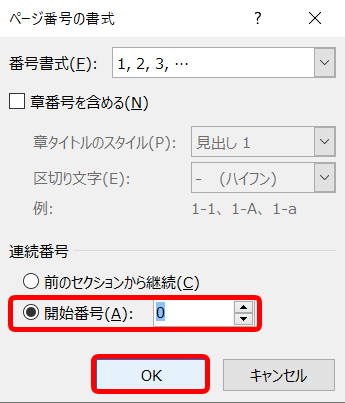
↑『ページ番号の書式』ダイアログボックスが表示されました。
開始番号を『0』にしてOKを押しましょう。
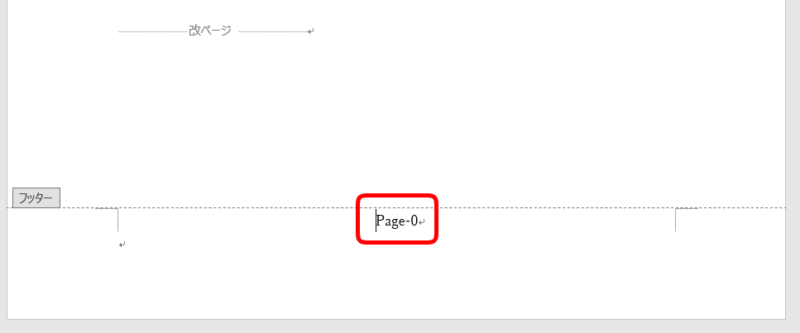
↑1枚目のページ番号が『Page-0』になりました。
2枚目が『Page-1』
3枚目が『Page-2』
4枚目が『Page-3』
と、ページ番号をずらして表示するようにしました。
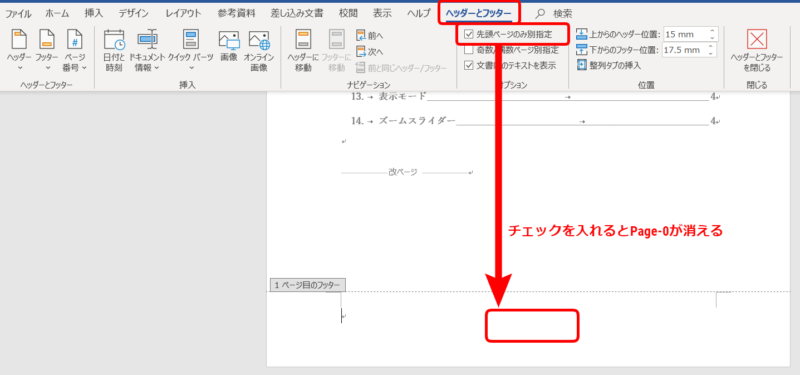
↑ヘッダーとフッタータブのオプション『先頭ページのみ別指定』にチェックを入れます。
すると、1枚目の『Page-0』が消えました。
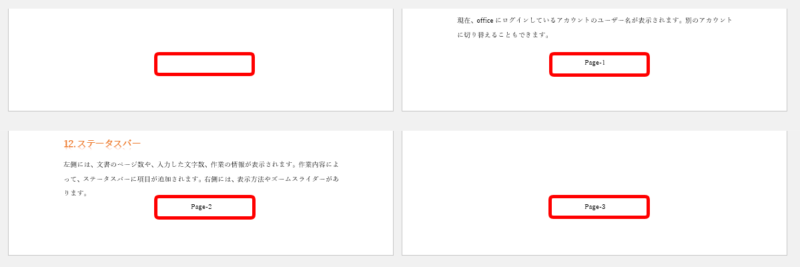
↑2枚目以降には、『Page-1』から『Page-3』まで表示されています。
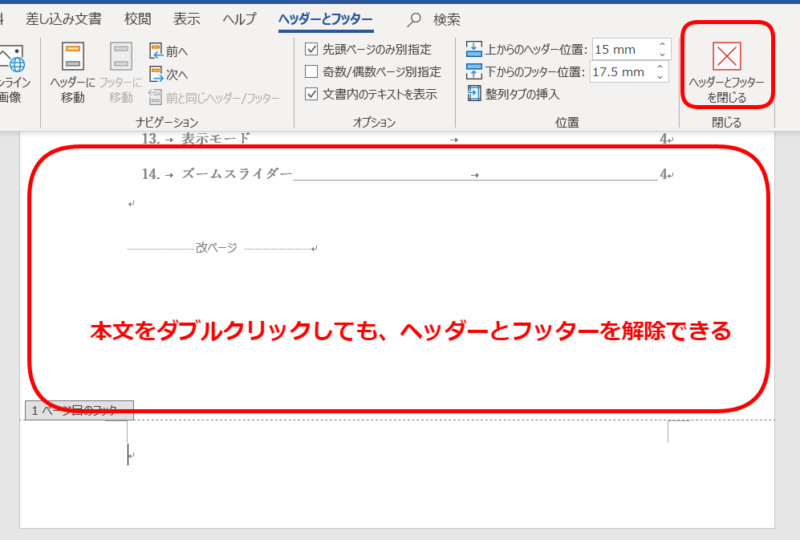
↑ヘッダーとフッターを閉じて完成です。
ヘッダーとフッターの閉じるボタンや、本文をダブルクリックしても閉じることができます。
表紙以外にページ番号を設定して見やすく!
今回は『2ページ目からページ番号をつける方法』を解説しました。
不要なページにページ番号を設定する必要はありません。
『表紙』や『目次』などは、ページ番号を設定しなくて良いでしょう。
必要であれば、ページ番号を設定してください。
さらにワードのページ番号について基本から応用までの便利技を紹介した記事がこちら≫【ワード】ページ番号の設定方法!基本から応用まで徹底解説!になります。
ぜひ参考にしてみてください。