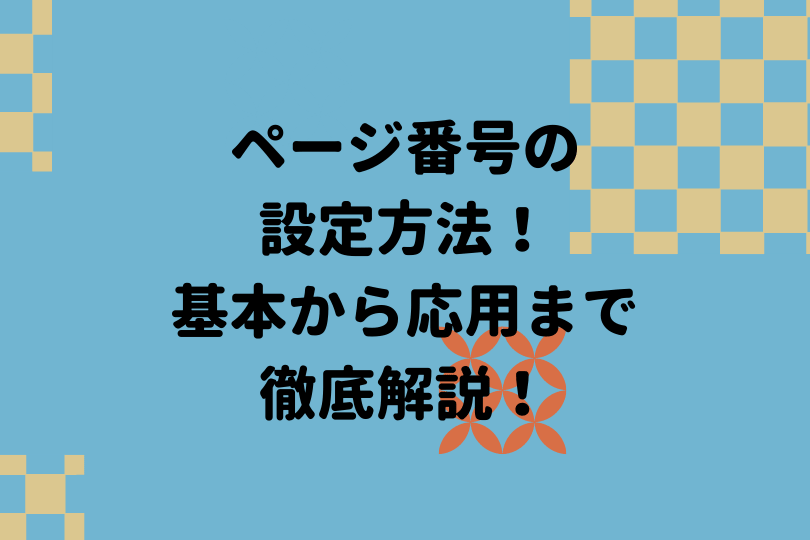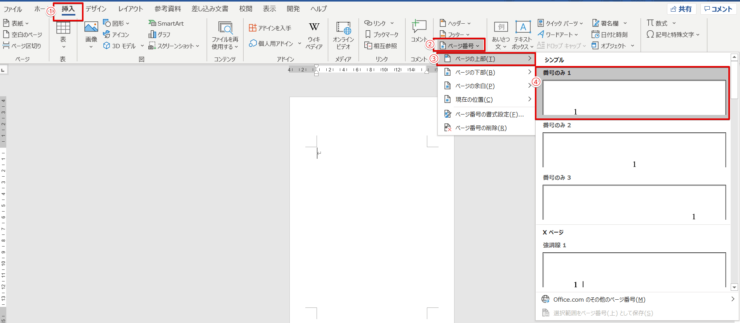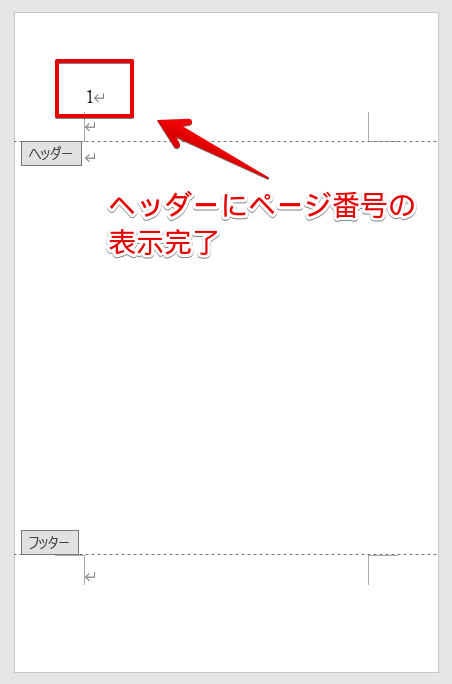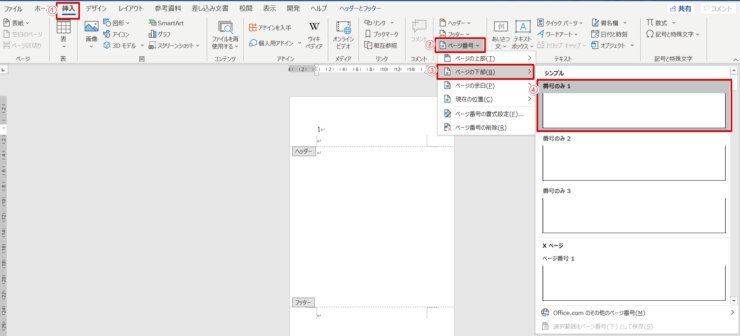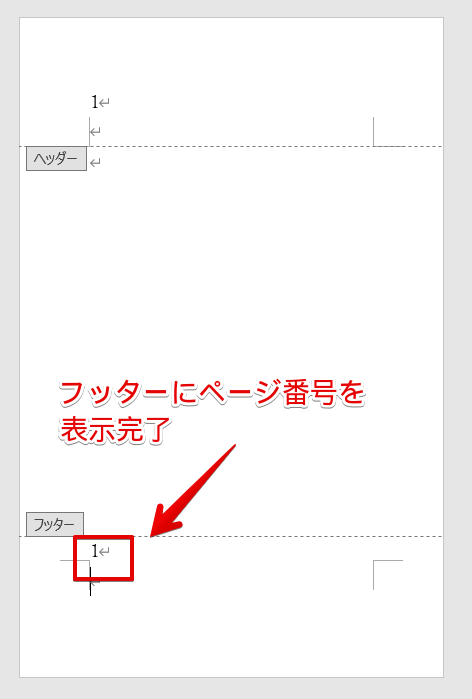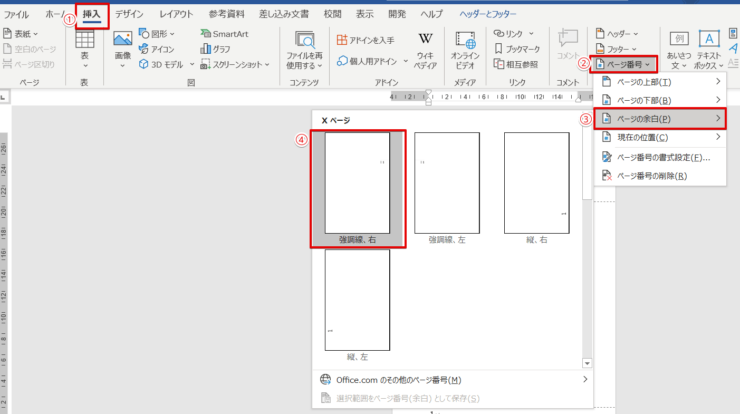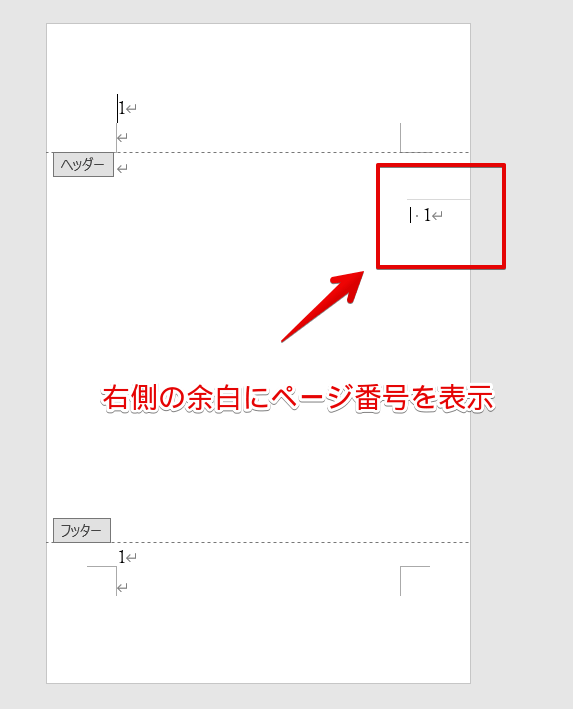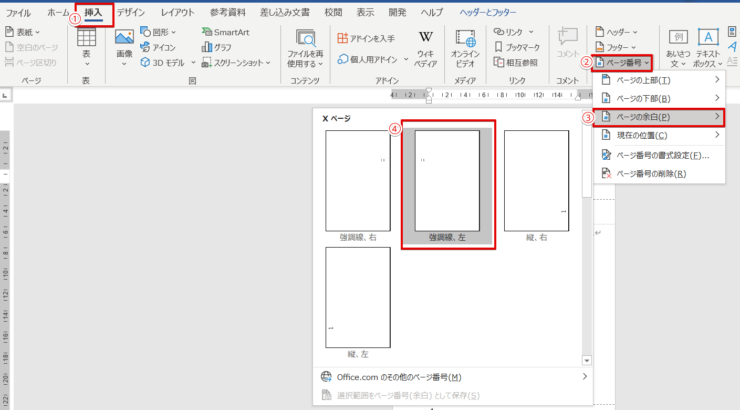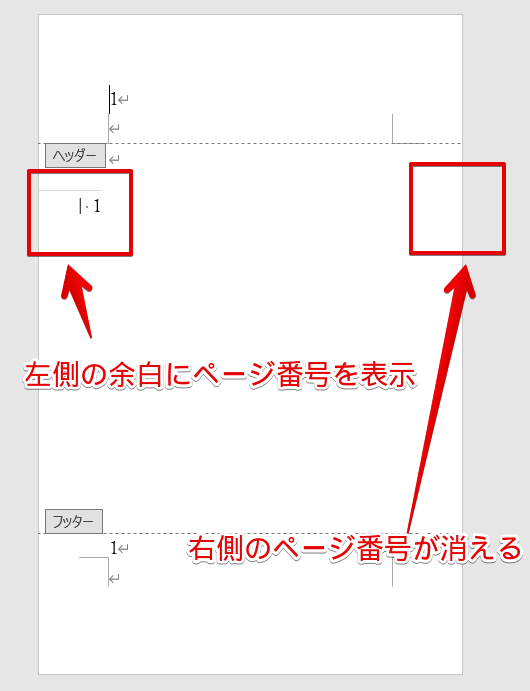ワード初心者
ページ番号ってヘッダーやフッターなど、どこでも自由につけることができるのかな?
ヘッダーやフッターにページ番号を付けることは、もちろんできるよ!ほかにも余白の右や左などにもページ番号を付けることができるので紹介するね!

Dr.オフィス
今回は、ページ番号を用紙のいろいろな場所に設定する方法について解説します。
- ヘッダー(上余白)
- フッター(下余白)
- 左余白
- 右余白
上下左右のどこでもページ番号を設定できます。
ワード文書に合わせてページ番号を設定する位置を考えましょう。
さらにワードのページ番号について基本から応用までの便利技を紹介した記事がこちら≫【ワード】ページ番号の設定方法!基本から応用まで徹底解説!になります。
ぜひ参考にしてみてください。
※本記事は『OS:Windows10』画像は『Wordのバージョン:Microsoft365』を使用しています。
目次
ワードのヘッダーにページ番号をつける
まずヘッダーにページ番号を設定しましょう。
挿入タブから『ページ番号』を開き、ページの上部の『番号のみ1』を選択します。
ヘッダーの左側にページ番号を設定することができました。
『番号のみ1~3』で左側、真ん中、右側が選べるよ!

Dr.オフィス
ワードのフッターにページ番号をつける
同じように挿入タブから『ページ番号』を開きます。
ページの下部の『番号のみ1』を選択します。
フッターの左側にページ番号を設定することができました。
ページの余白(左右)にページ番号をつける
同じように挿入タブから『ページ番号』を開き、ページの余白を開きましょう。
『強調線、右』を選択します。
ページの余白右側にページ番号を設定することができました。
続けて左側の余白にもページ番号を設定します。
もう一度、挿入タブから『ページ番号』を開き、ページの余白を開きます。
『強調線、左』を選択すると、ページの左側の余白にページ番号が設定されます。
ヘッダーとフッターは、どちらもページ番号を設定できるけど、左右の余白はどちらか一方だけを表示することができるよ!

Dr.オフィス
ページ番号の設定位置を変えればイメージも変わる!
ワードのページ番号は、余白の上下左右どこにでも表示することができました。
そして、上下のヘッダーとフッターでは『左側・真ん中・右側』と位置を変えれます。
左右の余白に設定するページ番号は、『強調線』と『縦向き』から選べます。
ワードの文書にあわせてページ番号の表示する場所や、表示形式も変えてみてください。
さらにワードのページ番号について基本から応用までの便利技を紹介した記事がこちら≫【ワード】ページ番号の設定方法!基本から応用まで徹底解説!になります。
ぜひ参考にしてみてください。