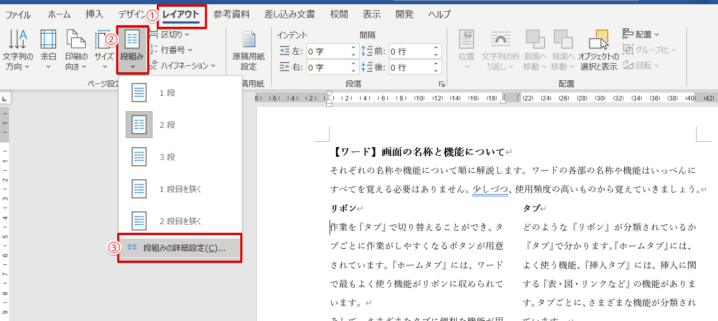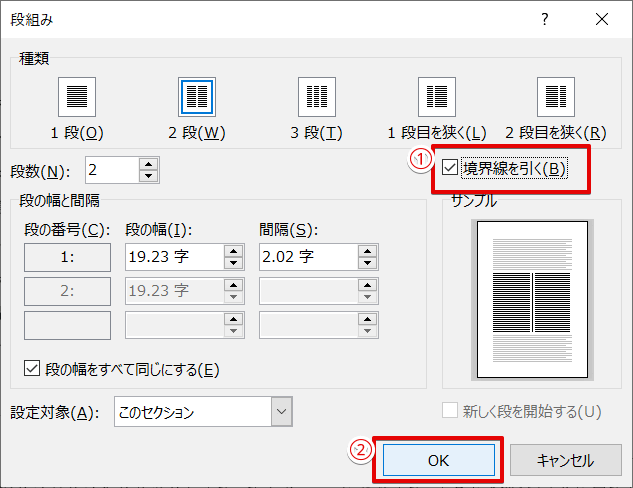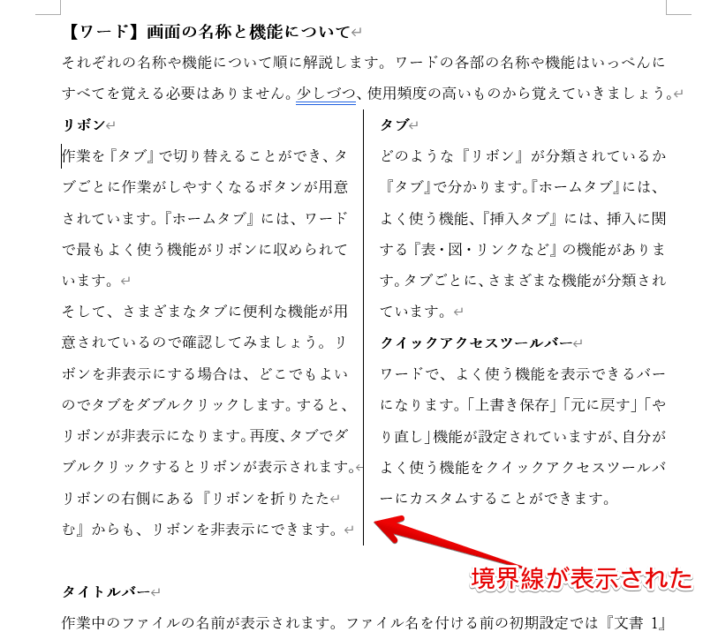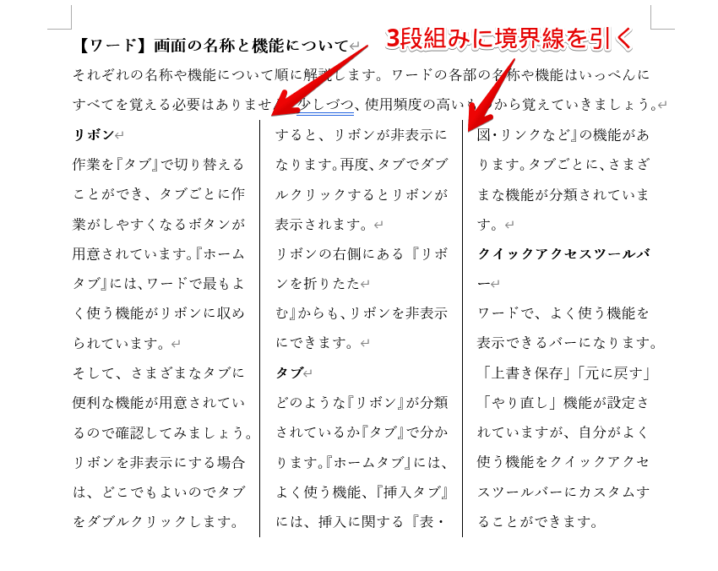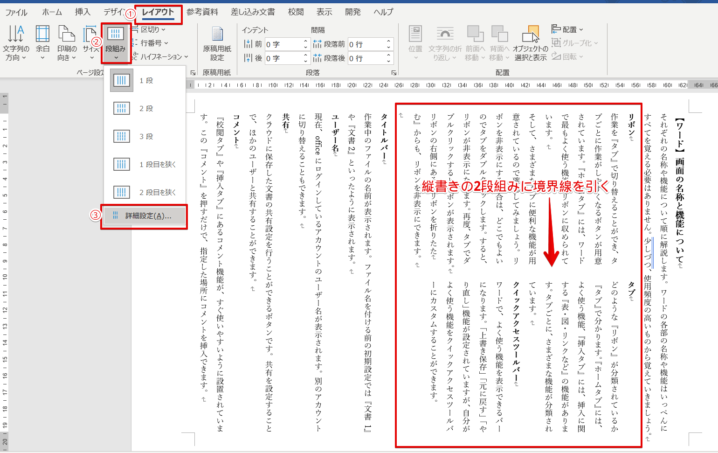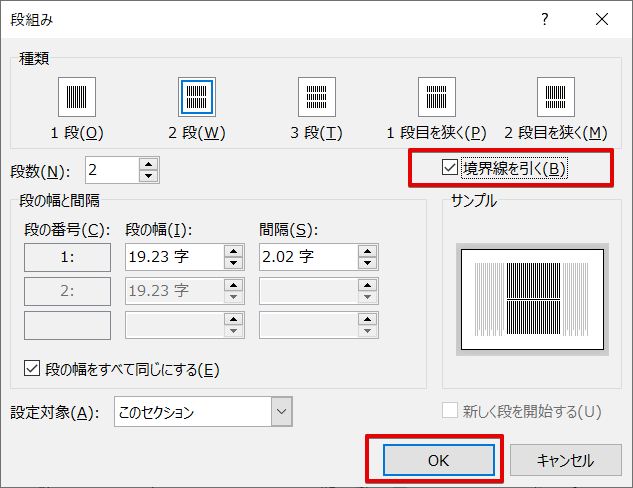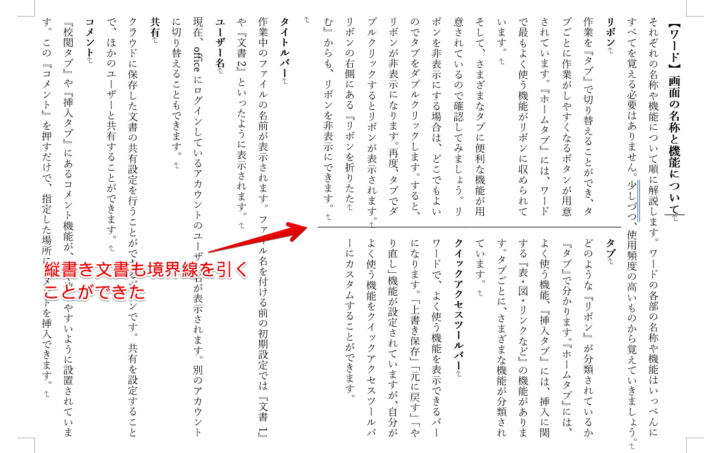ワード初心者
段組みに『境界線』って表示することできるのかな?境界線があったら、見やすいような気がするんだけど。
もちろん、ワードの段組みに境界線を表示することができるよ!くわしく手順を紹介するね!

Dr.オフィス
今回は、段組みに境界線を表示する方法について解説します。
段組みの境界線を引くことで中心が分かりやすく、そして見やすくなります。
- 段組みの詳細設定を開く
- 『境界線を引く』にチェックを入れる
以上の2ステップで、簡単に段組みの境界線を引くことができます。
ワードの段組みについて基礎から応用までくわしい方法については、こちら≫【ワードの段組み】できない方も必見!基本から応用まで解説!で解説しています。
ぜひ参考にしてみてください。
※本記事は『OS:Windows10』画像は『Wordのバージョン:Microsoft365』を使用しています。
目次
ワードの段組みに境界線を引く方法
ワードの段組みに境界線を引く手順を紹介します。
まず段組みを設定する方法が分からない方は、こちら≫【ワードの段組み】できない方も必見!基本から応用まで解説!の記事からチェックしてみてください。
今回は長文を2段組みした文書を使って解説します。
まずレイアウトタブから段組みを開き『段組みの詳細設定』をクリックします。
段組みダイアログボックスが表示されました。
種類には『1段・2段・3段・1段目を狭く・2段目を狭く』があります。
『1段』以外には、境界線を引くことができるよ!

Dr.オフィス
『境界線を引く』にチェックを入れてOKを押して閉じましょう。
2段組みにした間に境界線を引くことができました。
3段組みにした場合でも、このような境界線が引けます。
ぜひ活用してみてください。
縦書きの段組みにも境界線が引ける
ワード文書が縦書きの場合も、段組に境界線が引けるか見てみましょう。
縦書きのワード文書をレイアウトタブから段組みを開き『詳細設定』を開きます。
段組みダイアログボックスの『境界線を引く』にチェックを入れましょう。
縦書き文書も段組みに境界線を引くことができました。
ワードの段組みに境界線を表示して見やすくしよう
今回は、段組みしたワード文書に境界線を引く方法を紹介しました。
- レイアウトタブから段組みの詳細設定を開く
- 『境界線を引く』にチェックを入れる
境界線は、2段・3段でも引くことができました。
そして縦書きでも境界線を引けます。
段組みにして読みにくい場合は境界線を引いてみてはどうでしょうか。
ぜひ活用してみてください。
ワードの段組みについて基礎から応用までくわしい方法については、こちら≫【ワードの段組み】できない方も必見!基本から応用まで解説!で解説しています。
ぜひ参考にしてみてください。