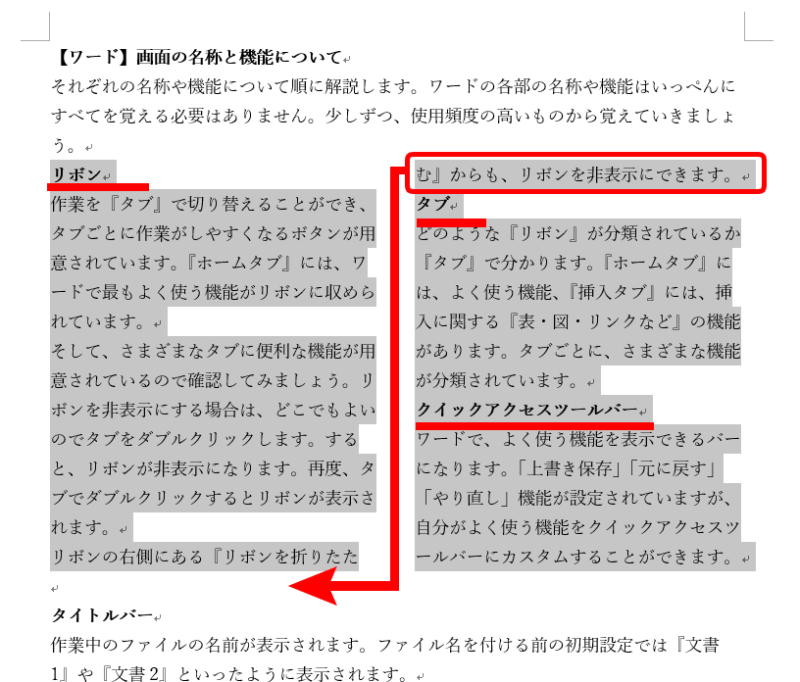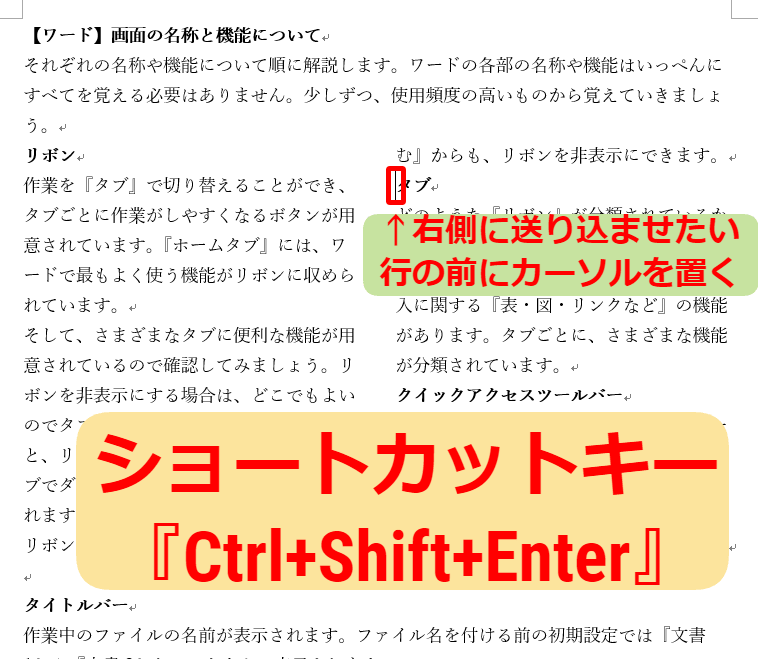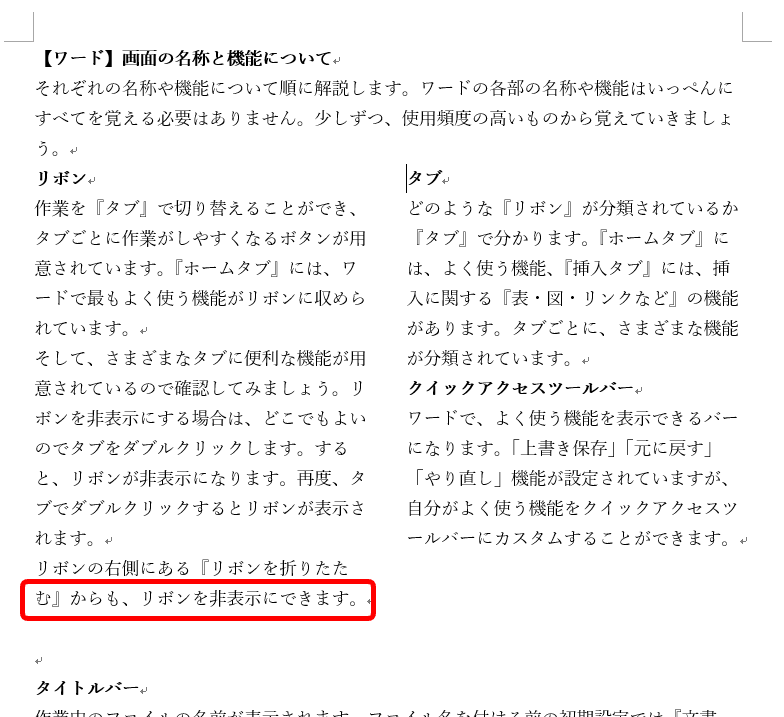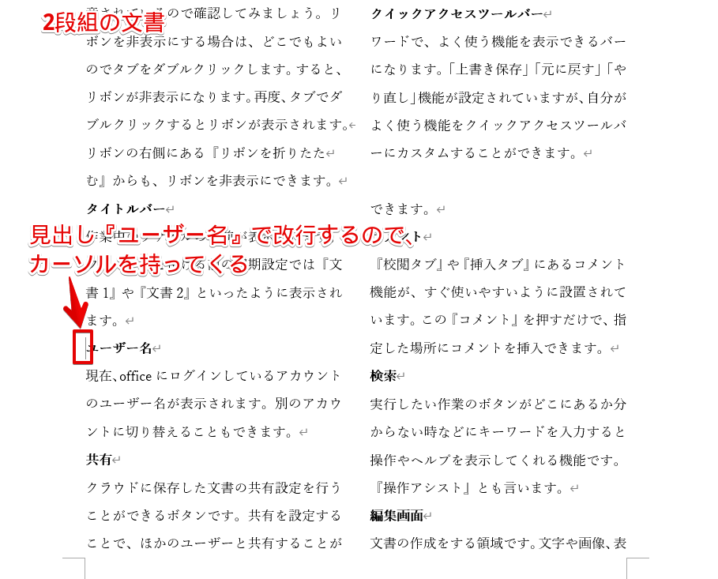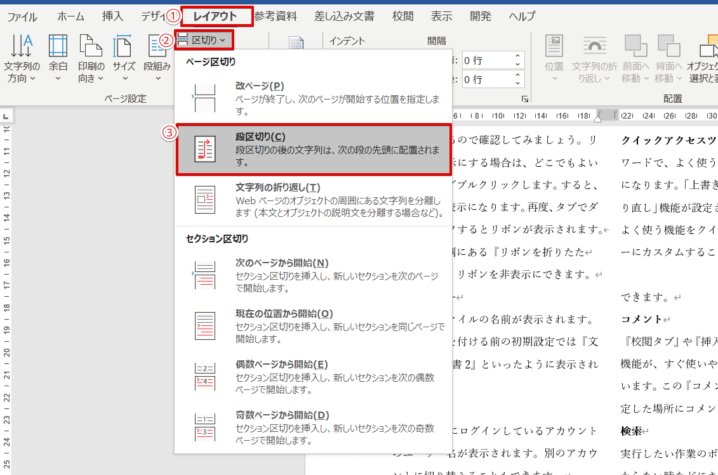ワード初心者
ワードの段組みをしたら、変なところで区切られてしまって読みにくくなったよ!段組みって『改行』とかできるのかな?
もちろんできるよ!段組みした文書でも好きな場所で改行できるから、見やすい段組みにできるよ!

Dr.オフィス
今回は、段組みを改行する方法について解説します。
段組みは、必ず見やすい場所で区切られるとは限りません。
読みやすい場所で改行して段組みをマスターしましょう。
- ショートカットキー【Ctrl+Shift+Enter】で素早く改行
- レイアウトタブから段組みを改行
今回は上記の2通りを紹介します。
ワードの段組みについて基礎から応用までくわしい方法については、こちら≫【ワードの段組み】できない方も必見!基本から応用まで解説!で解説しています。
ぜひ参考にしてみてください。
※本記事は『OS:Windows10』画像は『Wordのバージョン:2016』と『Wordのバージョン:Microsoft365』を使用しています。
目次
段組みして読みにくくなった文書
段組みをして区切りが悪く読みにくくなった文書を見てみましょう。
この段組は、3つの見出しを『2段組』にしています。
『リボン』の解説の最後の1行が、右の段組みに入っているので、読みにくくなっています。
区切りが中途半端になり、見た目もあまり良いとは言えません。
段組みで読みやすいように改行する方法を試してみましょう。
段組みの改行をするショートカット
段組みをして、区切りが悪く読みにくい場合は『段組みの改行』ができるショートカットキーを紹介します。
↑右側に送り込みたい『タブ』の先頭にカーソルを置きます。
ショートカットキー【Ctrl+Shift+Enter】を押します。
↑『タブ』と『クイックアクセスツールバー』の解説だけが右側に送り込まれ、読みやすように区切ることができました。
レイアウトタブから段組みの改行をする方法
レイアウトタブから段組みの改行をする方法を紹介します。
文書全体を2段組にした場合を例に改行します。
見出しの『ユーザー名』で改行するので、行の先頭にカーソルを置きます。
レイアウトタブの『区切り』を開き、『段区切り』をクリックしましょう。
『ユーザー名』の見出しから改行されました。
レイアウトタブからも、改行して読みやすいように調整しましょう。
読みにくい場所で段組みになったら改行しよう
今回は段組みを改行する方法を紹介しました。
- ショートカットキー【Ctrl+Shift+Enter】で素早く改行
- レイアウトタブから段組みを改行
それぞれの使い方を確認して、ぜひ活用してみてください。
ワードの段組みについて基礎から応用までくわしい方法については、こちら≫【ワードの段組み】できない方も必見!基本から応用まで解説!で解説しています。
ぜひ参考にしてみてください。