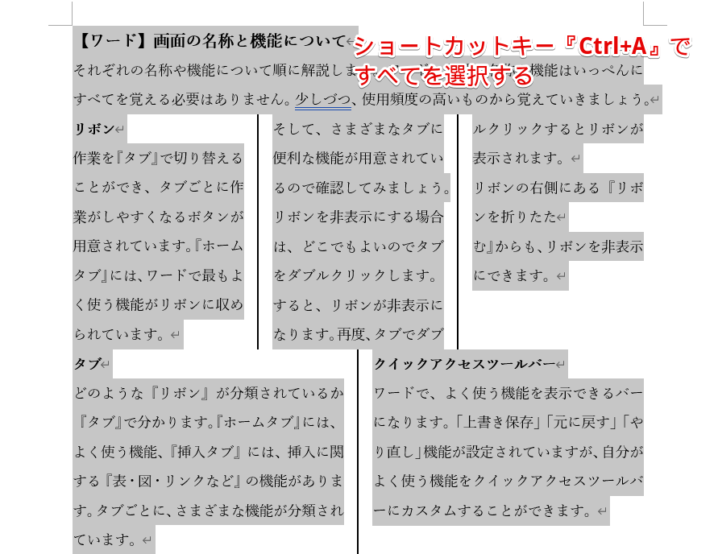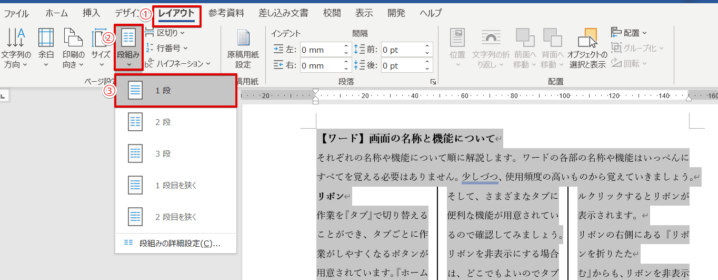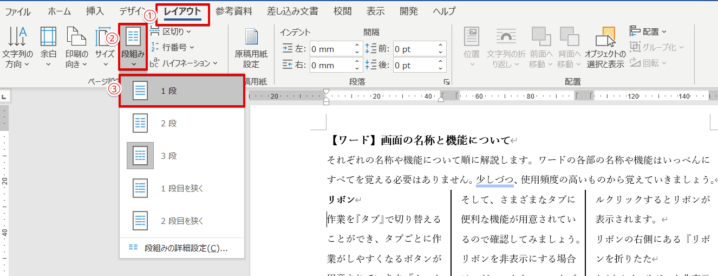ワード初心者
ワードの段組みを解除したいんだけど、どこで解除するのかな?
ワードの段組みを解除する方法だね!『解除』というより段組みにしたワードを1段に戻すって考えると良いよ!くわしく解説するね!

Dr.オフィス
今回は、ワードの段組みを解除する方法について解説します。
- 2段や3段に段組みした文書をもとに戻すこと
- 段組みの解除=1段にする
段組みの解除となるとどこかに『解除ボタン』でもありそうですが、そのようなボタンはありません。
『1段の状態に戻す』ことが、段組みの解除になります。
くわしい手順は本文で紹介します。ぜひ参考にしてみてください。
さらに、ワードの段組みについて基礎から応用までのくわしい方法については、こちら≫【ワードの段組み】できない方も必見!基本から応用まで解説!で紹介しています。
こちらもぜひ参考にしてみてください。
※本記事は『OS:Windows10』画像は『Wordのバージョン:Microsoft365』を使用しています。
目次
ワードの段組みを一括で解除する方法
『3段組』と『2段組』を使っているワード文書で、ワードの段組みを解除する方法を紹介します。
段組みが分かりやすいように境界線を表示しています。
境界線を引く方法については、こちら≫【ワードの段組み】境界線を表示して中心を認識させる方法を参考にしてください。
一括で段組みの解除をするので、ショートカットキー『Ctrl+A』ですべてを選択しましょう。
レイアウトタブから段組みを開き、『1段』をクリックします。
すべての段組みが解除され、1段の文書になりました。
複数の段組みの一部を解除する方法
複数の段組みがある場合に、一部だけ段組みを解除する方法を紹介します。
一部だけを段組みを解除する場合は、解除したい段組み内にカーソルを置くだけでOKです。
例えば『3段組』の部分だけを、段組みだけを解除します。
3段組内にカーソルを置きました。
そして、レイアウトタブから段組みを開き、『1段』をクリックしましょう。
『3段組』の部分だけが解除され、1段の文書になりました。
下の2段組みは、そのままだね!一部の解除も簡単だよ!

Dr.オフィス
段組みの『解除』は『1段組』と同じ
今回は段組みを解除する方法を紹介しました。
段組みの解除とは『1段組にする』ことで、元に戻ります。
なので、段組みを設定するレイアウトタブから『1段・2段・3段』と用意してあるボタンで簡単に段組みの解除ができます。
- 段組みの解除は、2段や3段に段組みした文書をもとに戻すこと
- 段組みの解除は『1段にする』こと
段組みを解除するときは、ぜひ参考にしてみてください。
さらに、ワードの段組みについて基礎から応用までのくわしい方法については、こちら≫【ワードの段組み】できない方も必見!基本から応用まで解説!で紹介しています。
こちらもぜひ参考にしてみてください。