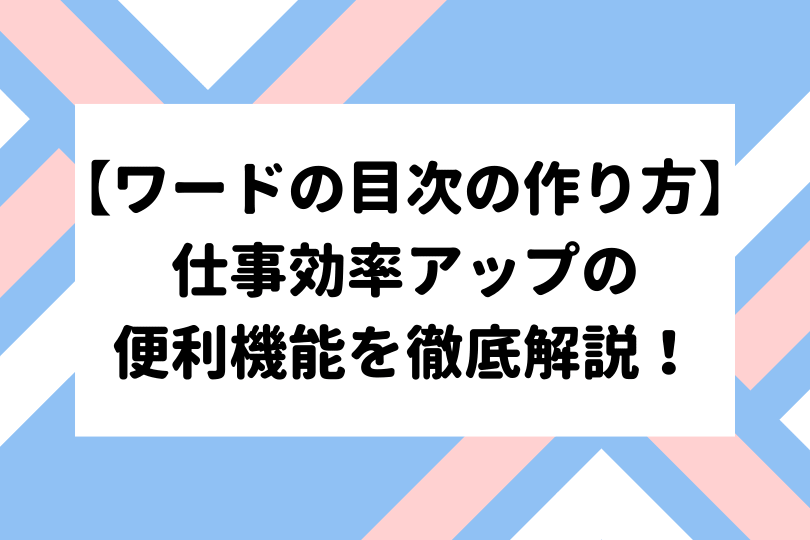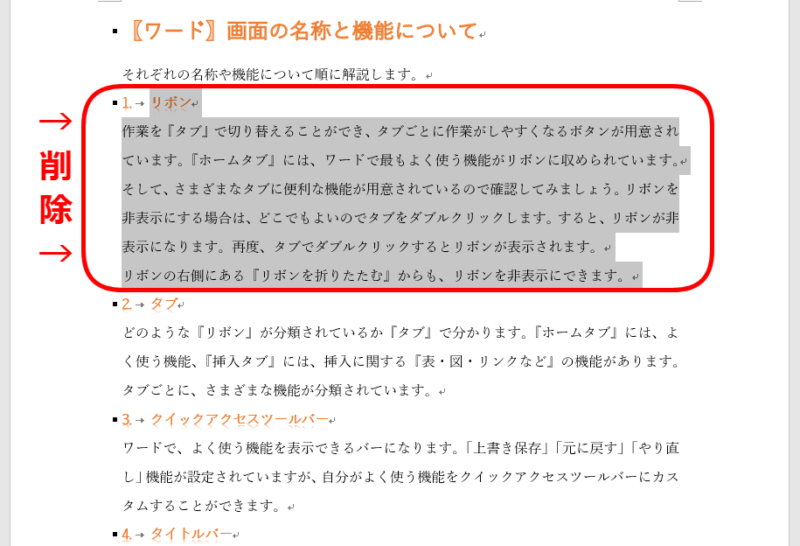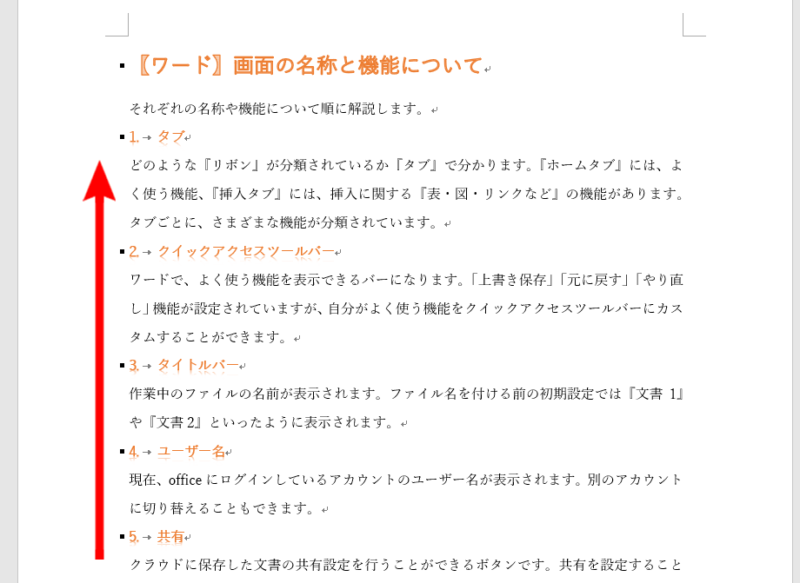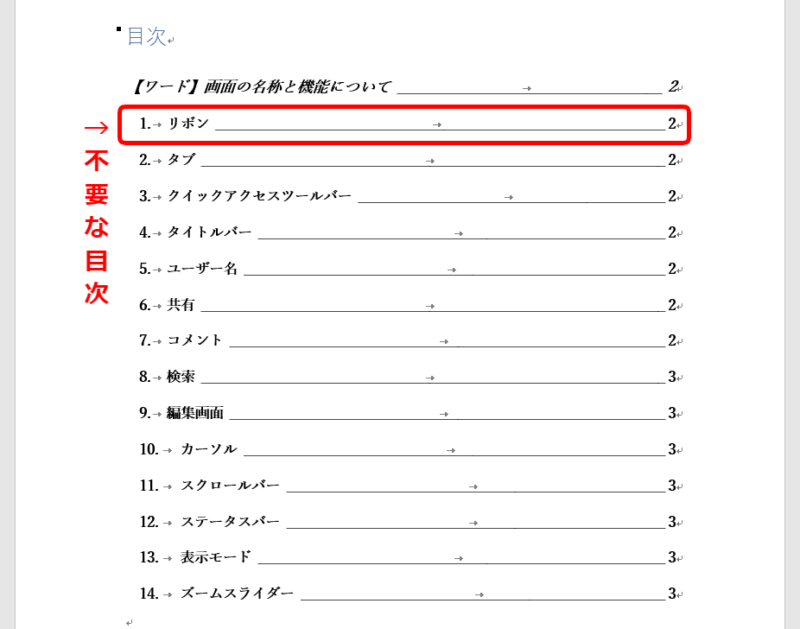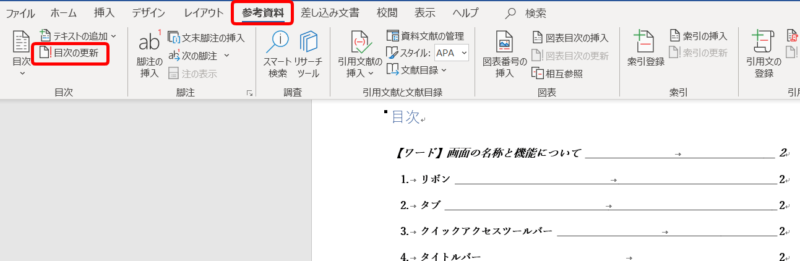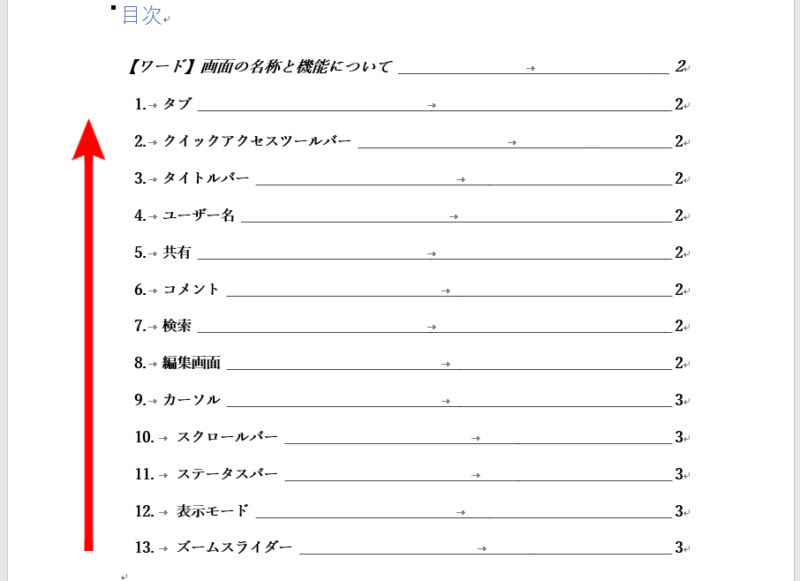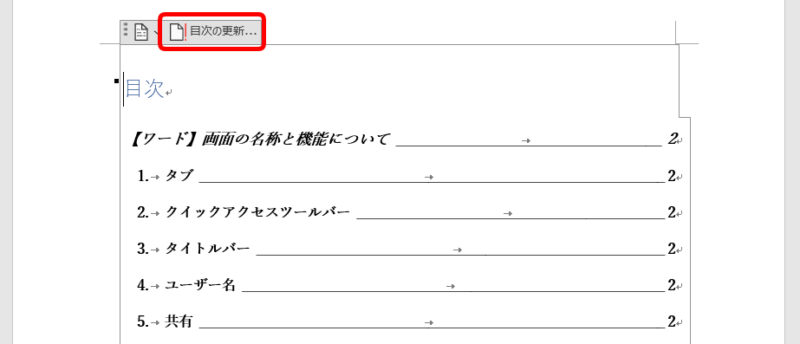ワード初心者
目次設定しているワード文書に『追加や削除』があった場合、目次にも反映することができるのかな?
もちろんできるよ!そんなときは『目次の更新』をするだけ。くわしく解説するね!

Dr.オフィス
今回は、目次を更新する方法について解説します。
- 参考資料タブを開く
- 目次の更新をクリックする
以上の2ステップで目次の更新が完了します。
本文内の見出しを削除した場合は目次が減り、本文内に見出しを追加した場合は目次が増えます。
ぜひ活用してみてください。
ワードの目次について、さらに詳しく解説した記事はこちら≫【ワードの目次の作り方】仕事効率アップの便利機能を徹底解説!になります。
こちらも、ぜひ参考にしてみてください。
※本記事は『OS:Windows10』画像は『Wordのバージョン:Microsoft365』を使用しています。
目次
ワードの目次を更新するには
ワードの目次は、更新することができる便利な機能です。
もし手入力で目次を作成していた場合、下記のような手間がかかります。
- 文書の追加のたびに目次も追加や書き直しが必要になる
- 文書の削除をすると目次も削除や書き直しが必要になる
しかし、見出し設定をして目次を作成していた場合は『更新ボタン』を押すだけで最新の目次にすることができます。
目次の更新をぜひ活用してみてください。
目次の設定方法については、こちら≫【ワードの目次の作り方】仕事効率アップの便利機能を徹底解説!を参考にしてください。
文書の追加や削除をした場合の目次の更新方法
ワード文書の一部の説明文を削除することになった場合の『目次更新』を行います。
↑選択している範囲の『1.リボン』の説明文を削除します。
3行目から9行目を選択し、Deleteを押しましょう。
↑『1.リボン』は削除され、『2.タブ』が『1.タブ』に変更になりました。
段落番号を設定しているので、自動的に番号が変わるよ!

Dr.オフィス
では、文書の内容に変更があったので、目次も変更しないといけません。
↑目次を見てみましょう。
まだ削除した『1.リボン』が表示されています。
↑参考資料タブの『目次の更新』を選択します。
↑簡単に目次の更新が完了しました。
『1.リボン』が削除され、『1.タブ』に繰り上がって表示されています。
↑『目次の更新』は、目次を選択したときに上部に表示されるボタンからでもOKです。
自動で更新できるので手入力は不要!
今回はワードの目次を更新する方法を紹介しました。
ワードの目次は、設定をしていれば『更新ボタン』を押すだけで自動で目次が書き換えられます。
手入力した目次では、自動で更新はできません。
ぜひ、見出し設定をした目次を使って仕事効率アップを目指しましょう。
ワードの目次について、さらに詳しく解説した記事はこちら≫【ワードの目次の作り方】仕事効率アップの便利機能を徹底解説!になります。
こちらも、ぜひ参考にしてみてください。